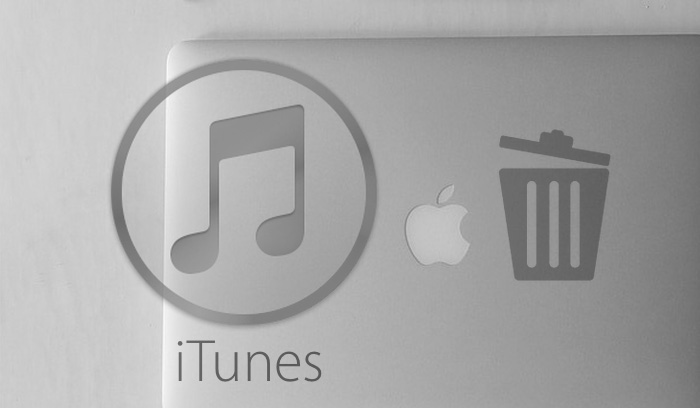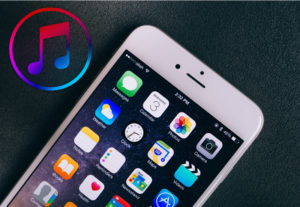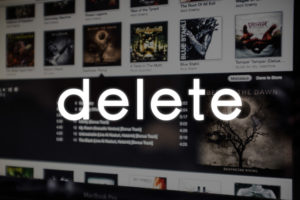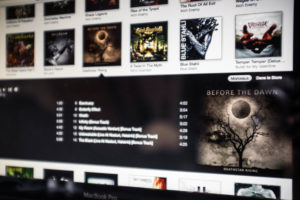CONTENTS
iTunes コンピュータ認証の解除とは
コンピュータの認証を解除すると、「iTunes Store・App Store・iBooks Store」などから購入した「ミュージック・ムービー・App・ブック」などのコンテンツに、認証を解除したコンピュータからはアクセスできなくなります。
POINT
コンピュータの認証を解除する方法は2つあります。
- 1台のコンピュータの認証を解除する。(認証を受けているコンピュータから実行する。)
- すべてのコンピュータの認証を解除する。(コンピュータの認証台数は2台以上が必要。1年に1回のみ)
それぞれ規則や制限などがあります。
あわせて読みたい


iTunes 認証済みのコンピュータの台数を確認する方法
何台のコンピュータが認証されているかを確認する 「iTunes」では、認証されているコンピュータの台数を確認することができます。 STEP「iTunes」を起動する。 STEP「iT…
認証解除してもコンテンツはなくならない
認証の解除をしたコンピュータからは、「Apple ID」に有する購入済みのコンテンツにアクセスできなくなるだけです。
また、いつでもコンピュータを再認証することもできますのでご安心ください。
あわせて読みたい


iTunesでコンピュータを認証する方法
iTunes コンピュータ認証とは 「iTunes のコンピュータ認証」とは、「iTunes Store」で購入した「ミュージック・ムービー・App」などのコンテンツに、お使いのコンピュ…
iTunesで1台のコンピュータの認証を解除する
STEP
認証を解除するコンピュータで「iTunes」起動する。
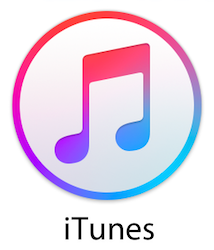
STEP
コンピュータの認証を解除する。
ステータスバーの「アカウント」>「認証」>「このコンピュータの認証を解除」をクリック。
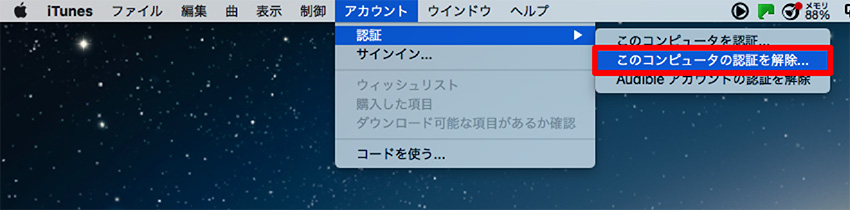
STEP
「Apple ID」と「パスワード」を入力する。
「Apple ID」と「パスワード」を入力して「認証を解除」をクリック。
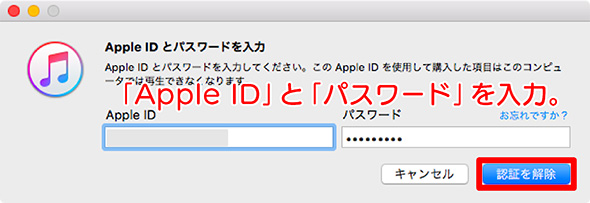
STEP
コンピュータの認証解除完了。
正常にコンピュータの認証解除が完了すると「コンピュータの認証は正常に解除されました。」のメッセージが表示されますので「OK」をクリックして終了です。
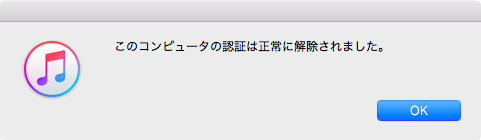
iTunesですべてのコンピュータの認証を解除する
すべてのコンピュータの認証を解除できる条件
- 1つの「Apple ID」で2台以上のコンピュータを認証していないとできません。
- すべてのコンピュータの認証を解除できるのは、1年に1回のみです。
STEP
「iTunes」を起動する。
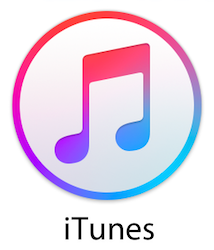
STEP
「iTunes Store」にサインインする。
ステータスバーの「アカウント」>「サインイン」をクリック。
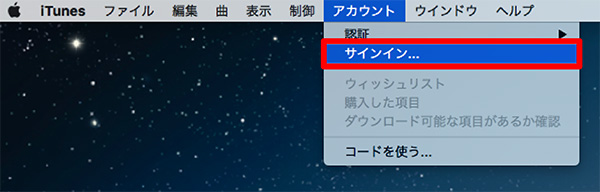
STEP
「Apple ID」と「パスワード」を入力する。
「Apple ID」と「パスワード」を入力して「サインイン」をクリック。
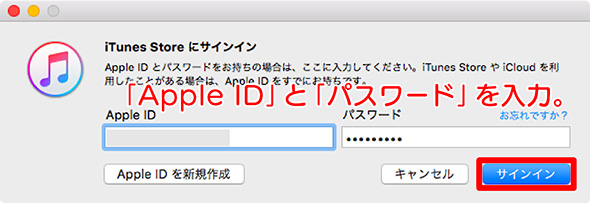
STEP
アカウント情報を表示する。
「アカウント」をクリック。
2箇所ありますのでお好きな方から進んでください。
- 「iTunes Store」の右側メニューにある「アカウント」をクリック。(写真1)
- ステータスバーの「アカウント」>「マイアカウントを表示」をクリック。(写真2)
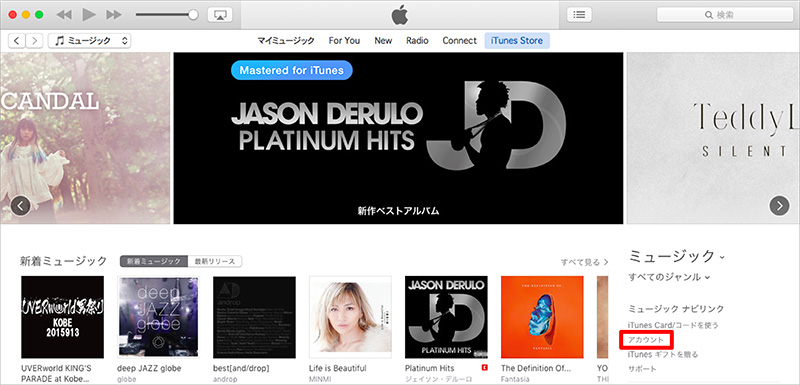
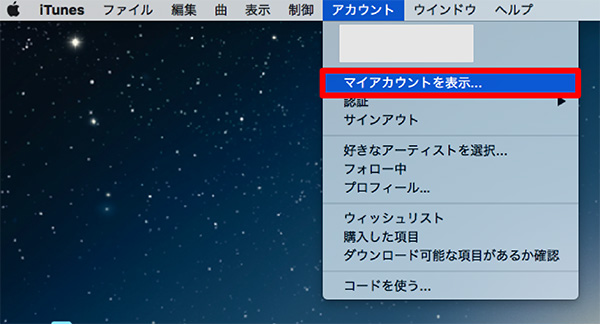
STEP
「Apple ID」と「パスワード」を入力する。
「Apple ID」と「パスワード」を入力して「アカウントを表示」をクリック。
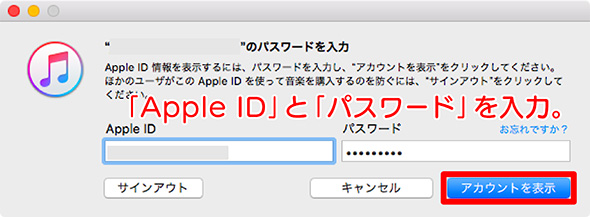
STEP
すべての認証を解除する。
「アカウント情報」ページで「Apple IDの概要」セクションの「コンピュータの認証」右側の「すべて認証解除」をクリック。
補足
- 1台のコンピュータしか認証されていない場合は「すべて認証解除」ボタンは表示されません。
- 認証されているコンピュータ名は表示されません。
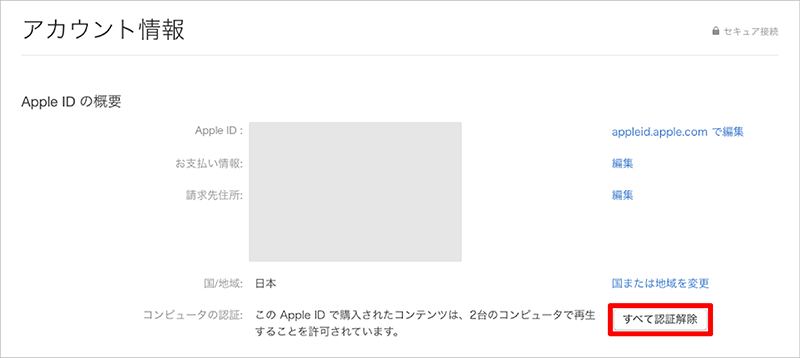
認証を解除した後
あわせて読みたい


iTunesでコンピュータを認証する方法
iTunes コンピュータ認証とは 「iTunes のコンピュータ認証」とは、「iTunes Store」で購入した「ミュージック・ムービー・App」などのコンテンツに、お使いのコンピュ…