iPhone のアクティベーション(初期設定)時に、iTunesに保存したバックアップデータから復元する方法をご紹介します。
iCloud でバックアップする
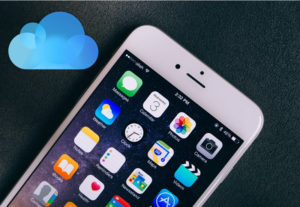
iTunes でバックアップする
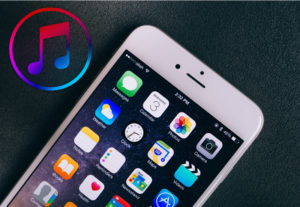
アクティベーションとは?
アクティベーションが必要なのは iPhone の初期化を行った場合と、購入などで新しい iPhone を手に入れた時です。
iPhone を初期化する(通常)

iPhone を強制初期化(リカバリーモードで復元)する


iPhone をアクティベーションする方法
iPhone のアクティベーションする方法は全部で4パターンあります。
❶ iCloud バックアップから復元

❷ iTunes バックアップから復元
このページで解説。
❸ 新しい iPhone として設定

❹ Android からデータを移行
今回は、4つのアクティベーション方法の1つ「iTunes バックアップから復元する」方法をご紹介します。
iPhone を「iTunes バックアップから復元」する
iPhone をアクティベート
- さまざまな言語で「こんにちは」と表示するので「ホームボタン」を押す。
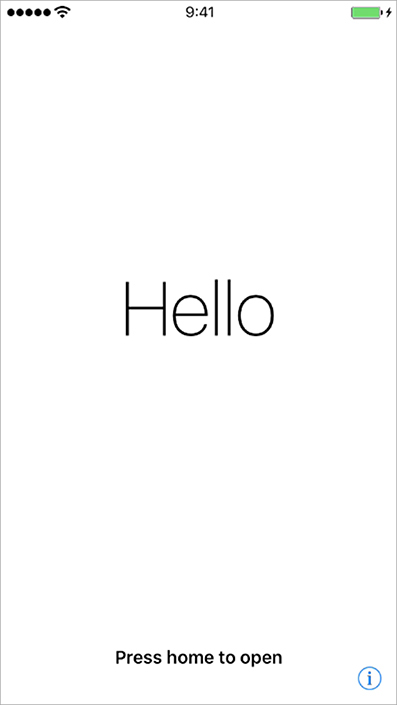
言語設定
- 「日本語」を選び、国または地域の設定で「日本」を選択する。
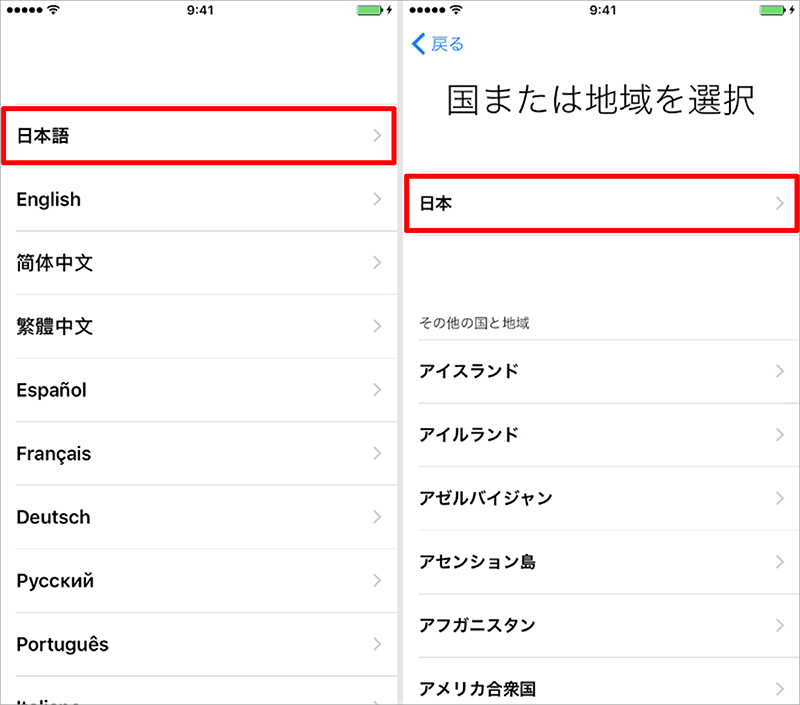
キーボード設定
- 使用したいキーボードにチェックを入れて「次へ」をタップ。
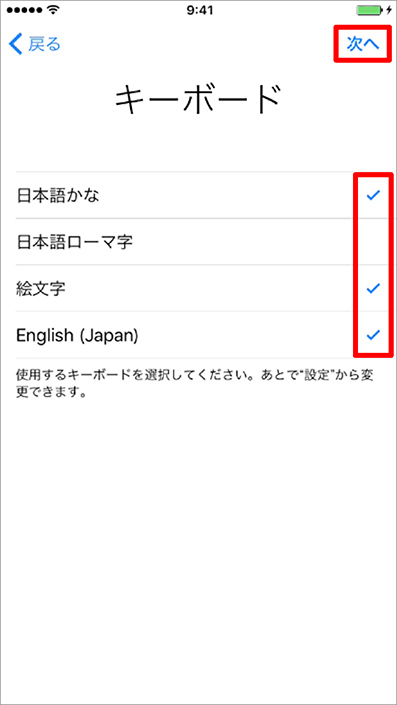
ネットワーク接続
アクティベーションするために使用するネットワーク回線を選択。
アクティベート方法は次の3パターンがあります。
※ 使用したい通信回線に接続してください。
- Wi-Fi に接続
- iTunes に接続
- モバイルデータ通信回線
Wi-Fi に接続する場合
- 利用する Wi-Fi ネットワークを選択する。
- Wi-Fi ネットワークの「パスワード」を入力。
- 「接続」をタップ。
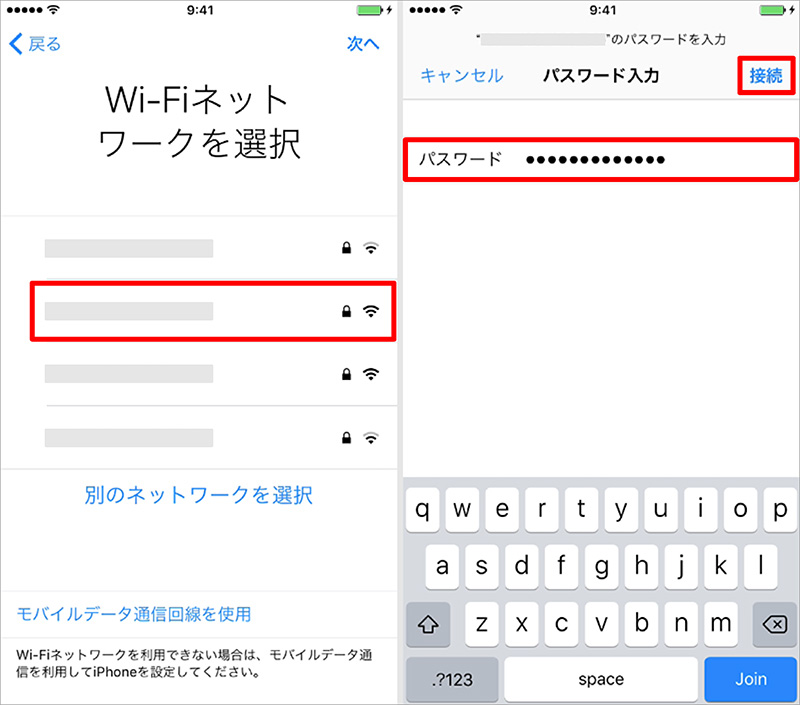
iTunes に接続する場合
- 「iTunes に接続」をタップする。
- iPhone を iTunes (PC)に接続する。
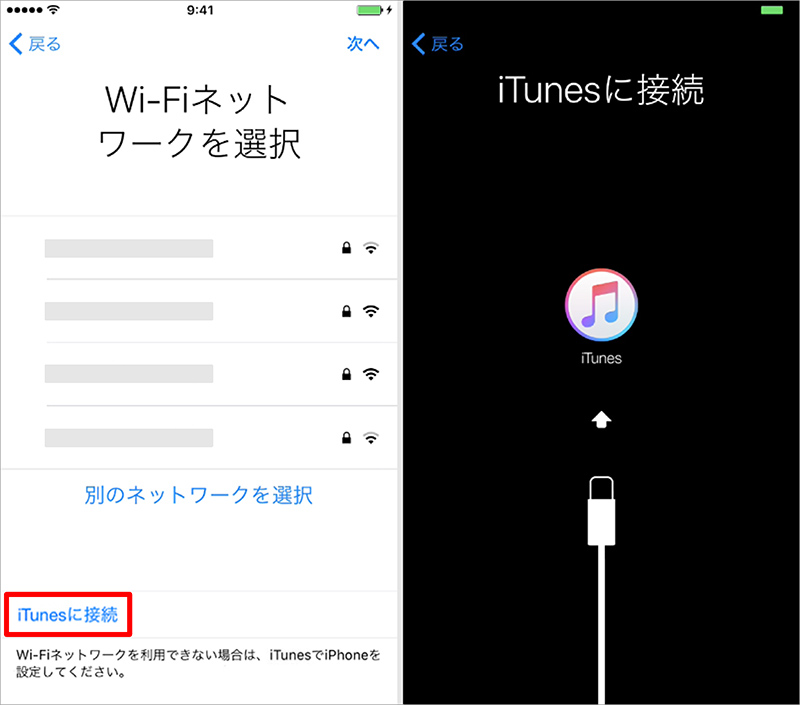
モバイルデータ通信回線を使用する場合
- 「モバイルデータ通信回線を使用」をタップする。
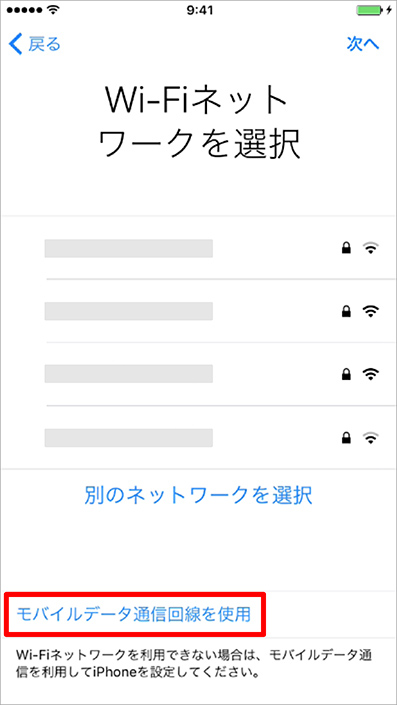
ネットワークに接続するとアクティベーションが開始します。
アクティベートが完了するまで待ちます。
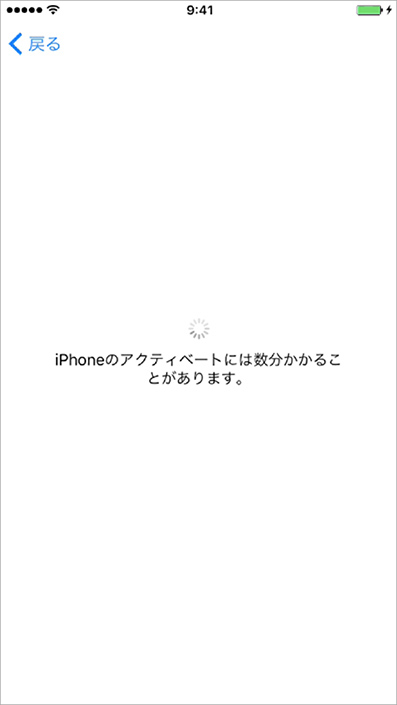
位置情報サービスの設定。
位置情報サービスを利用する場合
❶「位置情報サービスをオンにする」をタップする。
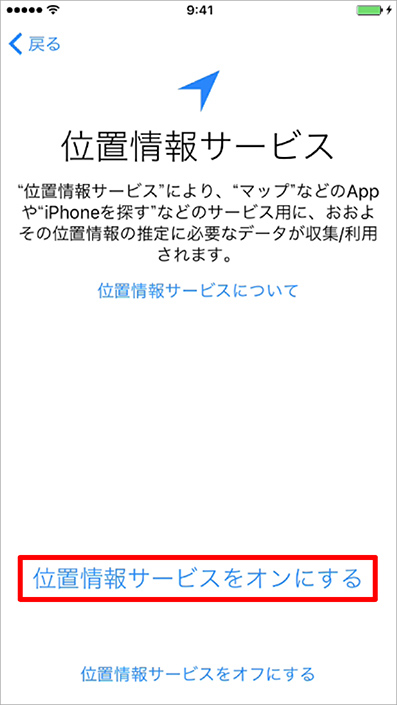
位置情報サービスを利用しない場合
❶「位置情報サービスをオフにする」をタップする。
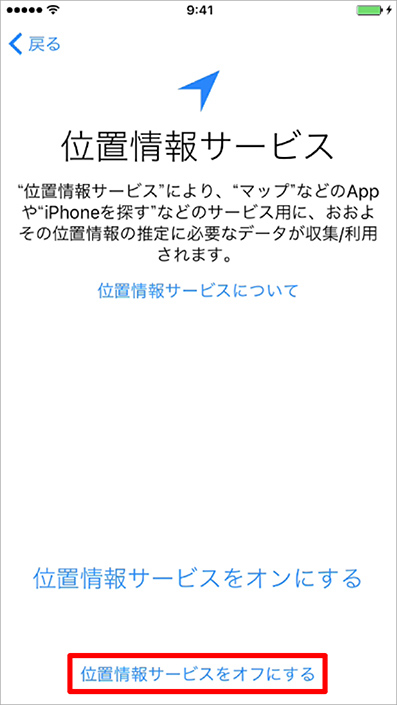
❷「OK」をタップする。
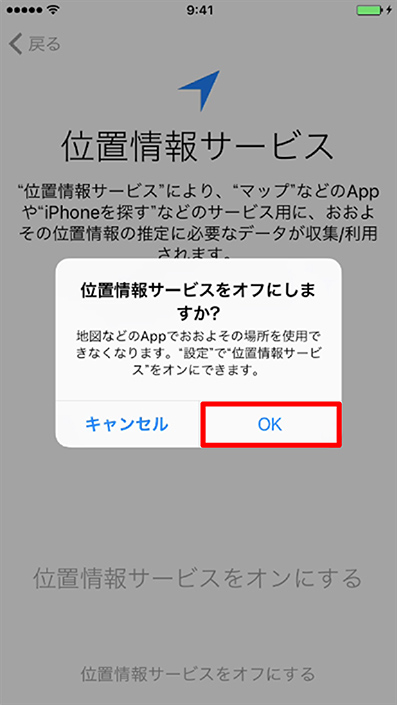
Touch ID の設定。
- 「Touch ID を後で設定」をタップする。
- 「続ける」をタップする。
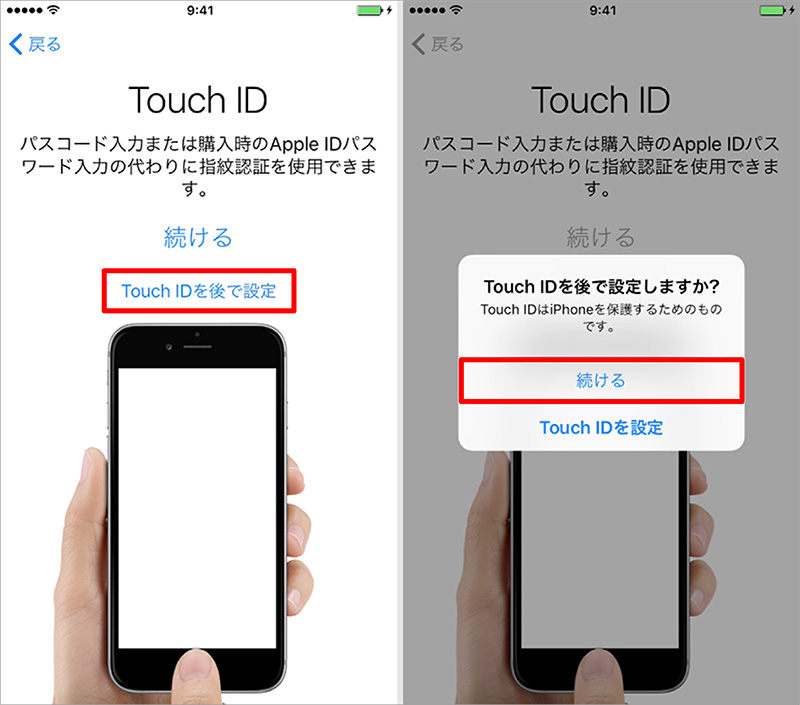
パスコードの設定
パスコードは iPhone の無断使用やデータ保護などに必要なものです。
- パスコードは任意の6桁の数字を入力する。
- 「コードを使用」をタップする。
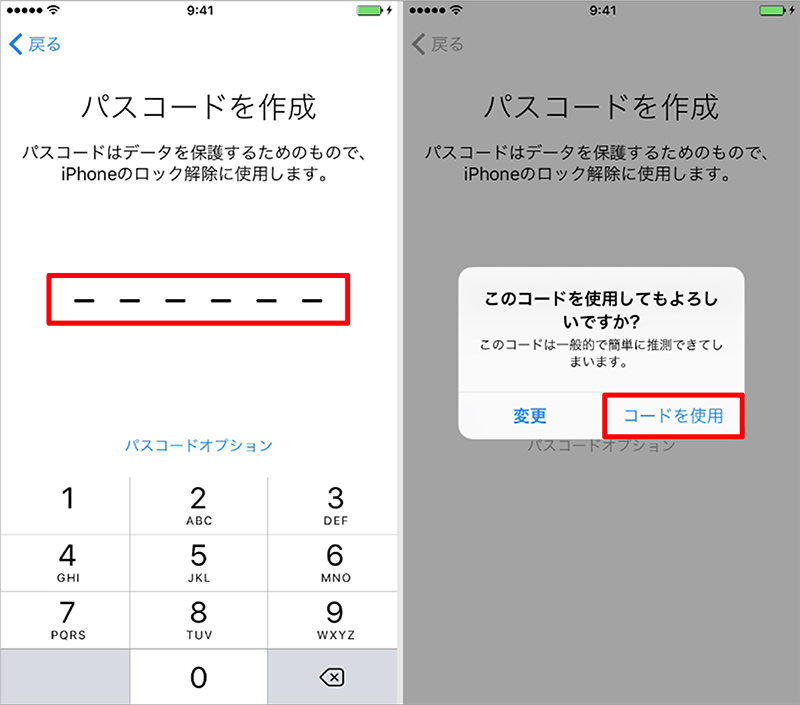
再確認を求められるのでパスコードを再入力する。
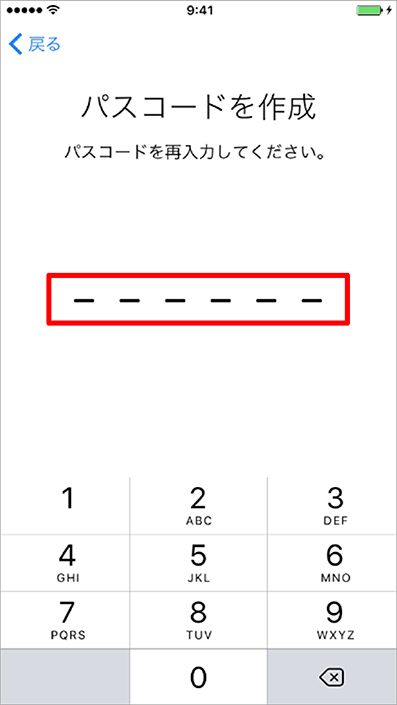
App とデータの設定
今回は、iTunes に保存しているバックアップデータから復元します。
- 「iTunes バックアップから復元」を選ぶ。
- iPhone をパソコン(iTunes)に接続する。
※「iTunes に接続」という画面が表示されるので USB ケーブルで PC (iTunes) と iPhone を繋ぎます。
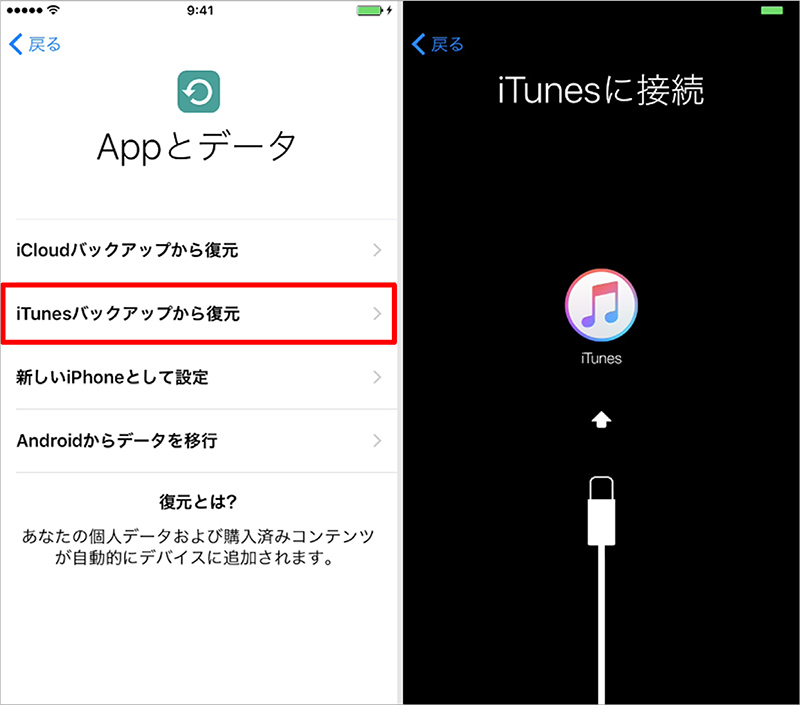
iTunes で復元
- 「このバックアップから復元」にチェックを入れる。
- プルダウンメニューから復元したいバックアップデータを選択する。
※ バックアップデータの日時を確認してください。 - 「続ける」をクリックする。
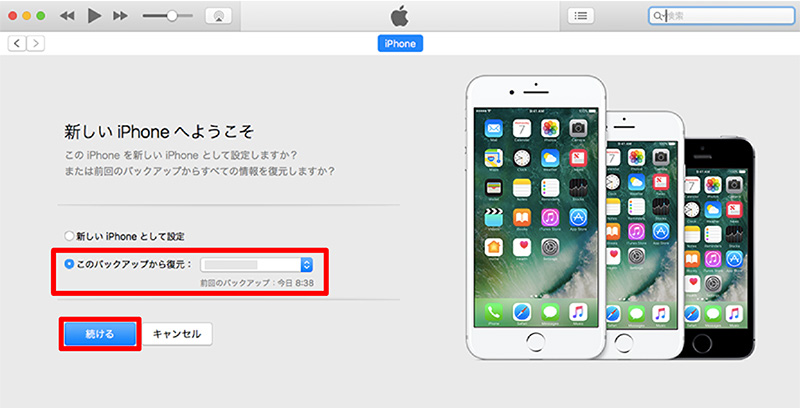
※ バックアップ容量により復元に、かなりの時間がかかる場合があります。
パソコン(iTunes)画面
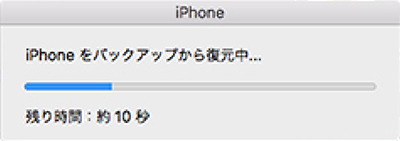
iPhone 画面
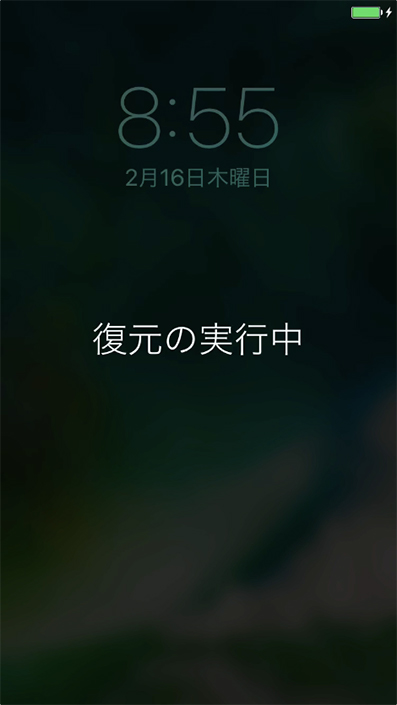
復元が完了すると、メッセージが表示されます。
「OK」をクリックする。
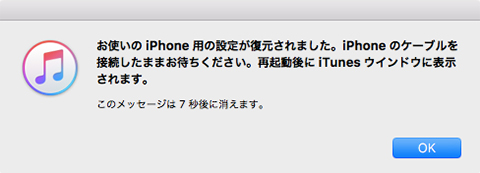
iTunes に、次のメッセージが表示される場合は、iPhone 画面にパスコードを入力する画面になっているはずなので「パスコード」を入力します。
パソコン(iTunes)画面
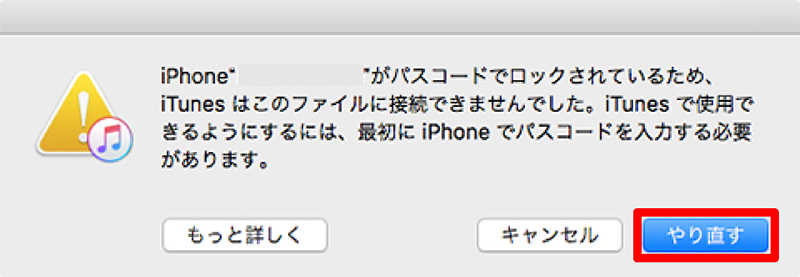
iPhone 画面
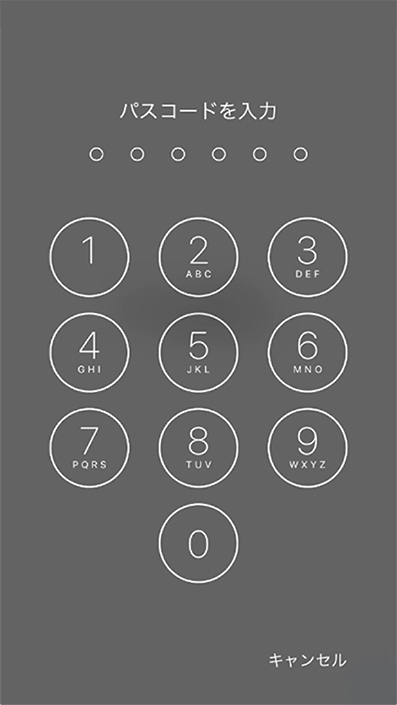
読み込み完了後、再度「パスコード」を入力する。
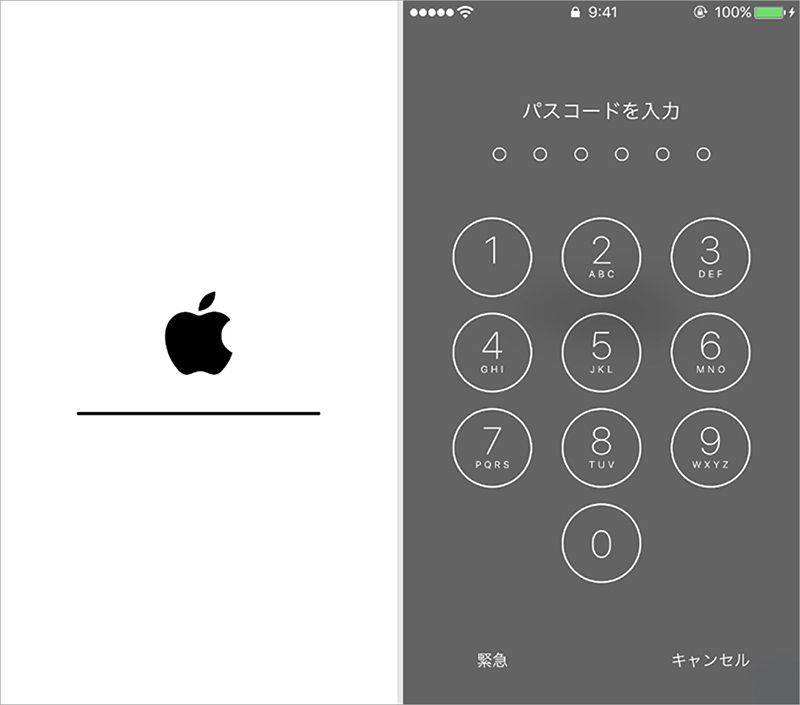
アップデートの完了です。
「続ける」をタップ。
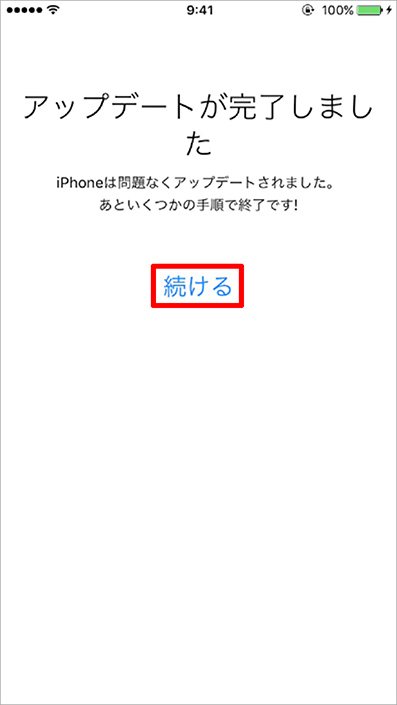
これで、iTunes での作業は終了です。
続いて iPhone での設定を続けましょう。
iPhone の設定
Wi-Fi ネットワーク設定。
「次へ」をタップする。(Wi-Fi 接続しない場合)
※ Wi-Fi 接続する場合は、上記の「Wi-Fi に接続する場合」の手順と同様です。
Apple ID の設定。
- Apple ID の「パスワード」を入力する。
- 「次へ」をタップする。
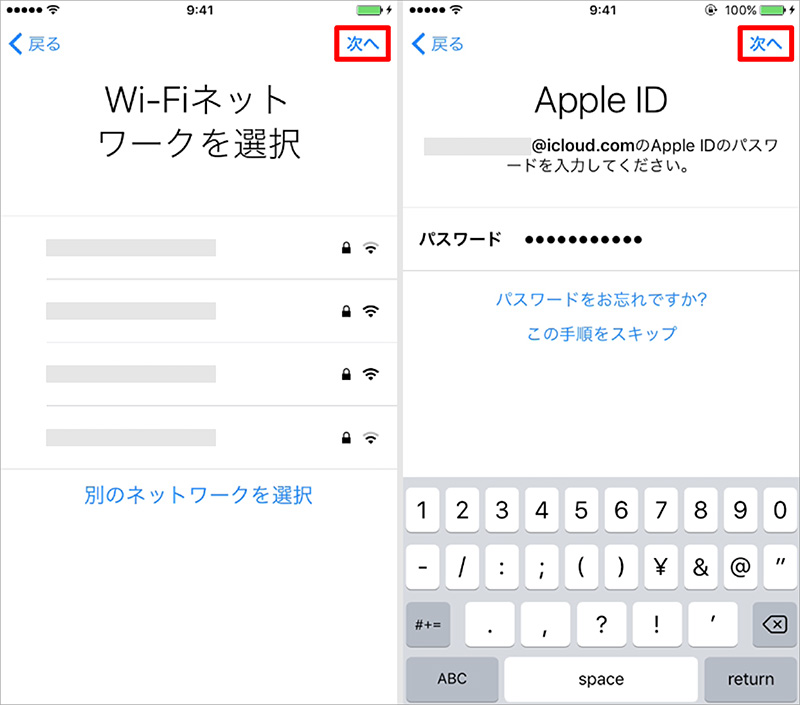
2ファクタ認証
※ 「2ファクタ認証」のセキュリティを有効にしている場合に、この手順が必要となります。
2ファクタ認証は、Apple より「音声通話・SMS受信」の方法で「認証コード」を受け取り、そのコードを入力するセキュリティシステムです。
「確認コードを含むテキストメッセージを●●●●●●●●●XXに送信しました。」
となっている場合
- 「確認コードを受信されませんでしたか?」をタップ。
- 「音声通話で発信」を選択。
の手順で、音声通話による「認証コード」受信に切り替えてください。
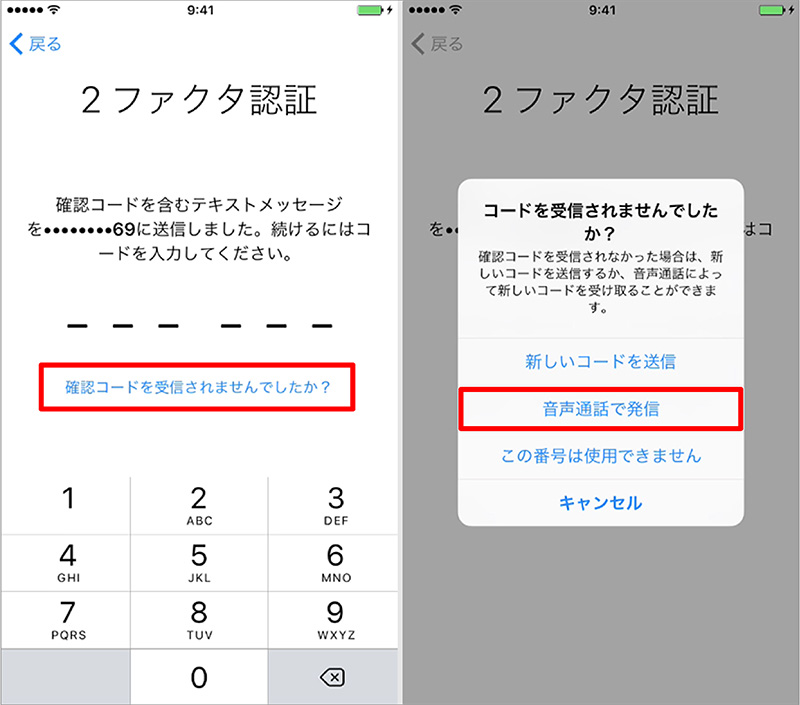
自動的に電話がかかってこない場合や認証コードを聞き間違えた場合は、
- 「確認コードを受信されませんでしたか?」をタップ。
- 「もう一度通話する」を選択。
の手順でリクエストします。
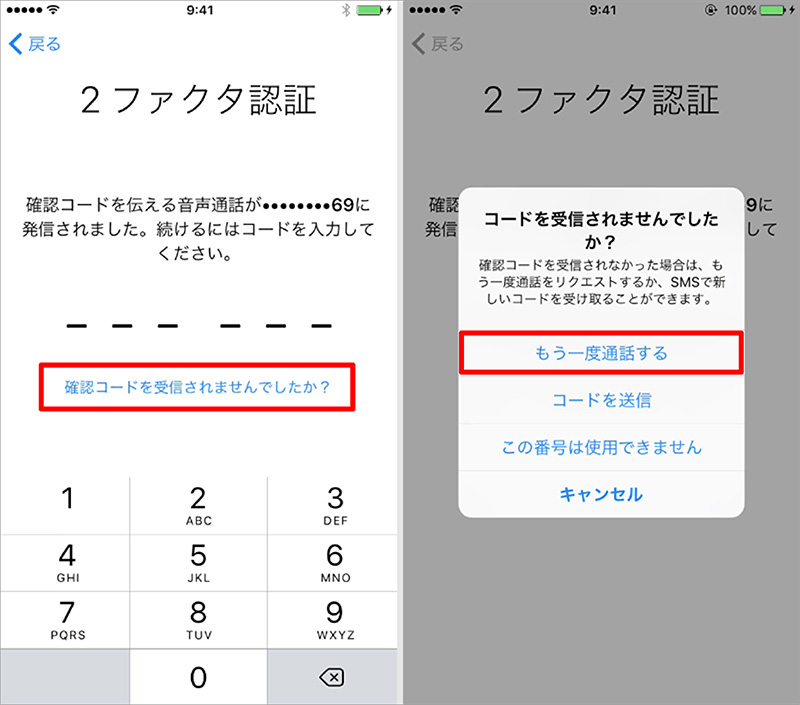
- Apple より電話がかかってきますので6桁の「認証コード」をメモします。
- 受け取った「確認コード」を入力する。
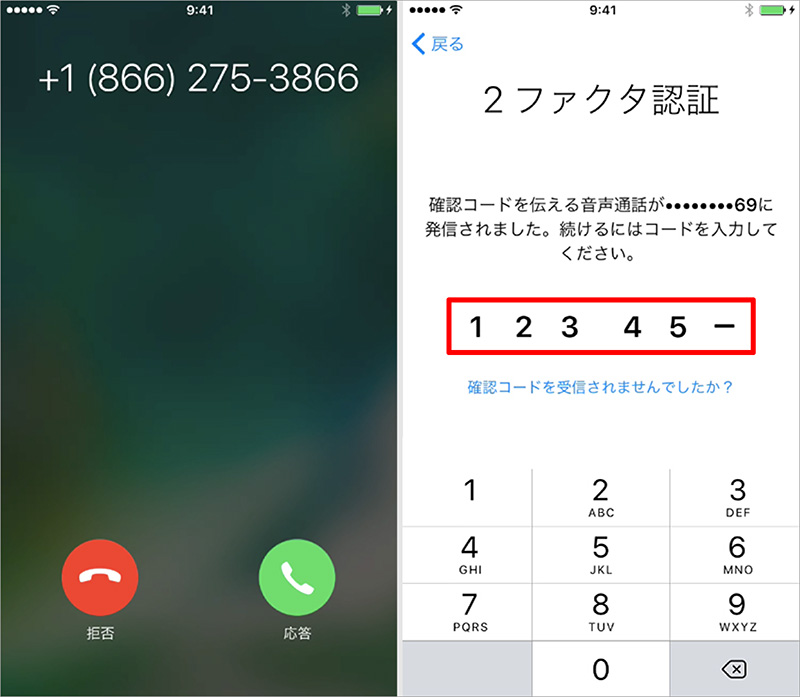
利用規約
- 利用規約を確認して「同意する」をタップする。
- iCloud の設定が開始するので完了するまで待ちます。
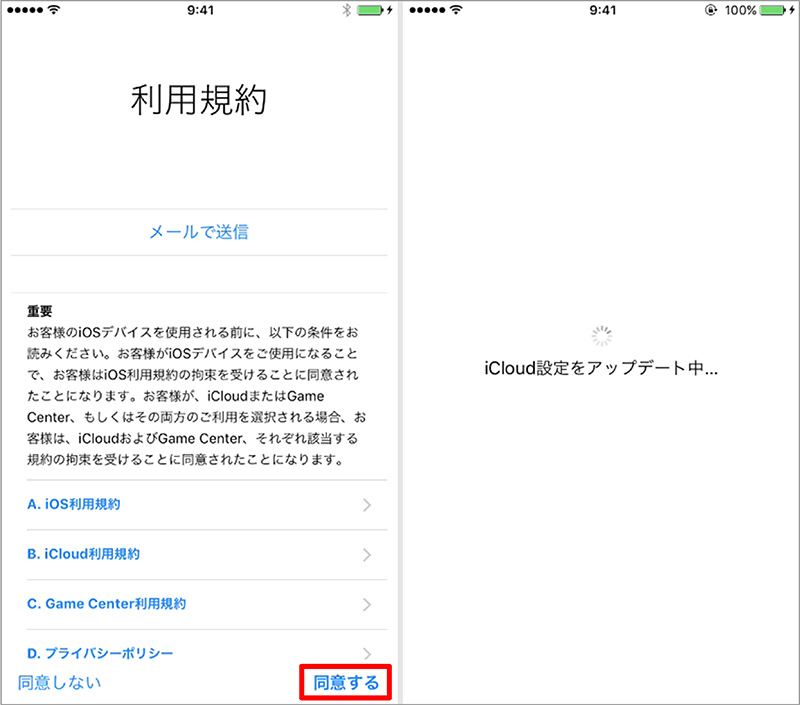
Apple Pay の設定
- 「次へ」をタップする。
- 「Wallet であとで設定」を選択する。
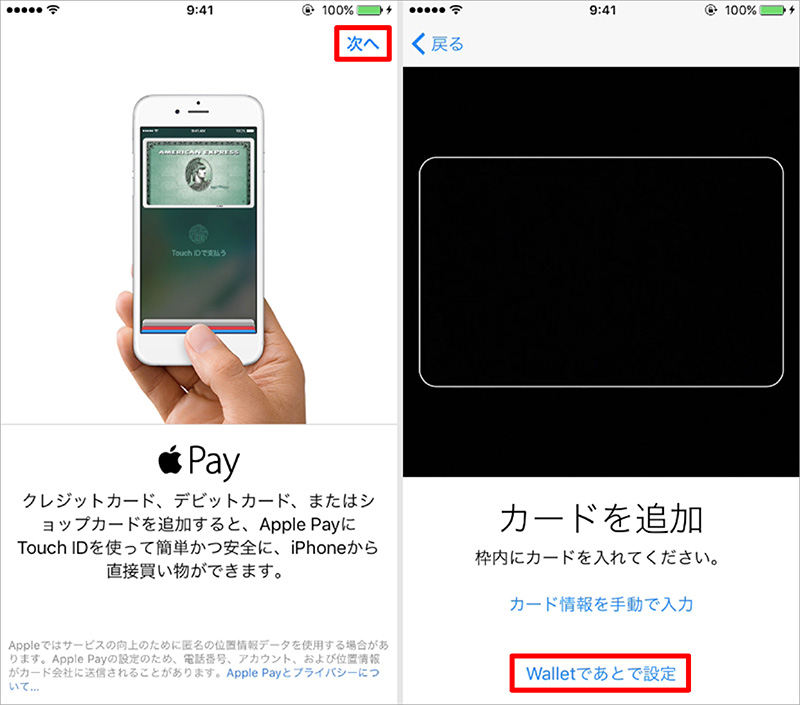
iCloud キーチェーンの設定
- 「iCloud キーチェーンを使用しない」をタップする。
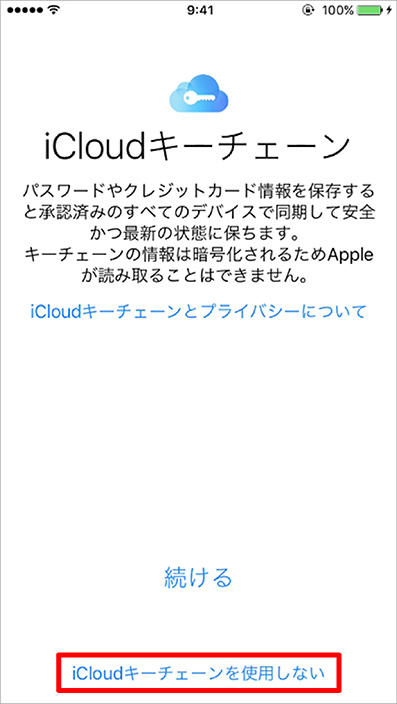
画面表示の設定
- 「表示サイズを選択」をタップする。
- 「標準・拡大」を選択する。
- 「次へ」をタップする。
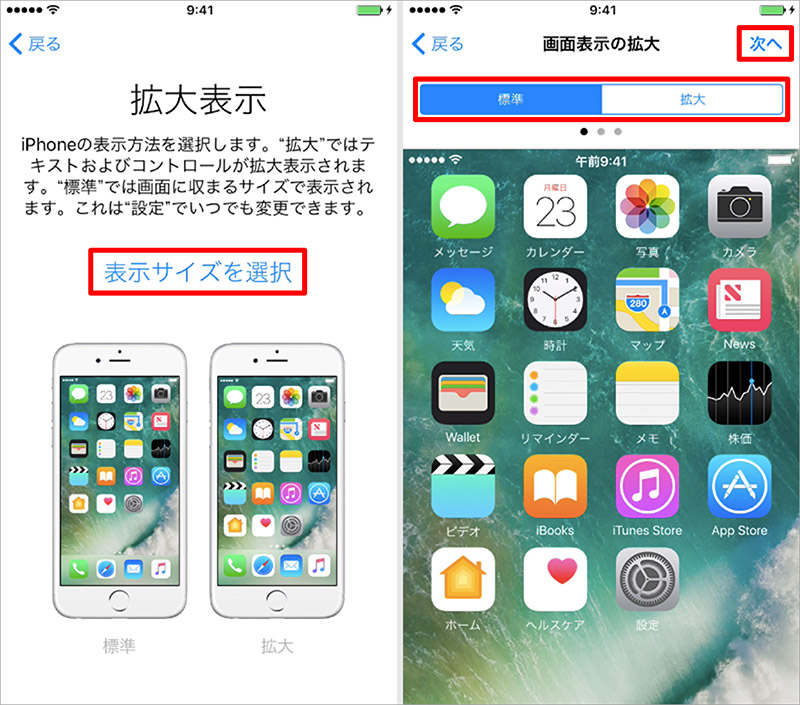
初期設定の完了です。
- 「さあ、はじめよう!」をタップしてホーム画面へ。
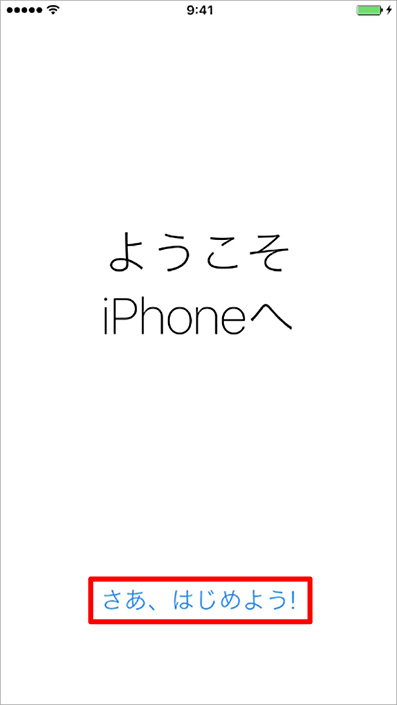
初期設定後、必要に応じて設定するもの
- メール
- Touch ID
- iCloud
- iCloud キーチェーン
- Siri
- Apple Pay







