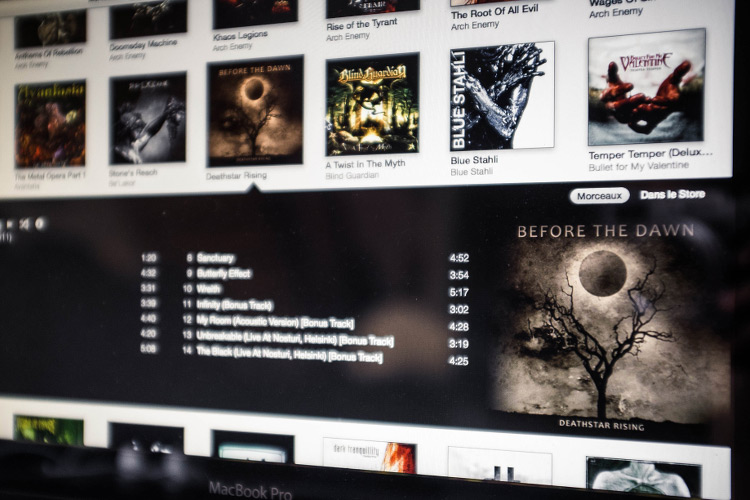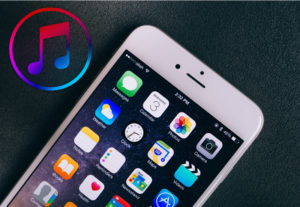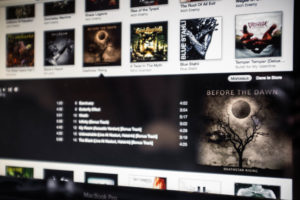iTunes Storeからアルバムアートワークを入手しようとしても「”◯◯ -△△”のアートワークが見つかりませんでした。」とのメッセージが表示されて入手できないことがあります。
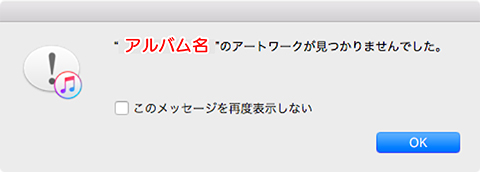
そのため、ミュージックアルバムの表示が「 ♫」 ばかりで聴きたい曲を探すのも困難だし、殺風景だし、何よりダサい!

ということで、それならアルバムアートワークを自分で任意の画像を設定してしまいましょう。
CONTENTS
iTunesのアルバムアートワークを任意の画像を手動で設定する
STEP
iTunesを起動する。
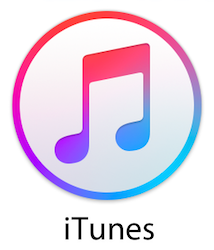
STEP
ライブラリを「アルバム」表示にする。
「iTunes」のサイドバーのメニューから「アルバム」を選択してアルバム表示にする。
その他の表示方法でアルバムアートワークを設定したい場合の順序も同じなので、今回ご紹介する方法を応用してくださいませ。
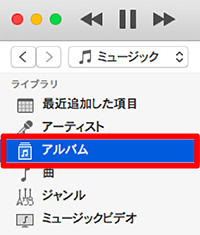
STEP
ミュージックアルバムの「情報」を開く。
アルバムアートワークを設定したいミュージックアルバムにカーソルを合わせて「右クリック」>「情報を見る」を選択。
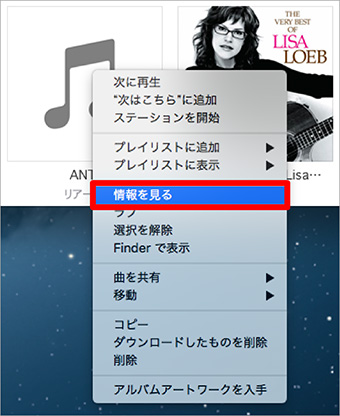
STEP
アラート表示。
アルバム内に複数の曲が存在する場合はアラートが表示されるので「項目を編集」をクリック。
※ アルバム内に曲が、1曲しかない場合はこのアラートは表示されません。
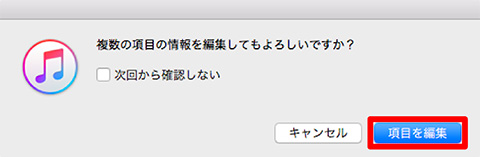
STEP
アルバムアートワークを開く。
ミュージック情報の上部のタブから「アートワーク」を選択する。
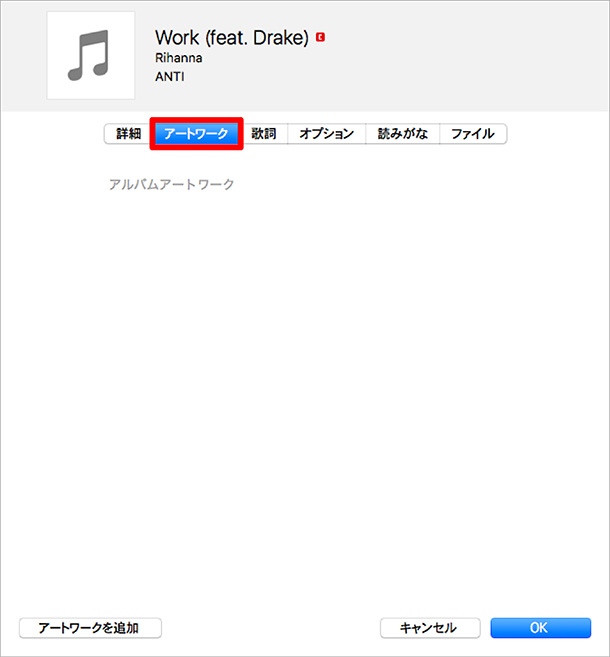
STEP
アルバムアートワークの設定。
アルバムアートワークの設定画面で任意の画像を設定する。
アートワークの設定方法には2つの方法があります。
- ドラッグ&ドロップで追加する。
- 「アートワークを追加」ボタンから追加する。
どちらでもお好きな方法で設定してください。
ドラッグ&ドロップで追加する。
- アートワーク設定画面に画像をドラッグ&ドロップで追加する。
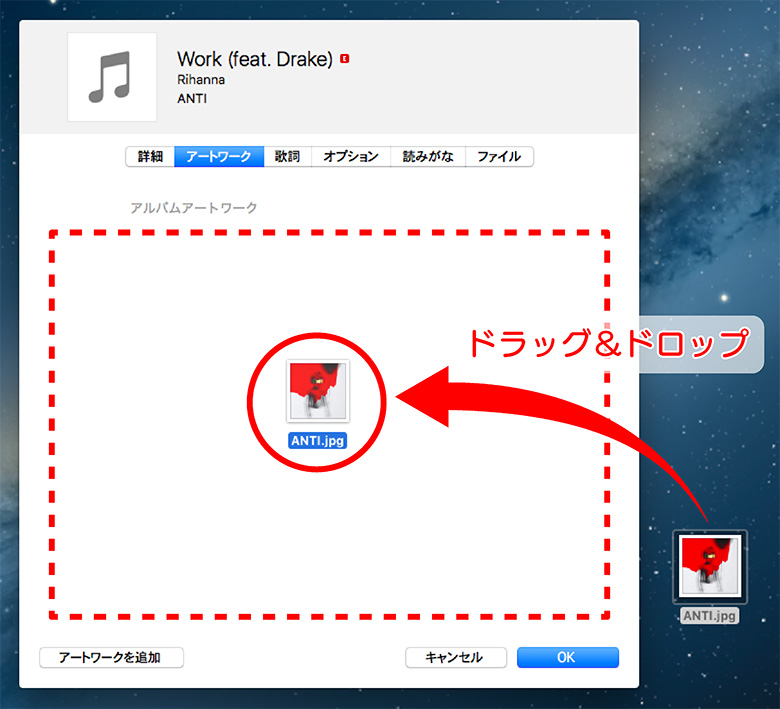
「アートワークを追加」ボタンから追加する。
- アートワーク設定画面の左下にある「アートワークを追加」をクリック。
- 上部のプルダウンメニューから画像ファイルのあるフォルダを選択。
- 画像ファイルを選択。
- 「開く」をクリック。
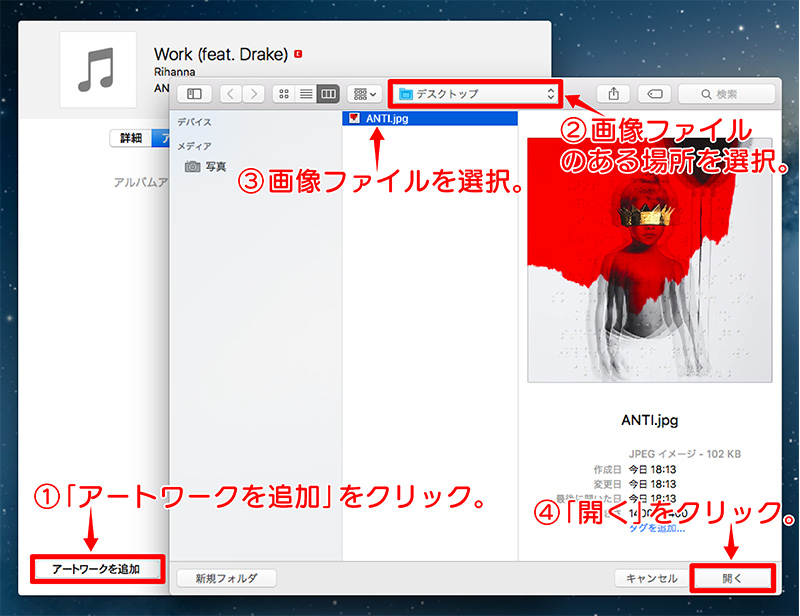
STEP
アルバムアートワークの設定完了。
アルバムアートワークが追加されたら「OK」をクリックして設定を完了させる。
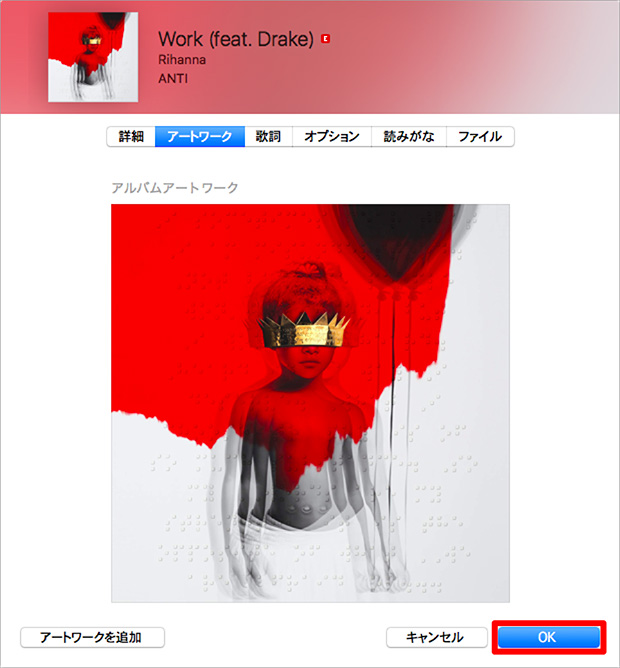
これで、「iTunes Store」から入手できなかったと諦めていたミュージックアルバムもすべてアートワークを設定できますね。
アルバムアートワークって変更・削除できるの?
iTunes Storeから入手もしくは今回ご紹介した自分で任意の画像を設定のどちらの方法で追加したアルバムアートワークでも変更・削除できますのでご安心を。
あわせて読みたい

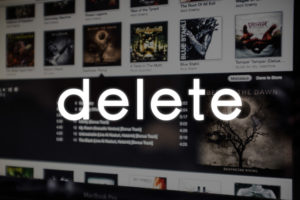
【削除ボタンが無くなった!?】iTunes 12以降でアルバムアートワークを変更・削除する方法
iTunes 12以降、アルバムアートワークの「削除」のボタンが無くなりました。 以前のバージョンiTunes 11では、アートワーク設定画面の中に「追加」のボタンと並んで「削…