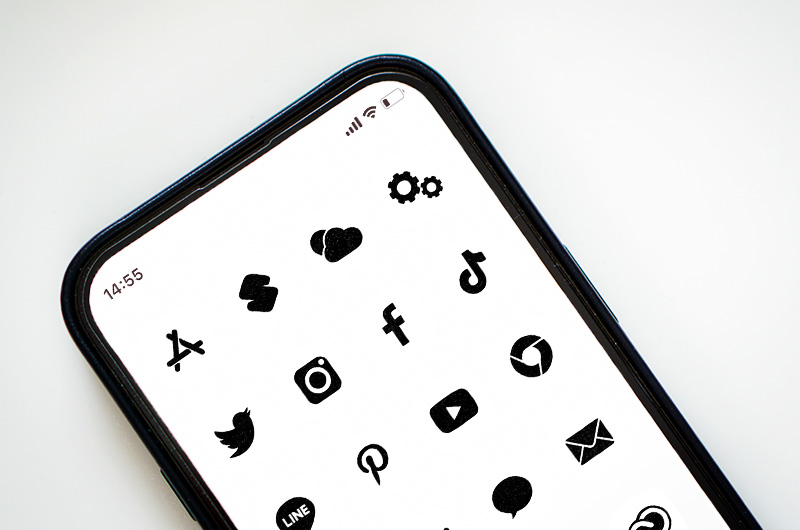iOS14からホーム画面をより自由にカスタマイズできるようになりました。
なので今回は、iPhoneのアプリ名(アイコン下)の文字を非表示、またフォルダ名も非表示にしてホーム画面をスッキリさせる方法をご紹介したいと思います。
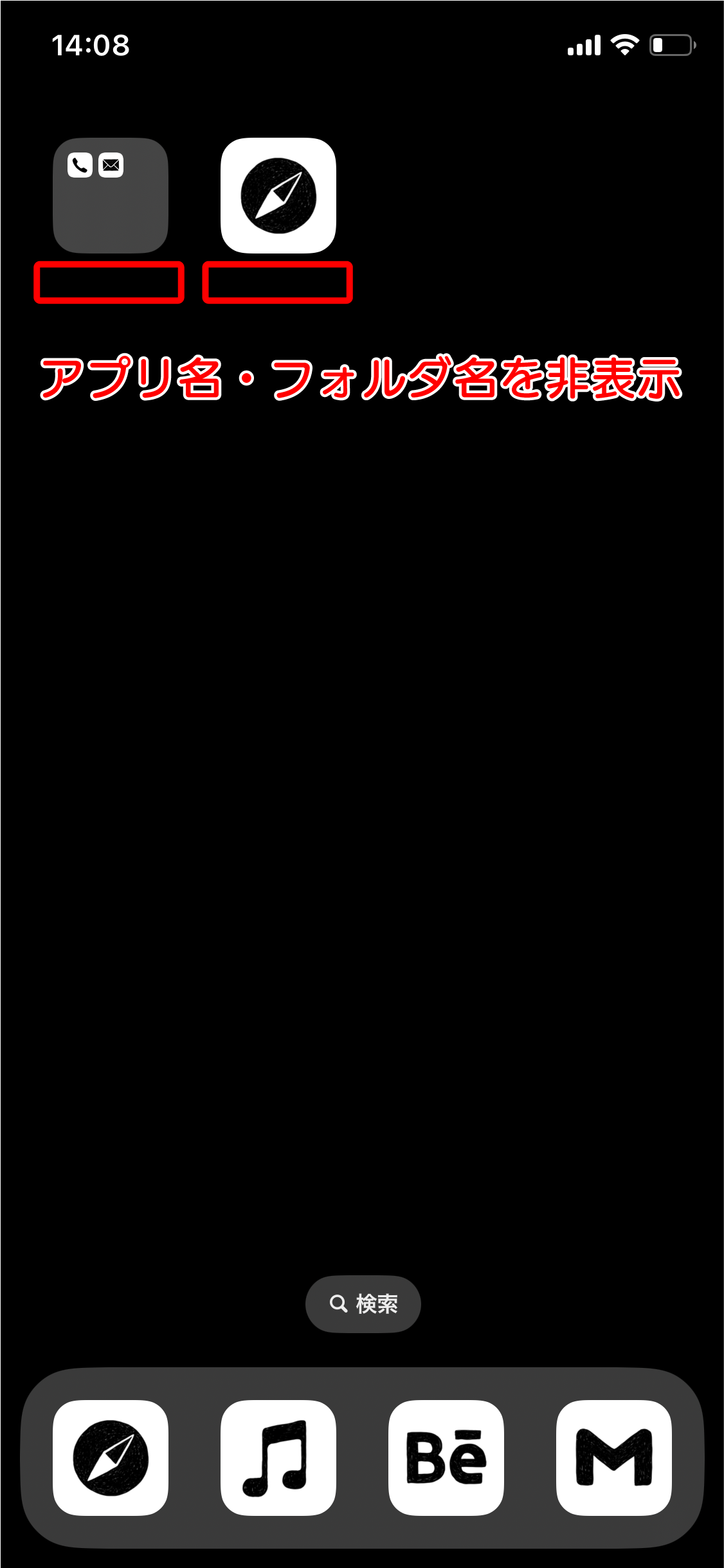
前提条件
使うアプリは、最初からiPhoneに備わっている「ショートカット」アプリ。
「ショートカット」アプリは、iPhoneのホーム画面をカスタマイズしたり、iPhoneの機能や操作を自動化させることができるアプリとなります。
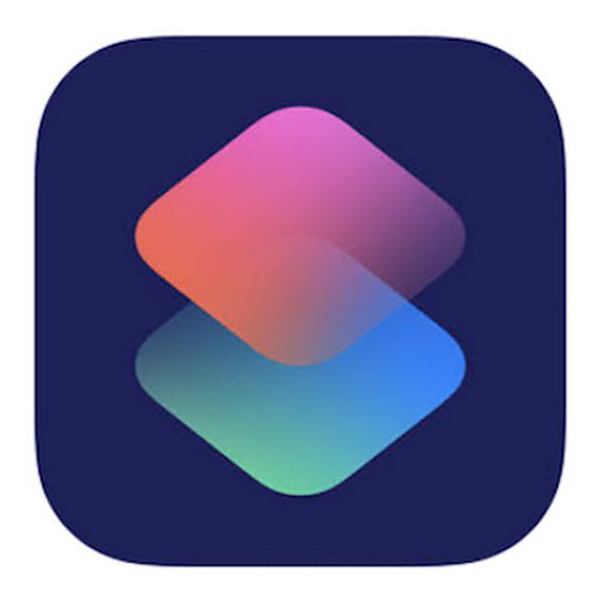
この項目「アプリ名を非表示にする方法」では、ショートカットアプリでアプリのショートカットアイコンを作成していることが前提となります。
アプリのショートカットを作成する方法についてはこちら↓「アプリのアイコンを好きな画像に変更する方法」をご参照ください。

アプリ名を非表示にする方法
では、本題のアプリ名を非表示にする方法を解説していきます。
ショートカットアプリを起動し、目的のショートカットを「長押し」します。
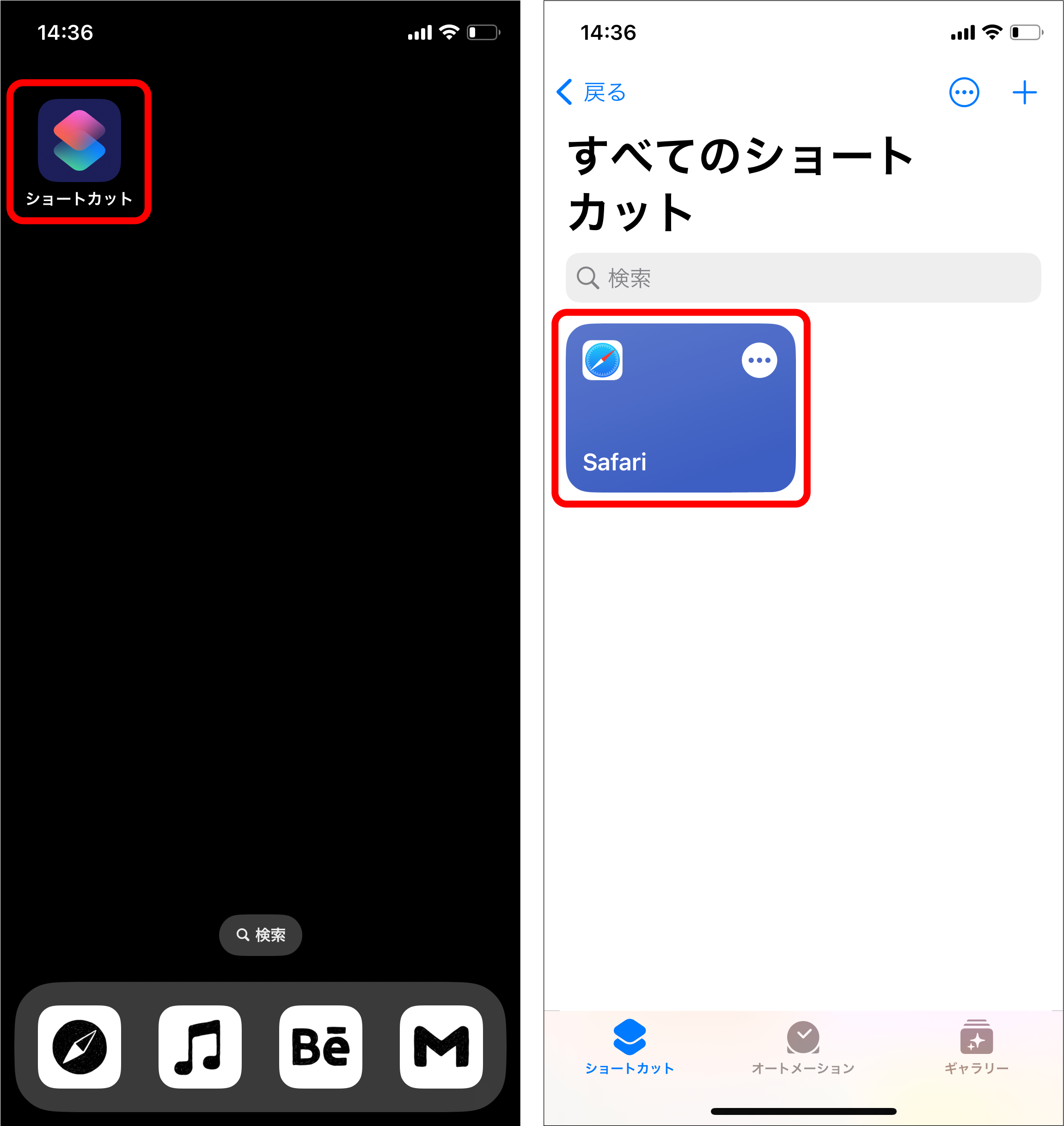
「詳細」を選択し、「ホーム画面に追加」をタップします。
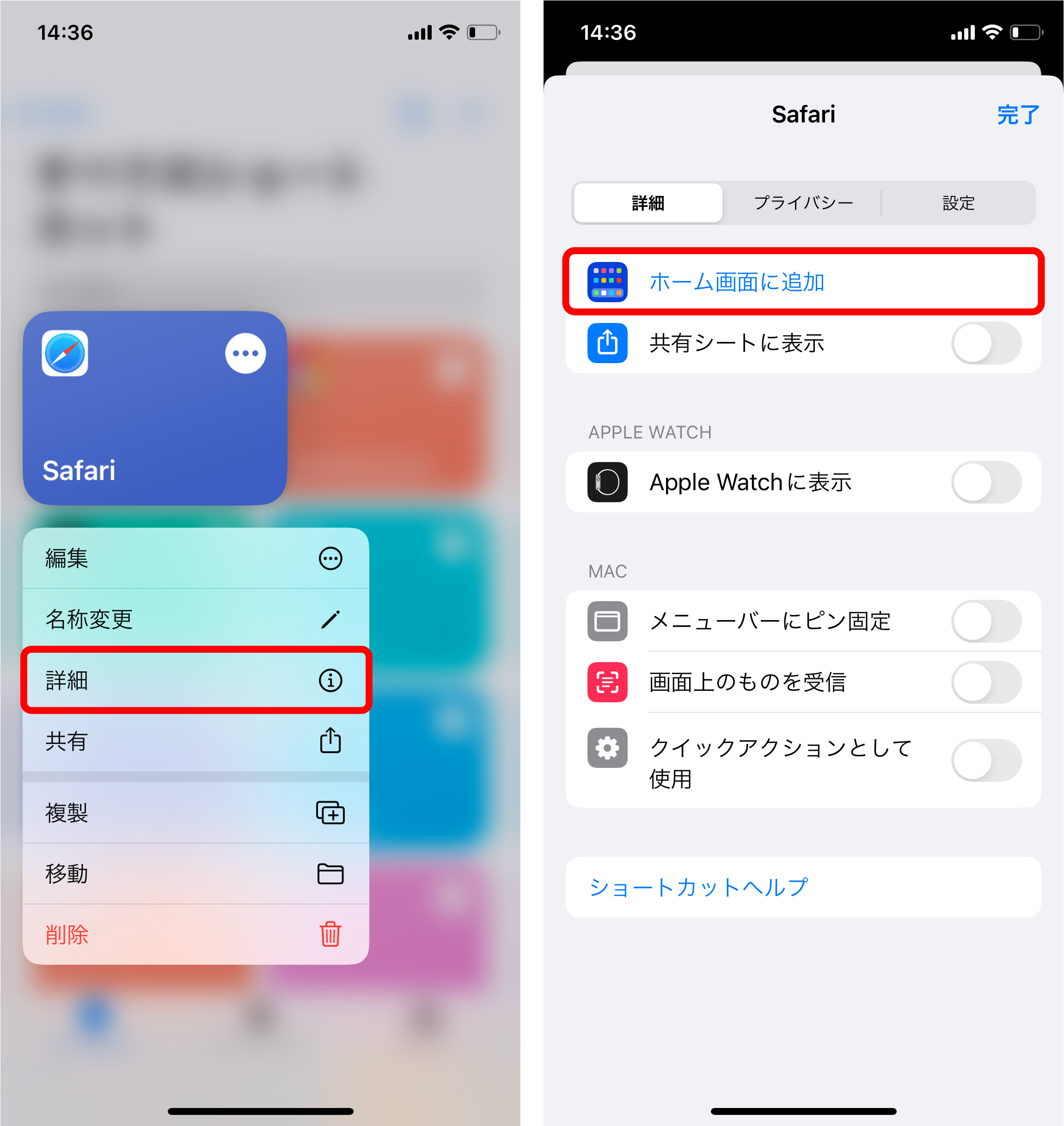
削除したら「追加」をタップ。
ショートカット名の右端にある「×」ボタンをタップし、名前を消します。
ショートカット名が削除されたことを確認し、「追加」をタップします。
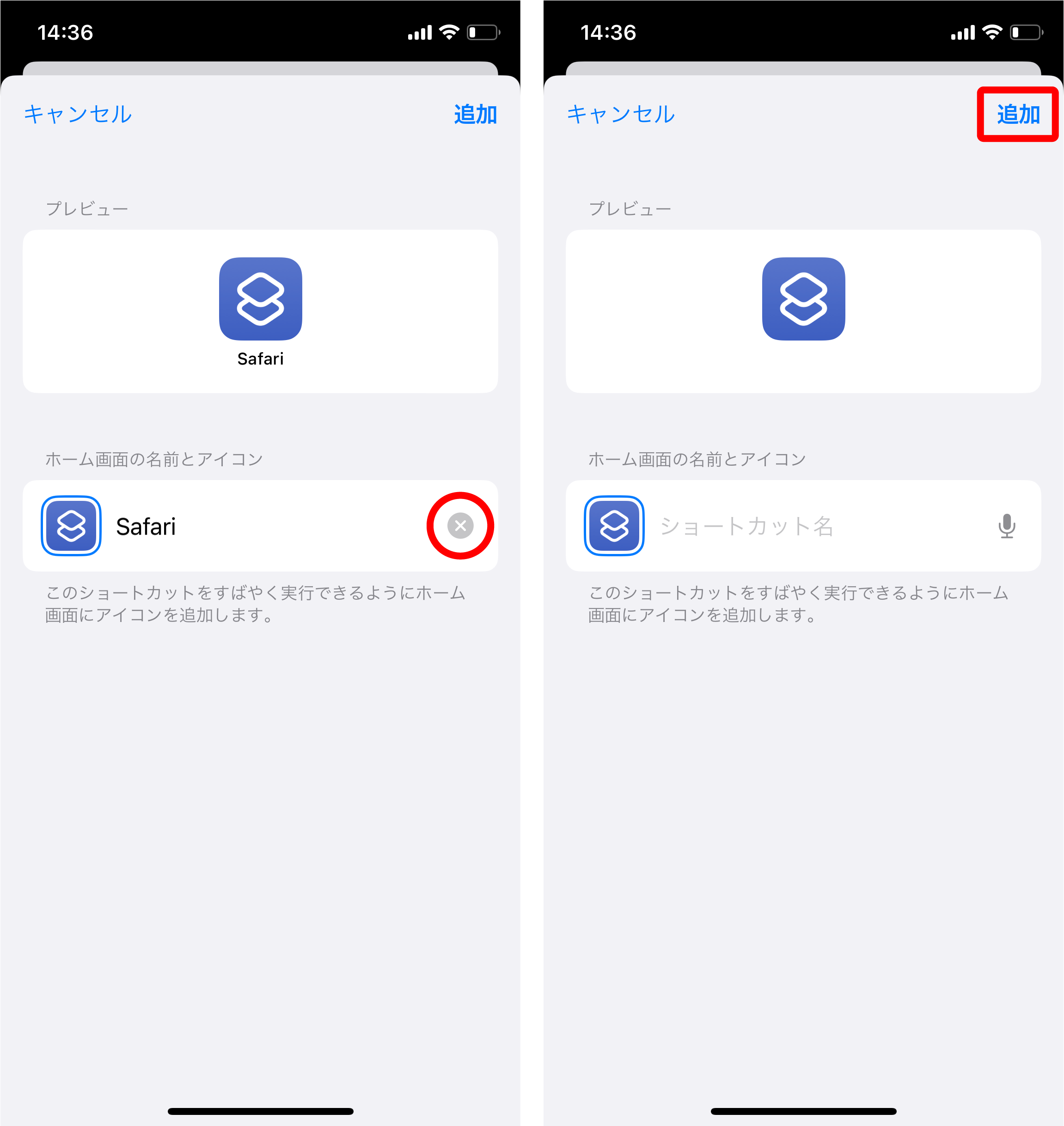
完了です。
ホーム画面にアプリ名が非表示になったショートカットアイコンが追加できました。
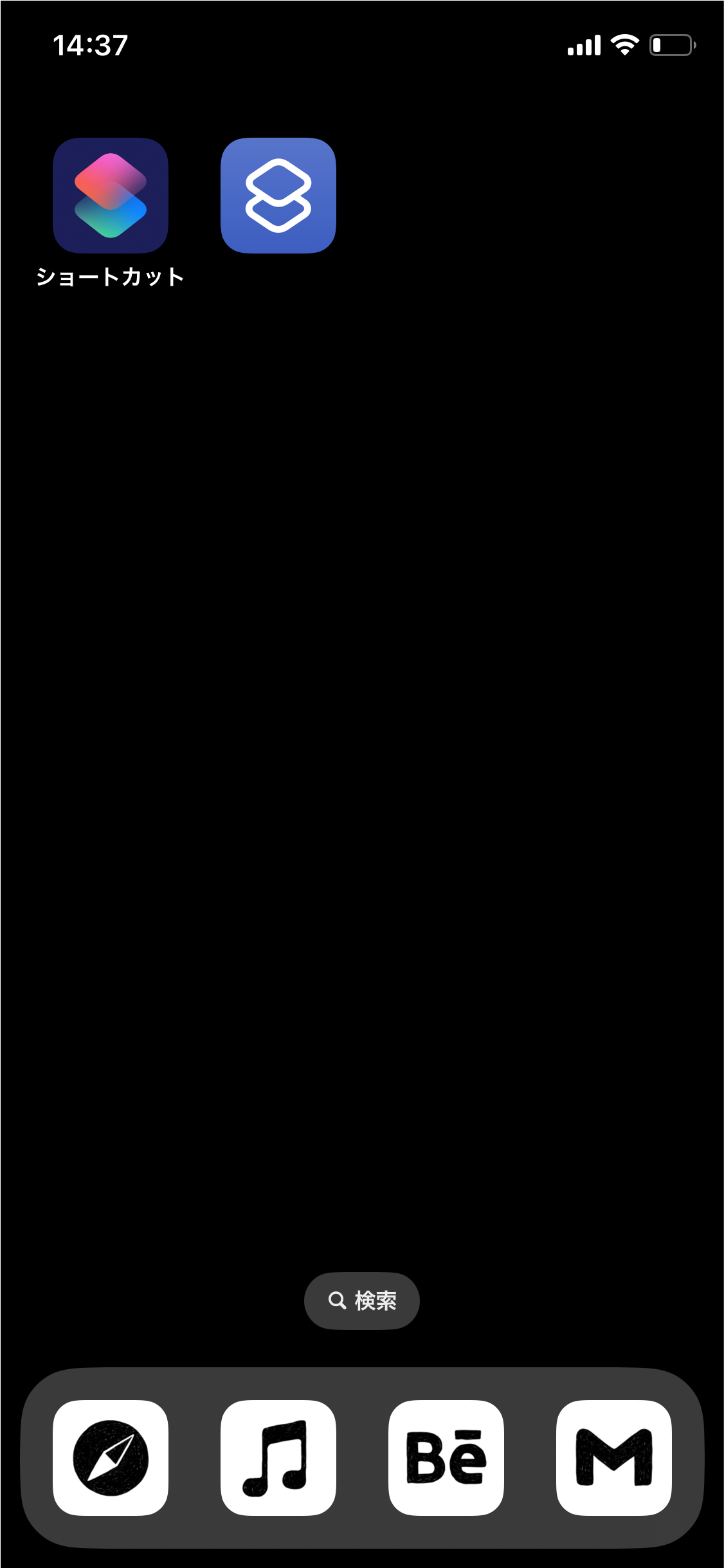
フォルダ名を非表示にする方法
iPhoneやiPadのフォルダ名を非表示にすることはできますが、厳密にはフォルダ名に空白を設定します。
フォルダ名に空白を設定するには、通常の空白は設定できず、「ユニコードの点字空白」を設定する必要があります。
「⠀」⬅︎こちらをコピーしてください。
フォルダを「長押し」し、「名称変更」を選択します。
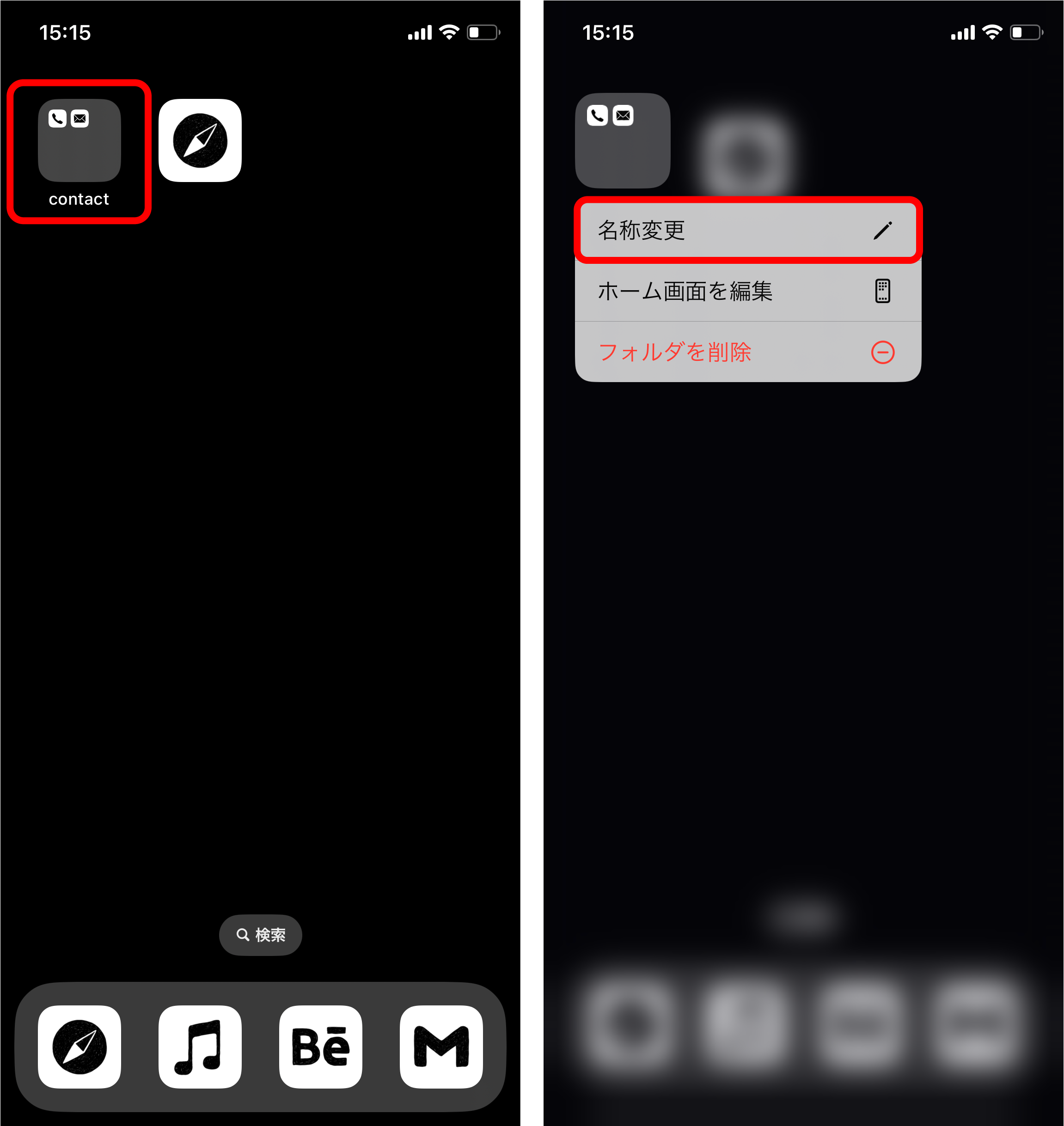
フォルダ名の右にある「×」をタップして現在のフルダ名を削除し、ユニコードの点字空白「⠀」をペーストします。
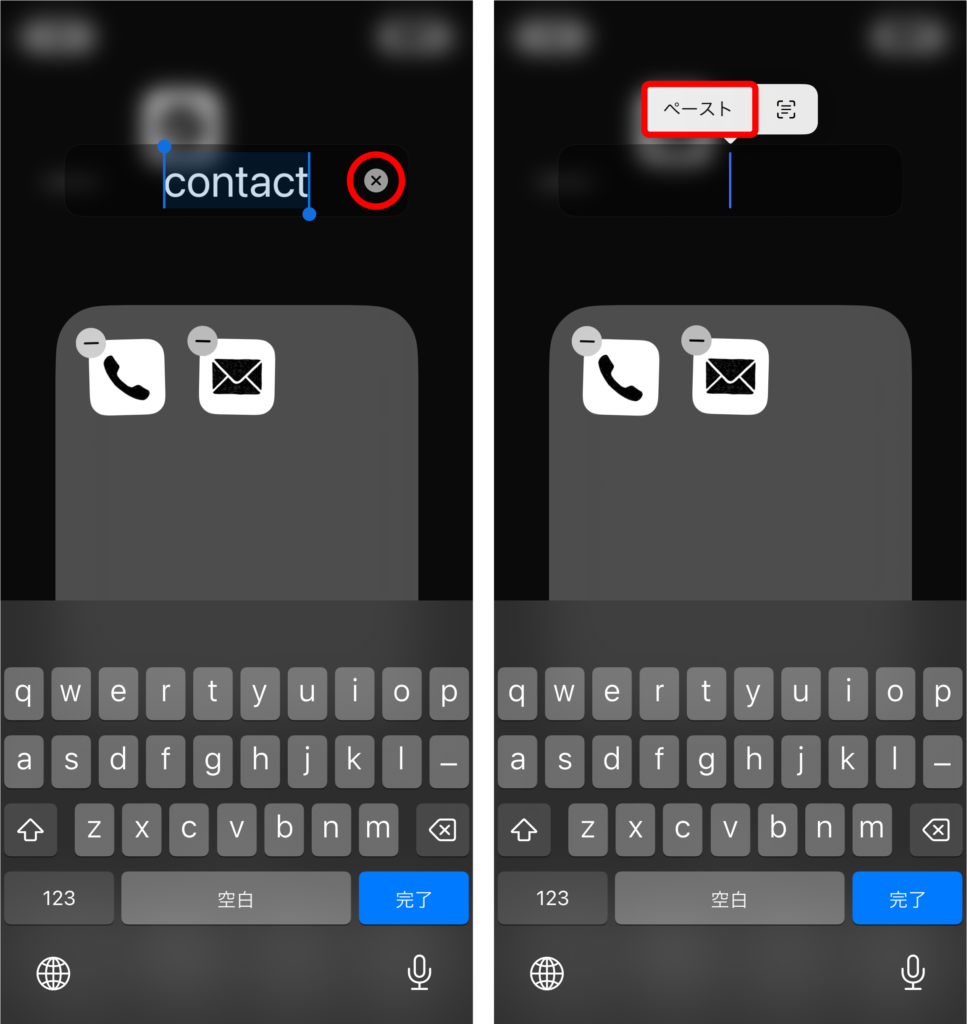
キーボードの「完了」をタップし、もう一度、画面右上にある「完了」ボタンをタップします。
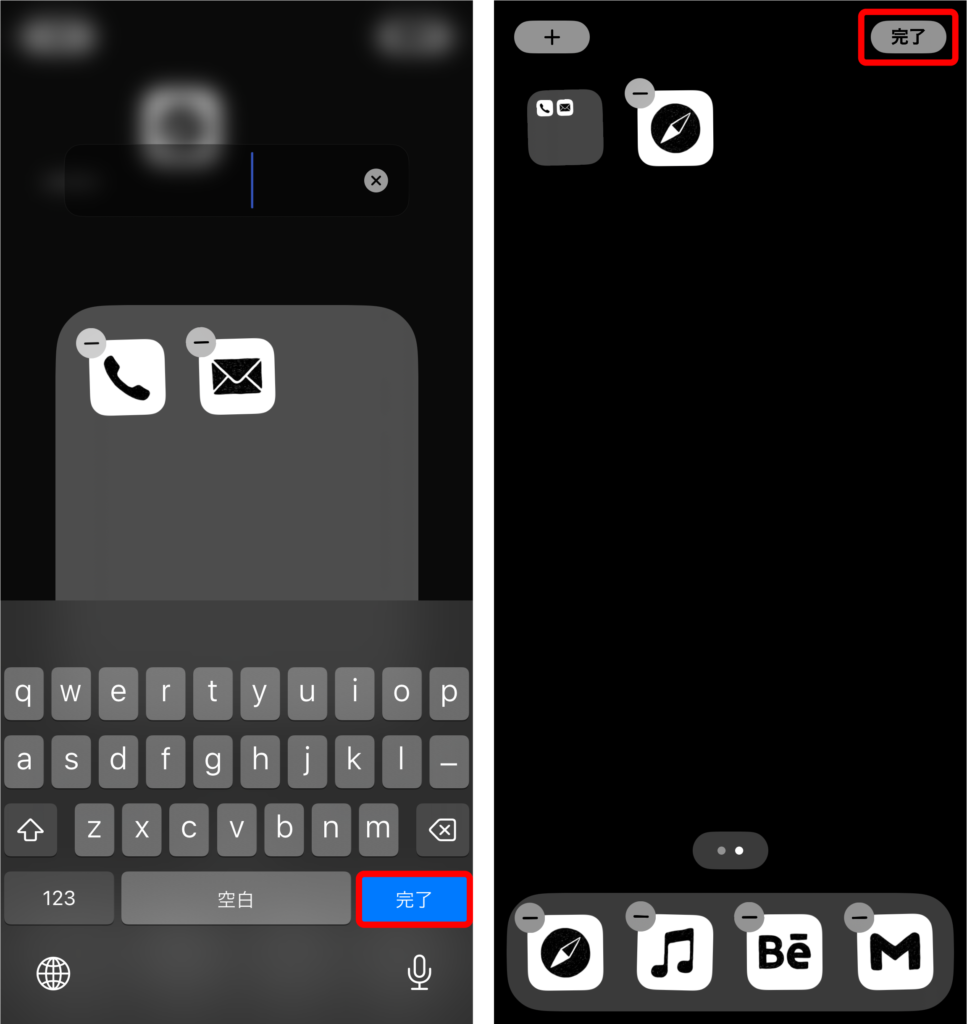
完了です。
フォルダ名を非表示にすることができました。
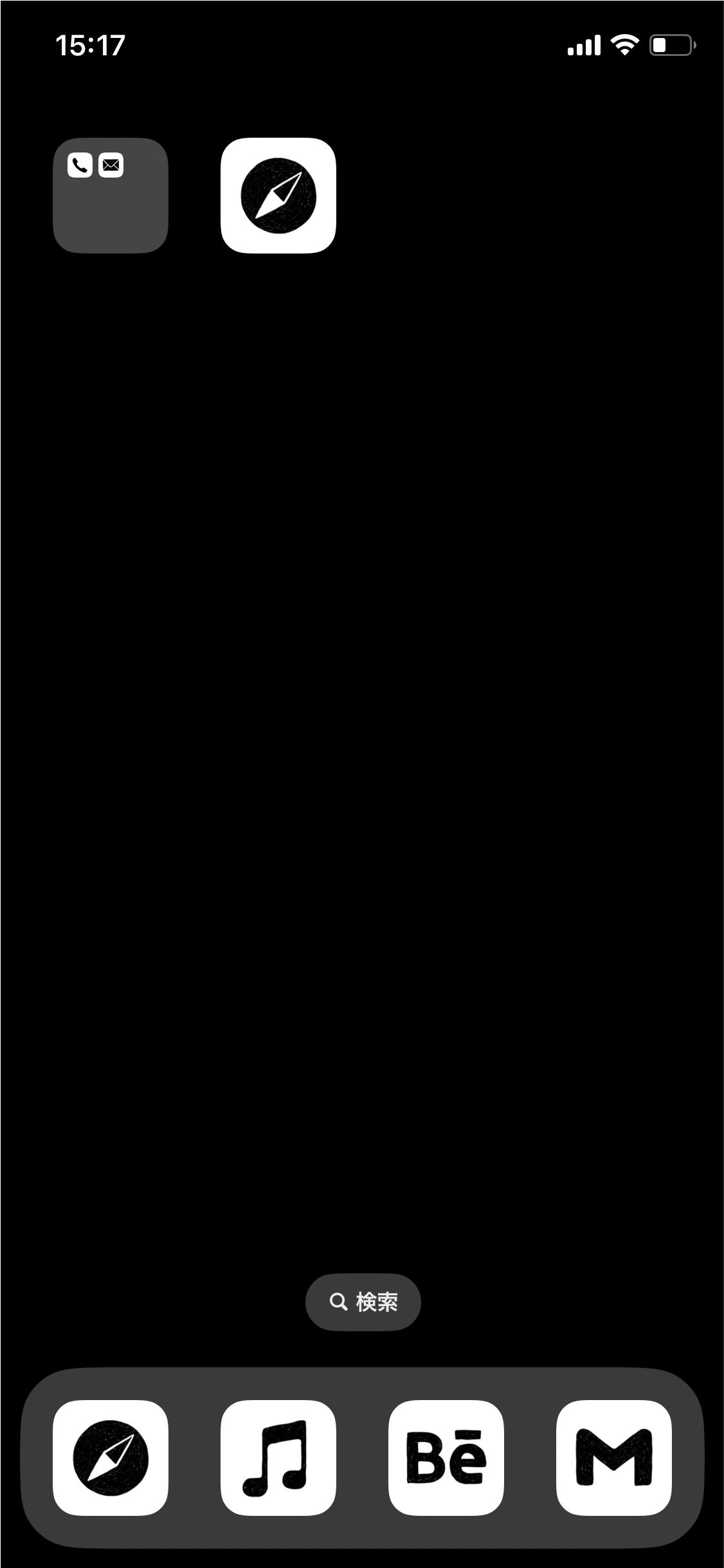
今回、ご紹介したアプリ名・フォルダ名を非表示にする方法をご参考に、iPhoneのホーム画面をシンプルにしてみてください。