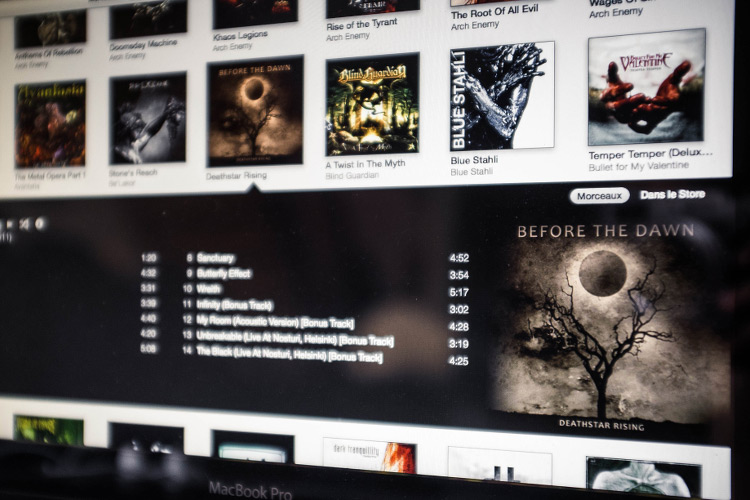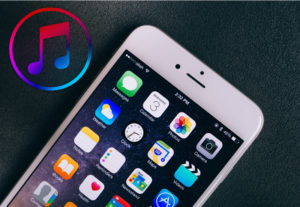「iTunes」以外でダウンロード、またはCDからコンピュータに取り込んだミュージックなどでは、アルバムアートワーク(アルバムジャケット)がありません。
↓ このような表示

このような表示の場合は「iTunes Store」からアルバムアートワークを入手しましょう。
アルバムアートワークの入手はもちろん無料です。
注意点
- 入手できるアルバムアートワークは、「iTunes Store」で販売されているミュージックのみとなります。
- 「iTunes Store」からアルバムアートワークを入手するには「Apple ID」が必要です。
あわせて読みたい

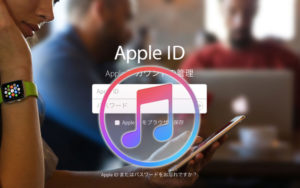
Apple IDをiTunesから作成・取得して使いはじめる方法
Apple ID を作成する前に 「Apple ID」の作成・取得は無料です。 「Apple ID」を作成するには、いくつかの方法があります。 代表的な方法として Apple公式サイトのMy Ap…
CONTENTS
iTunes Storeからアルバムアートワークを入手する
「iTunes」のマイミュージックライブラリにある音楽のアルバムアートワークを入手する方法として
- マイミュージックライブラリすべての音楽アルバムアートワークを入手する
- アルバム単位で個別にアルバムアートワークを入手する
の2種類の方法があります。
マイミュージックライブラリにあるすべてのミュージックアルバムのアルバムアートワークを入手する
STEP
iTunes を起動する。
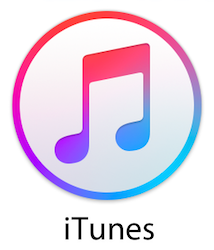
STEP
iTunes Storeにサインインする。
- 「iTunes」のステータスバー「アカウント」>「サインイン」をクリック。
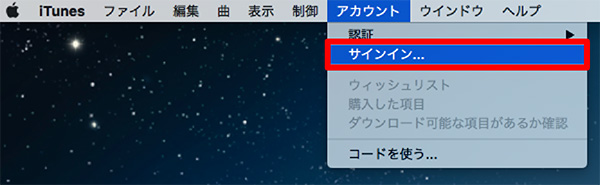
- 「Apple ID」と「パスワード」を入力して「サインイン」をクリック。
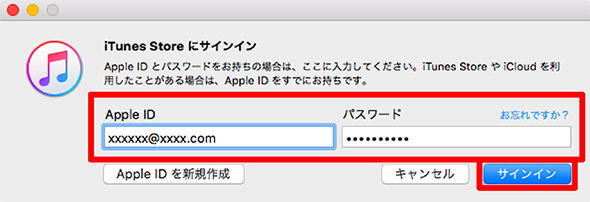
STEP
ライブラリにある全てのアルバムのアートワークを入手。
- 「iTunes」のステータスバー「ファイル」>「ライブラリ」>「アルバムアートワークを入手」をクリック。
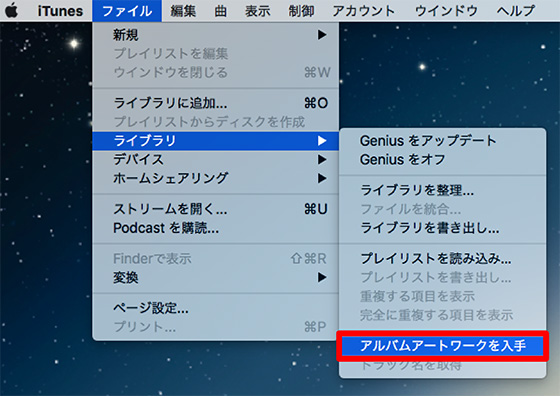
- 「アルバムアートワークを入手してもよろしいですか?」という確認アラートが表示されますので「アルバムアートワークを入手」をクリック。
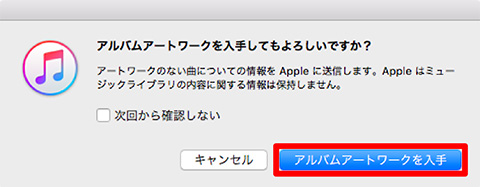
アルバムアートワークのダウンロードが開始されます。
ミュージックアルバム個別にアルバムアートワークを入手する
STEP
iTunesライブラリをアルバム表示にする。
「iTunes」のサイドバーから「アルバム」を選択してアルバム表示にする。
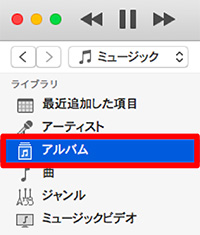
※ 左側にサイドバーが表示されていない場合は、「iTunes」のステータスバーから「表示」>「サイドバーを表示」をクリックしてください。
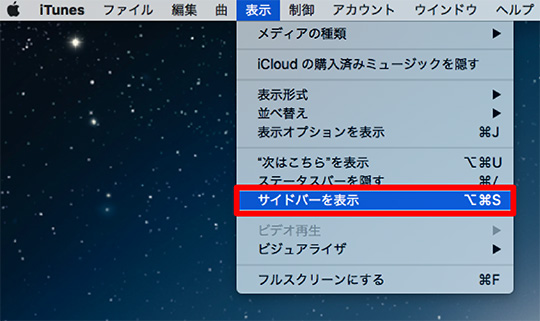
STEP
アルバム個別でアートワークを入手。
- アルバムアートワークを入手したいミュージックアルバムにカーソルを合わせて「右クリック」>「アルバムアートワークを入手」をクリック。
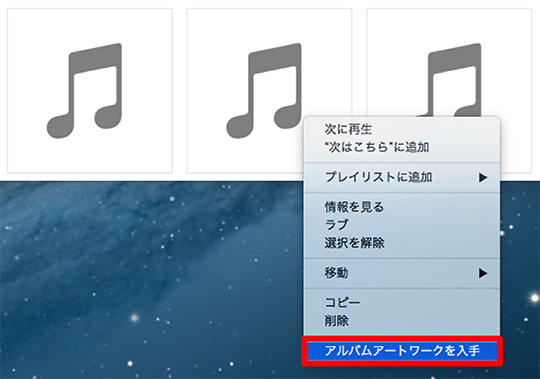
- 「アルバムアートワークを入手してもよろしいですか?」という確認アラートが表示されますので「アルバムアートワークを入手」をクリック。
※ アルバム内に音楽が1曲しかない場合は、このアラートは表示されません。
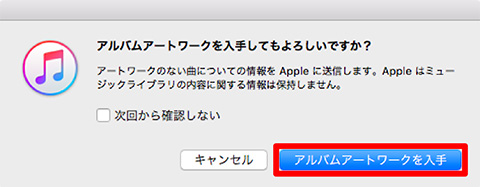
アルバムアートワークのダウンロードが開始されます。
iTunes Storeから入手できなかったアルバムアートワークを手動で設定したい場合
「iTunes Store」から入手できなかったアルバムアートワークは、任意の画像を設定することができます。
あわせて読みたい

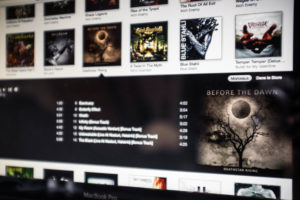
iTunes Storeから入手できなかったアルバムアートワークを任意の画像を使い手動で設定する方法
iTunes Storeからアルバムアートワークを入手しようとしても「”◯◯ -△△”のアートワークが見つかりませんでした。」とのメッセージが表示されて入手できないことがありま…
iTunesのアルバムアートワークを削除する
マイミュージックのアルバムアートワークを削除することもできます。
あわせて読みたい

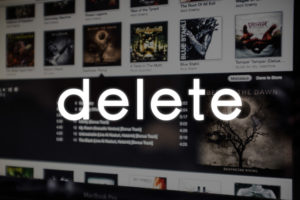
【削除ボタンが無くなった!?】iTunes 12以降でアルバムアートワークを変更・削除する方法
iTunes 12以降、アルバムアートワークの「削除」のボタンが無くなりました。 以前のバージョンiTunes 11では、アートワーク設定画面の中に「追加」のボタンと並んで「削…