「iTunes」の「ホームシェアリング」を使うと、複数のコンピュータ間でミュージックだけでなく、ムービー・Appなどのコンテンツを転送したり、ほかのデバイスでストリーミングしたりできます。

また、iOS 4.3以降を搭載した iOSデバイス、および Apple TV(第2世代以降)でも下記の環境・条件の「❶ ❷ ❹」の3つを満たしている場合に限り、それらのデバイスで表示させることができます。
「iTunes」の「ホームシェアリング」を使う環境・条件
- ホームシェアリングが有効になっていること。
- 同じApple IDでサインインしていること。
- Apple IDにコンピュータが認証されていること。
- 同じホームネットワークに接続されてること。
iTunesでホームシェアリングを有効にする
iTunesのステータスバー「ファイル」>「ホームシェアリング」>「ホームシェアリングを入にする」の手順でクリック。
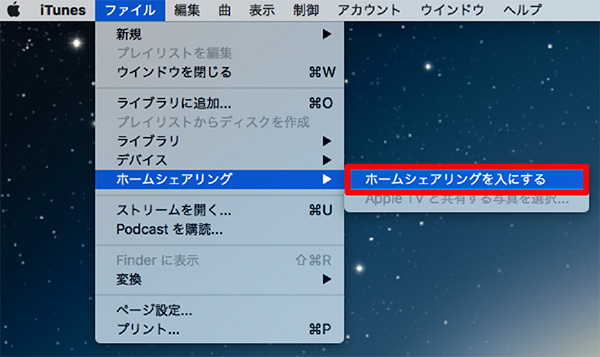
「Apple ID」と「パスワード」を入力して「ホームシェアリングを入にする」をクリック。
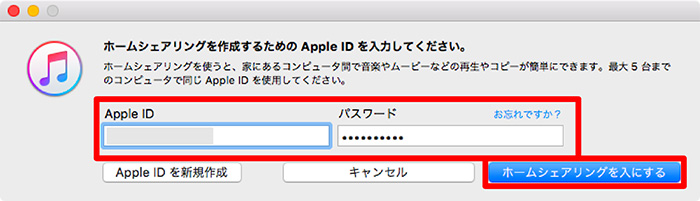
コンピュータがApple IDで認証されていない場合は、認証するかどうかを確認するメッセージアラートが表示されます。

「OK」をクリック。
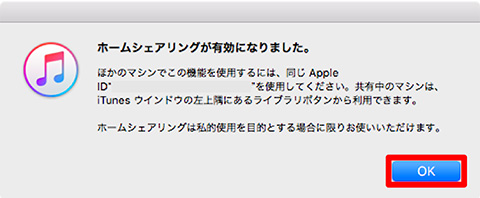
ホームシェアリングを使う他のコンピュータでも同じ手順を実行して、ホームシェアリングを有効にします。
ほかのコンピュータのiTunesライブラリを表示する
プルダウンメニューをクリック。
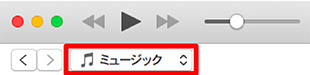
表示させたい「(コンピュータ名)のライブラリ」を選択。
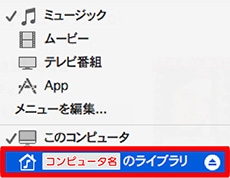
選択した別コンピュータのiTunesライブラリが表示されます。
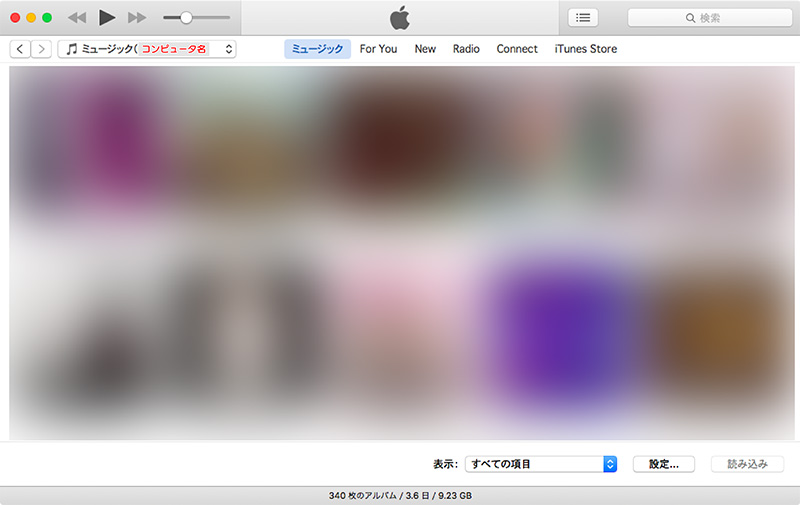
「ライブラリコンテンツの転送」に興味がない場合は、「ストリーミング再生」へお進みください。
複数のコンピュータ間でiTunesライブラリのコンテンツを転送する
「ホームシェアリング」を利用することで、複数のコンピュータの「iTunesライブラリ」を共有し、コンピュータ間で「ミュージック・ムービー・App」などのコンテンツを転送させて同期させることができます。
- それぞれのコンピュータで「iTunesライブラリ」を同じ状態であるかを確認したい。
- メインコンピュータでは、すべての「iTunesライブラリ」のコンテンツを集めて、サブコンピュータでは必要なコンテンツだけを保存したい。
など、用途に合わせた利用方法ができます。
転送(同期)させたいライブラリ(ミュージック・ムービー・Appなど)を選択。
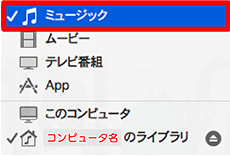
- 「表示」のプルダウンメニューをクリック。
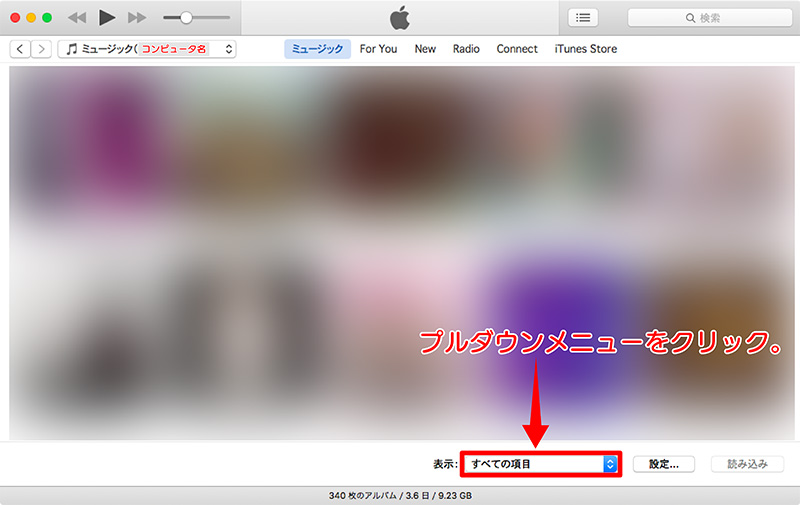
- 「ライブラリに見つからない項目」を選択。

ライブラリに存在しないコンテンツのみ表示されるので、保存したいコンテンツを選択して、「読み込み」をクリック。
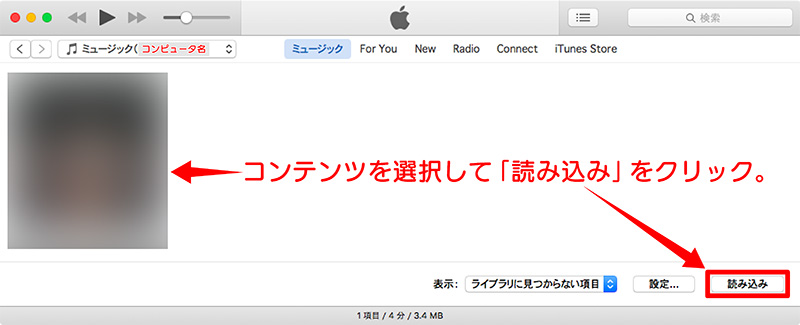
iTunesライブラリのコンテンツを自動的に転送して同期させる設定
それぞれのコンピュータで、「iTunes Store」などで購入したコンテンツに限りますが、自動的に同期させる設定を行うことができます。
同期させたい、すべてのコンピュータで次の手順を実行してください。
「設定」をクリック。

自動的に転送させたいライブラリの項目にチェックを入れて「OK」をクリック。
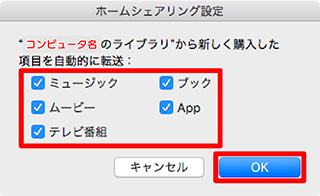
ほかのコンピュータにあるiTunesライブラリのコンテンツをストリーミング再生する
ほかのコンピュータのiTunesライブラリに保存されているミュージック・ムービーなどをストリーミングすることができます。
ストリーミング方法は簡単。
プルダウンメニューをクリック。
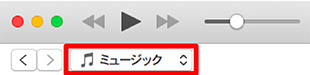
再生したいコンテンツがあるライブラリ(ミュージック・ムービーなど)を選択。
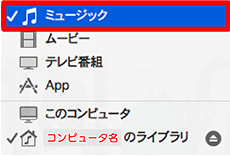
あとは再生したいコンテンツ(ミュージック・ムービーなど)を選択して再生するだけです。









