iPhone のアクティベーション(利用開始設定)する方法をご紹介します。
アクティベーションが必要なのは iPhone の初期化を行った場合と、購入などで新しい iPhone を手に入れたときです。
iPhone を初期化する(通常)
あわせて読みたい


【iPhone】売却・譲渡する前に完全に初期化!「Appleが推奨する手順」
新しい iPhone を購入したら、古い iPhone は売ったり譲ったりを考えることってありますよね。 そんなとき、データを完全に消去しておきたいのは当然。 ですが、それだ…
iPhone を強制初期化(リカバリーモードで復元)する
あわせて読みたい


【iPhone】パスコードを忘れたときの対処法!強制初期化(リカバリーモードからの復元)
iPhone のパスコード(4桁もしくは6桁)、Touch ID (指紋認証)ばかり使用してつい忘れてしまうことってありますよね。 でも、普段、Touch ID (指紋認証)を利用してして…
CONTENTS
アクティベーションとは?
あわせて読みたい


【iPhone】アクティベーションについて&アクティベート時のトラブル対処方法
アクティベーションてなんだ??アクティベート中にエラーが発生!? このような疑問や問題解決のために、アクティベーションについてと iPhone の復元時などにアクティ…
iPhone をアクティベーションする
iPhone のアクティベーションするパターンは4種類あります。
iCloud バックアップから復元
あわせて読みたい


【iPhone】iCloudにバックアップしたデータを復元する方法。アクティベーション(初期設定)
iPhone のアクティベーション(初期設定)時に、iCloud に保存したバックアップデータから復元する方法をご紹介します。 iPhone のバックアップ方法についてはこちら。 iC…
iTunes バックアップから復元
あわせて読みたい


【iPhone】iTunesにバックアップしたデータを復元する方法。アクティベーション(初期設定)
iPhone のアクティベーション(初期設定)時に、iTunesに保存したバックアップデータから復元する方法をご紹介します。 iPhone のバックアップ方法についてはこちら。 iCl…
新しい iPhone として設定
このページで解説。
Android からデータを移行
Apple Support
AndroidからiPhoneまたはiPadに移行する – Apple サポート (日本)
iOSへのお乗り換え準備はできましたか?「iOSに移行」アプリをダウンロードして、Androidデバイスから新しいiPhoneやiPadへのお乗り換え時にお役立てください。
今回は、4つの初期設定パターンの1つ「新しい iPhone として設定」する方法をご紹介します。
iPhone を「新しい iPhone として設定」する
- さまざまな言語で「こんにちは」と表示されるので「ホームボタン」を押します。
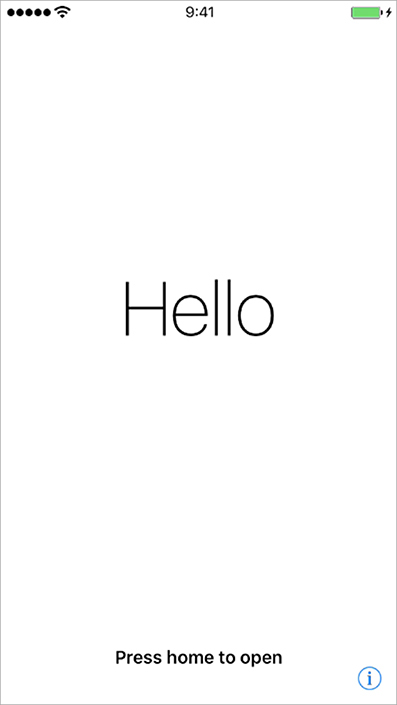
言語設定
- 「日本語」を選択し、国または地域を選択で「日本」をタップする。
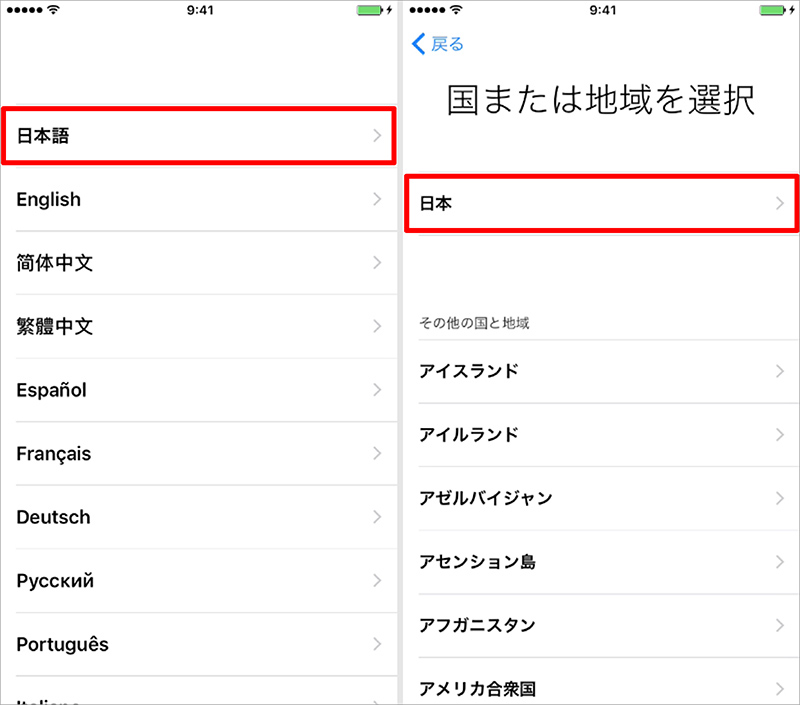
キーボード設定
- 使用したい入力方法にチェックを入れて「次へ」をタップ。
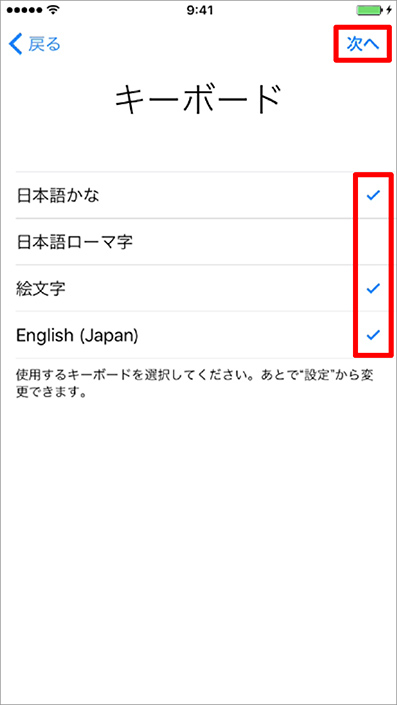
ネットワーク接続
アクティベーションするために使用するネットワーク回線を選択します。
ネットワーク接続する方法は次の3パターンがあります。
※ 使用する通信回線に接続してください。
- Wi-Fi に接続
- iTunes に接続
- モバイルデータ通信回線を使用
Wi-Fi に接続する場合
- 使用する Wi-Fi ネットワークを選択。
- Wi-Fi ネットワークの「パスワード」を入力。
- 「接続」をタップ。
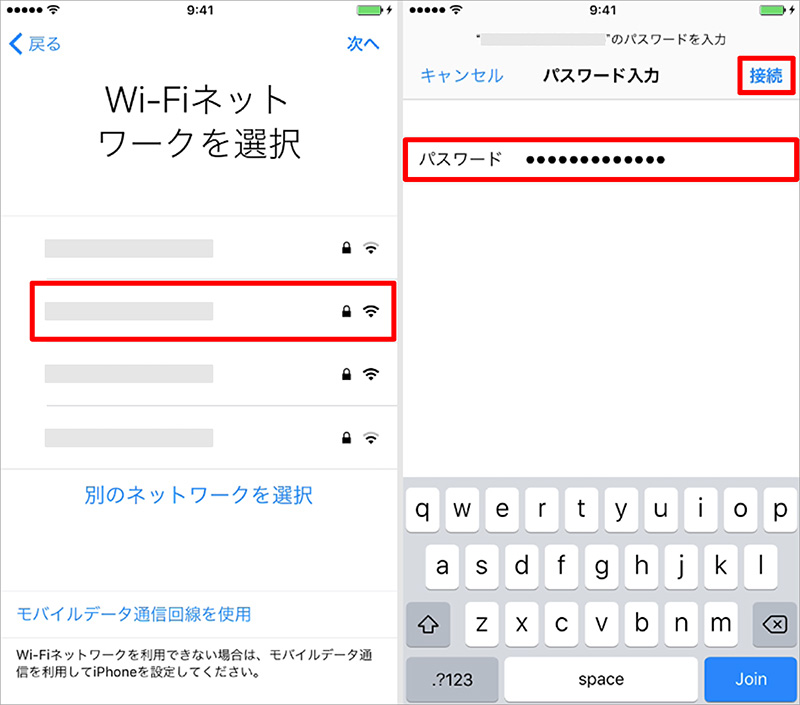
iTunes に接続する場合
- 「iTunes に接続」をタップ。
- iPhone を iTunes (PC)に USB ケーブルで接続する。
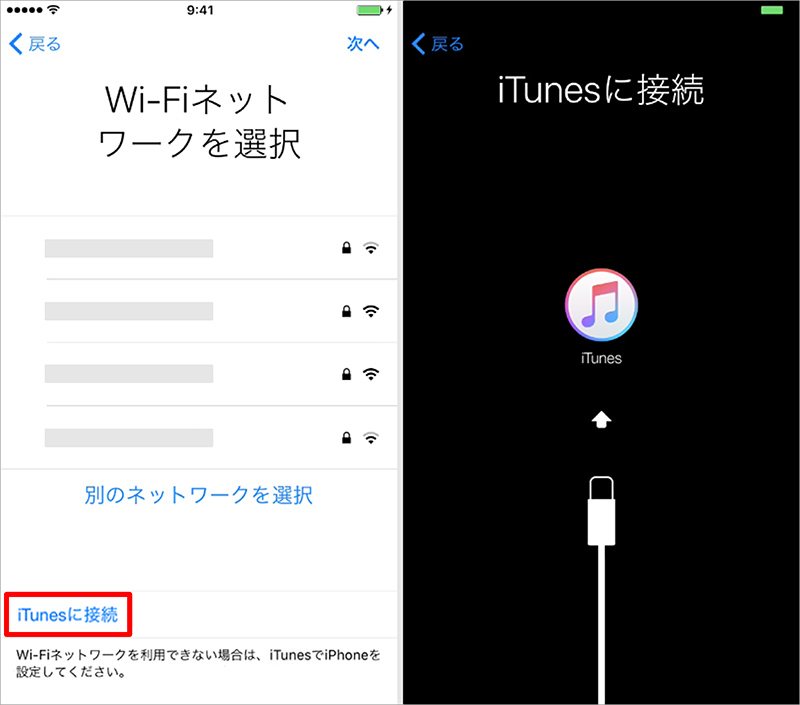
モバイルデータ通信回線を使用する場合
- 「モバイルデータ通信回線を使用」をタップ。
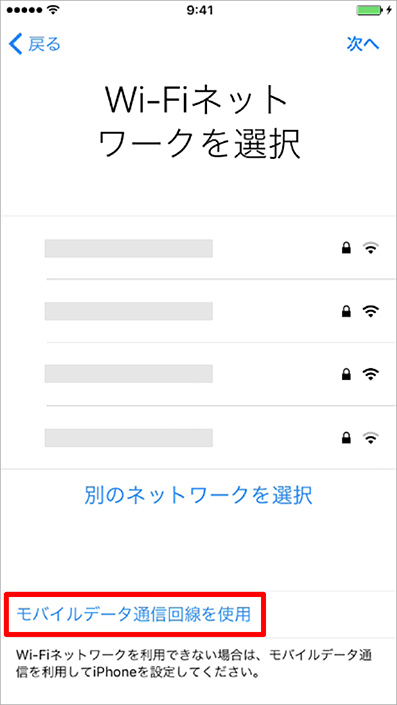
ネットワークに接続するとアクティベーションが開始します。
アクティベートが完了するまでお待ちください。
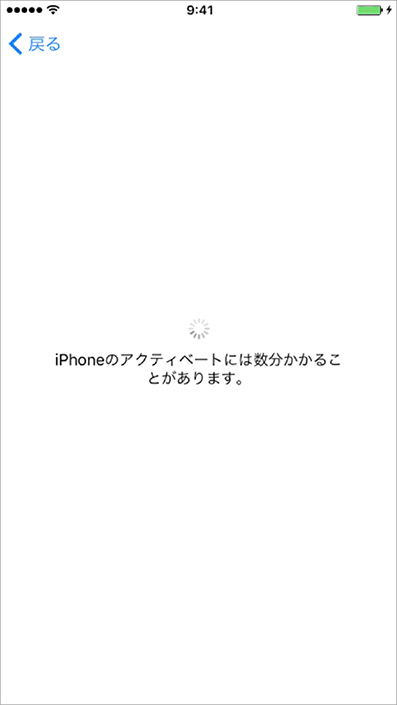
位置情報サービスの設定
位置情報サービスを利用する場合
❶「位置情報サービスをオンにする」をタップ。
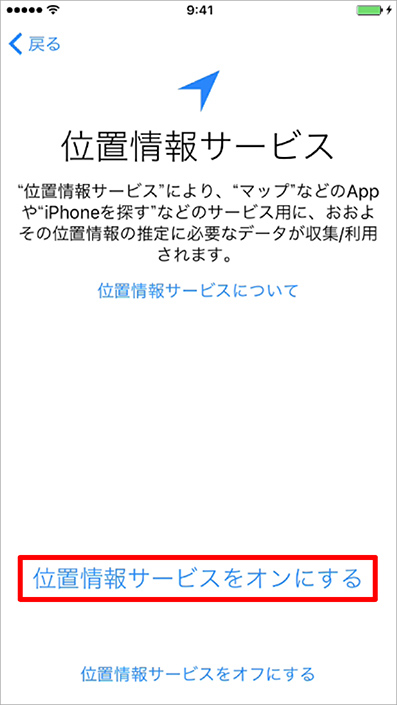
位置情報サービスを利用しない場合
❶「位置情報サービスをオフにする」をタップ。
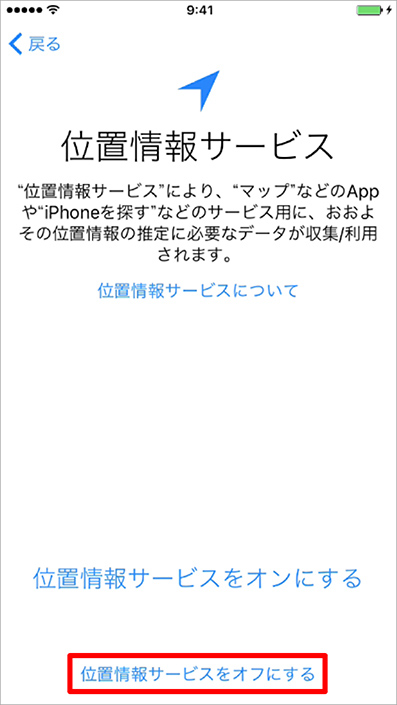
❷「OK」をタップ。
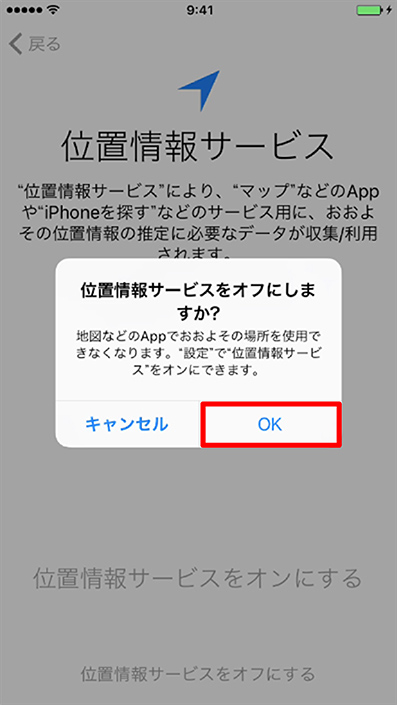
Touch ID の設定
- 「Touch ID を後で設定」をタップ。
- 「続ける」をタップ。
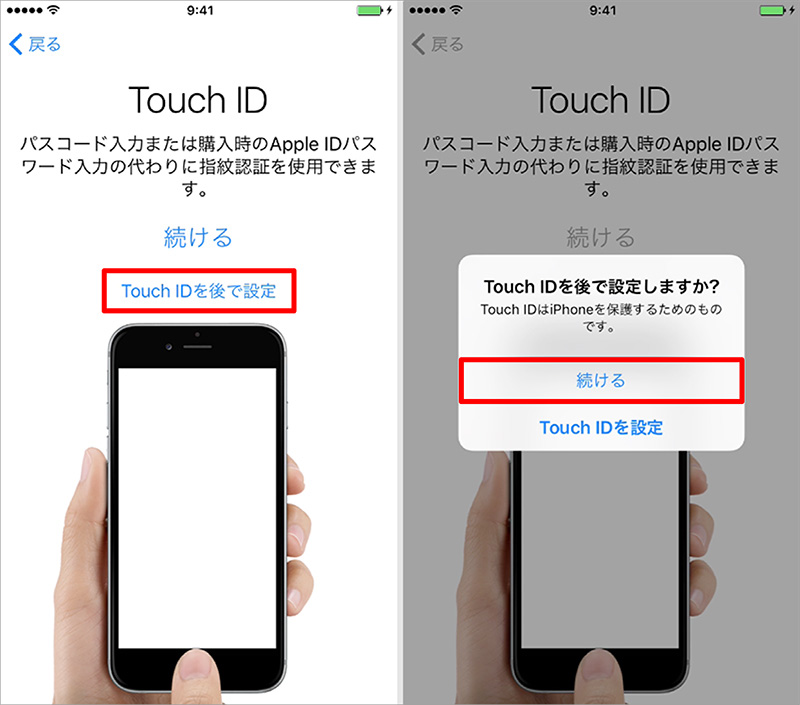
パスコードの設定
パスコードロックは iPhone の無断使用やデータ保護などに必要なものです。
STEP
パスコードを作成する。
- 「パスコード」は任意の6桁の数字を入力する。
- 「コードを使用」をタップ。
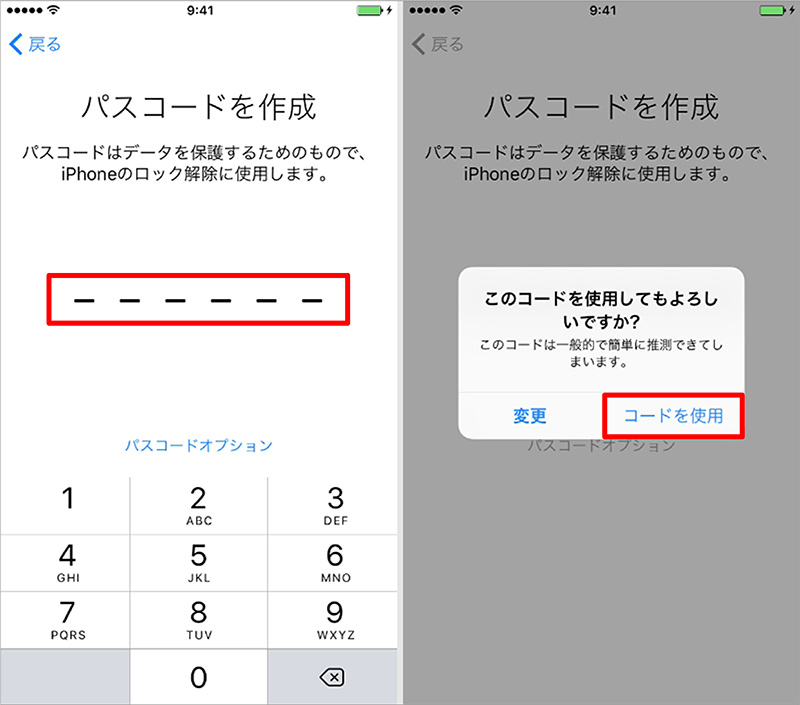
STEP
パスコード確認。
再確認を求められるので「パスコード」を再入力する。
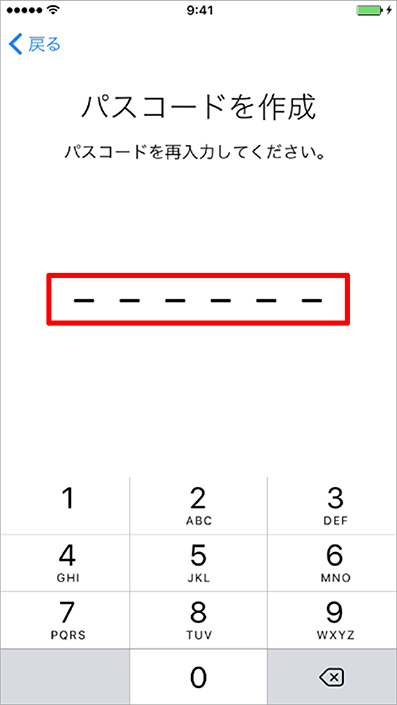
App とデータの設定
新しい iPhone として設定します。
- 「新しい iPhone として設定」をタップする。
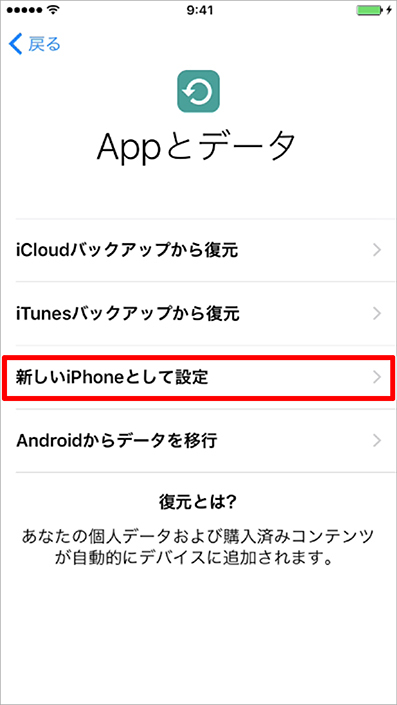
Apple ID の設定
STEP
Apple ID 設定。
- 「Apple ID をお持ちでないか忘れた場合」をタップ。
- 「”設定”で後で設定」をタップ。
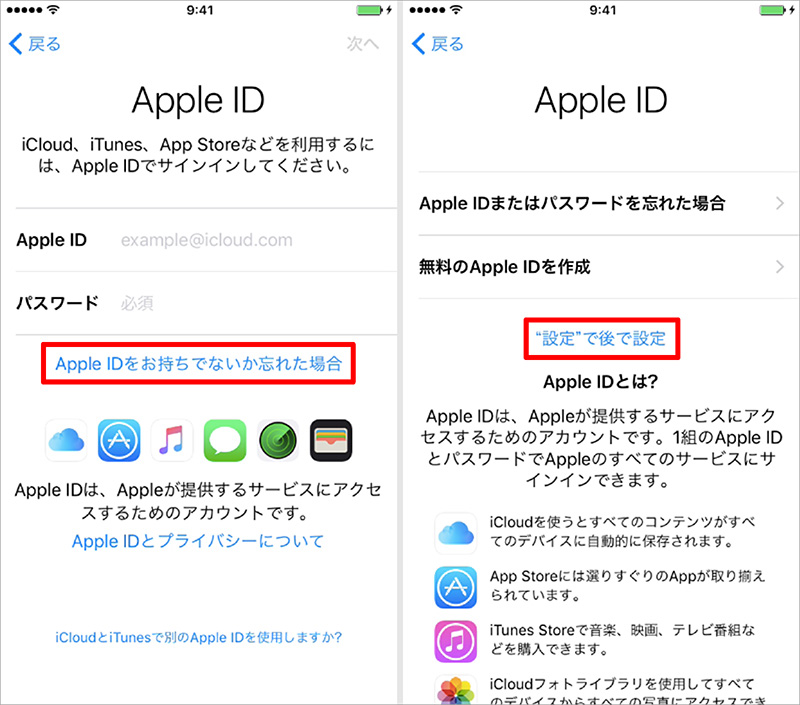
STEP
利用規約の同意。
「使用しない」を選択し、利用規約で「同意する」をタップ。
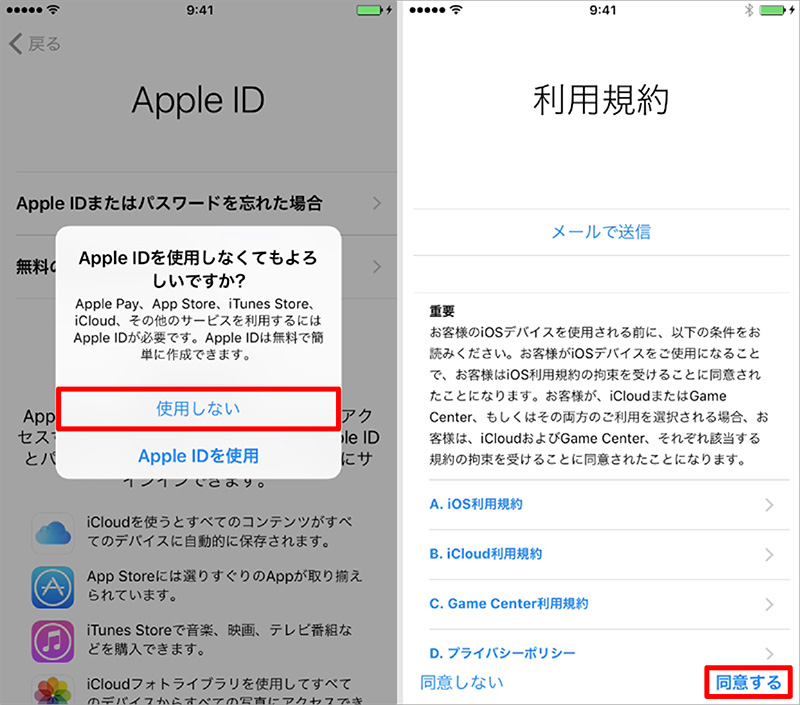
Siri の設定
- 「続ける」をタップして設定する。

診断の設定
診断は、Apple の製品やサービスの品質向上のために診断データや使用状況などのデータを送信して協力するかしないかの設定です。
- 送信する場合は「Apple に送信する」を選択。
- 送信しない場合は「送信しない」を選択。
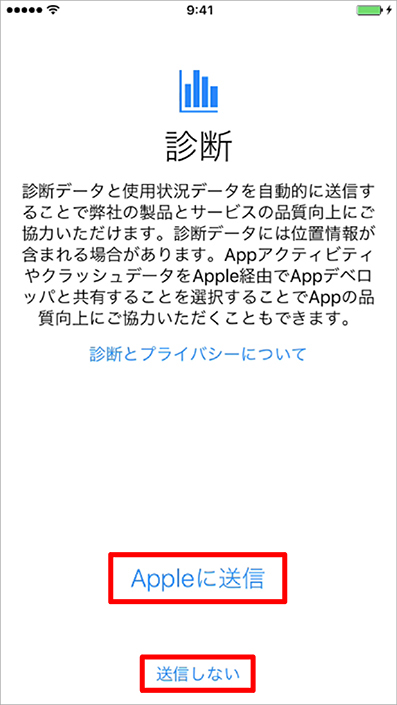
画面表示サイズの設定
- 「表示サイズを選択」をタップ。
- 「標準」「拡大」を選択。
- 「次へ」をタップ。
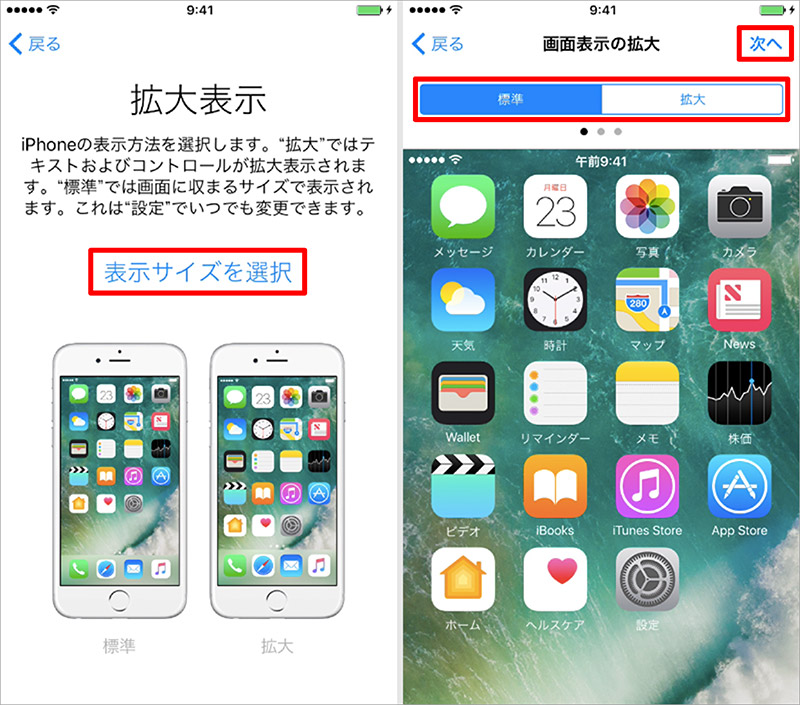
初期設定完了です。
- 「さあ、はじめよう!」をタップしてホーム画面へ。
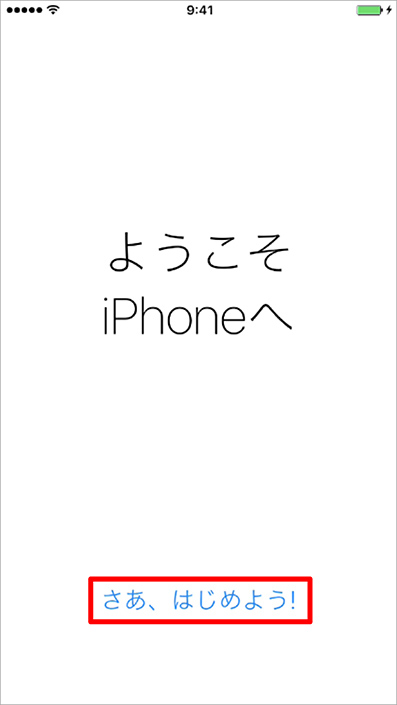
初期設定後、必要に応じて設定するもの
- メール
- Touch ID
- Apple ID (または新規作成)
- iCloud
- iCloud キーチェーン
- Siri
- Apple Pay






