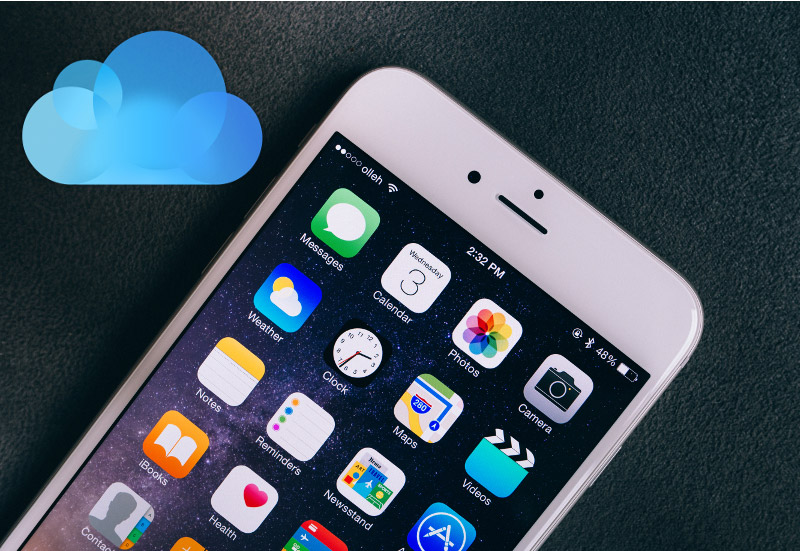iPhone をバックアップする方法は2種類あります。
- iCloud でバックアップ
- iTunes でバックアップ
このページでは iCloud でバックアップする方法をご紹介します。
iTunes (PC)でバックアップする方法についてはこちら。
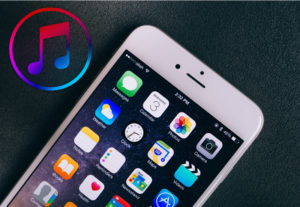
iCloud バックアップは、Wi-Fi さえ接続すれば iPhone を手軽にバックアップできるのが特徴。
やっておかないと、いざというとき大変困りますよ。
なので、万一に備えて定期的にバックアップをとることをオススメします。
iCloud でバックアップできるデータ
iCloud でバックアップする場合の対象となるデータは次のとおりとなります。
- App データ
- デバイスの設定
- ホーム画面とApp の配置
- 着信音
- 通話履歴
- iMessage・SMS・MMS
※ 復元はバックアップ時の同 SIM カードが必要 - iPhone 上の写真・ビデオ
※ iCloud フォトライブラリ無効時のみ - Apple サービスからの購入履歴
※ コンテンツ本体は対象外、購入済みコンテンツに関する情報のみ - Visual Voicemail (ビジュアル ボイスメール)のパスワード
※ 復元はバックアップ時の同 SIM カードが必要 - ヘルスケアデータ
- HomeKit の構成
Apple サービス(iTunes Store・App Store・iBooks Store)で購入したコンテンツ(音楽・映画・アプリ・ブック)はそれぞれのストアから再ダウンロードできるのでバックアップされません。
また、iCloud と個別に同期できる「連絡先・メモ・書類・カレンダー・Safari のブックマークなど」も iCloud サーバーに保管されているのでバックアップ対象外となります。
iCloud にバックアップする
事前準備と確認
- Apple ID で iCloud にサインインしている
- iCloud ストレージの容量(無料 5GB)
ストレージ容量やバックアップサイズなどの確認方法は、ストレージの管理をお読みください。 - Wi-Fi に接続している
iCloud に自動でバックアップする
自動バックアップの条件
- 電源に接続(充電)
- iPhone ロック中
- Wi-Fi に接続
この3つの条件が揃えば、自動バックアップが作動するようになります。
iCloud に必要な空き容量が不足の場合はバックアップできないので注意してください。
また、条件を揃えれば自動バックアップが開始されますが、ロックを解除するとバックアップの作成は中止されるので注意が必要です。
「設定」アプリを起動 >「iCloud」をタップ。
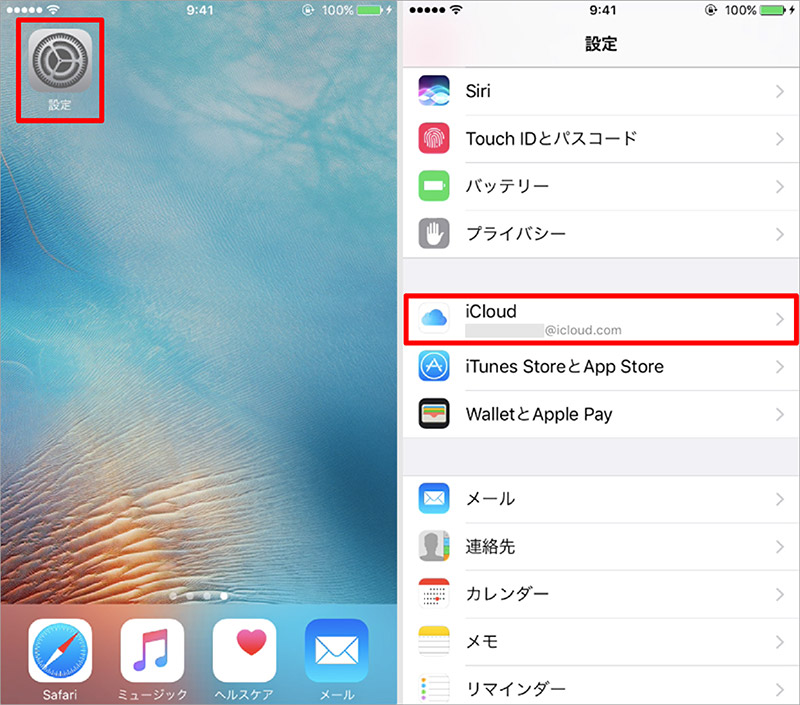
下にスクロールし、「バックアップ」をタップして「iCloud バックアップ」をオンにする。
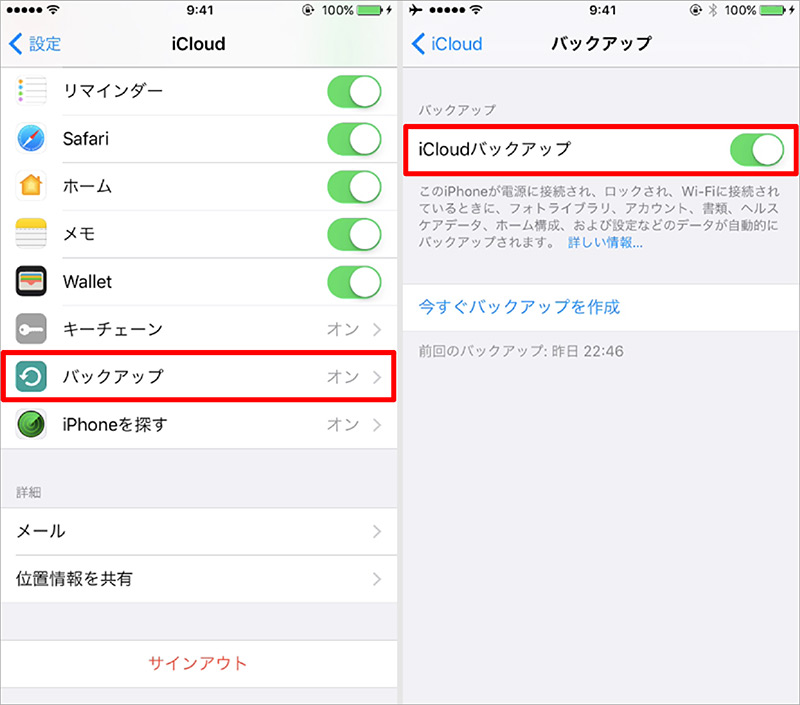
これで、あとは条件が揃うだけで自動でバックアップされるようになります。
iCloud に手動でバックアップする手順
手動でいますぐバックアップしたい場合はこちらの手順で行えます。
- 「iCloud バックアップ」をオン。
※ 自動バックアップをしない場合は、手動のバックアップ完了後、このスイッチはオフにしておいください。 - 「今すぐバックアップを作成」をタップ。
- バックアップが開始します。
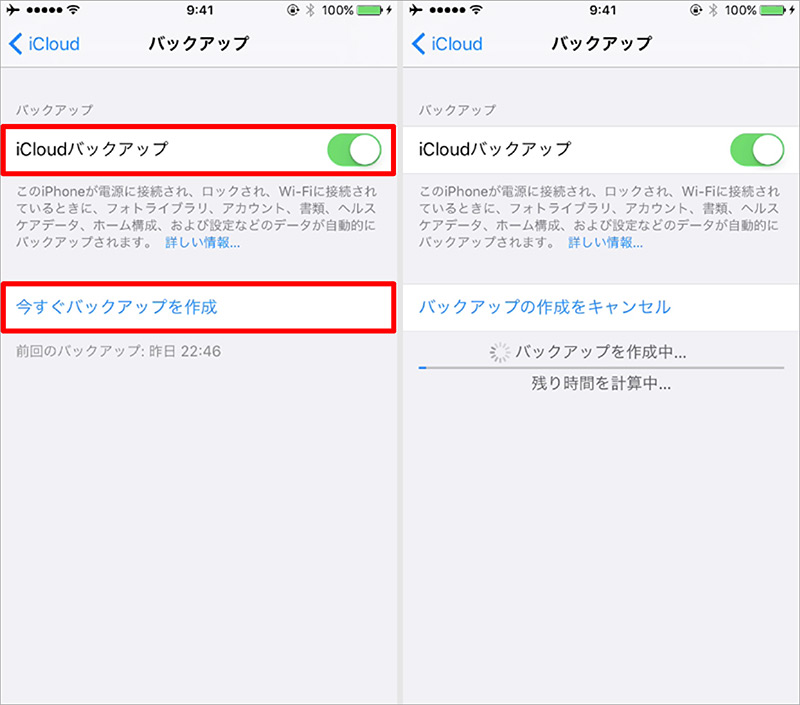
バックアップが完了したら「前回のバックアップ」で日時が更新します。
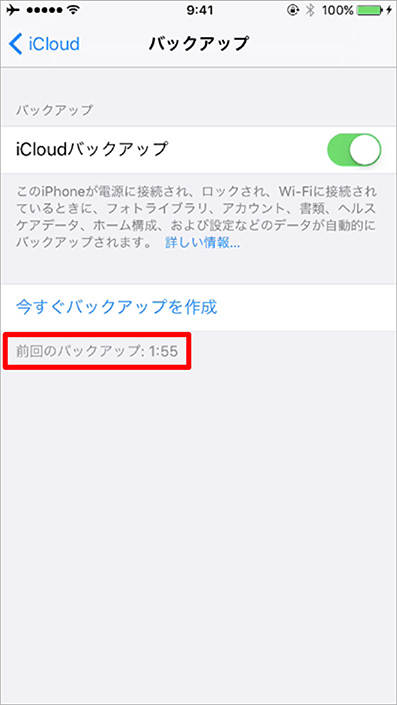
ストレージの管理
「ストレージを管理」では現在の iCloud の使用可能容量、バックアップ状況・次回のバックアップ作成時のサイズなどを確認することができます。
また、バックアップする対象データを選択することも可能です。
フォトライブラリやその他のアプリをバックアップ対象外にしてバックアップ容量を減らすことができます。
バックアップ対象外にすると、現在バックアップしているデータからも削除されてしまうので注意が必要です。
ストレージを確認する
「設定」アプリを起動 >「iCloud」をタップ。
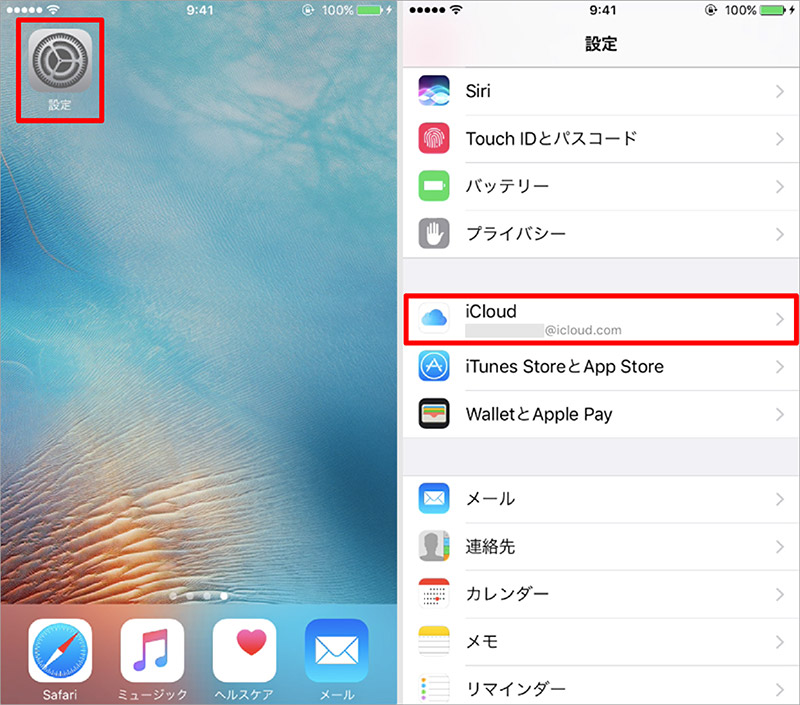
「容量」>「ストレージを管理」の順でタップ。
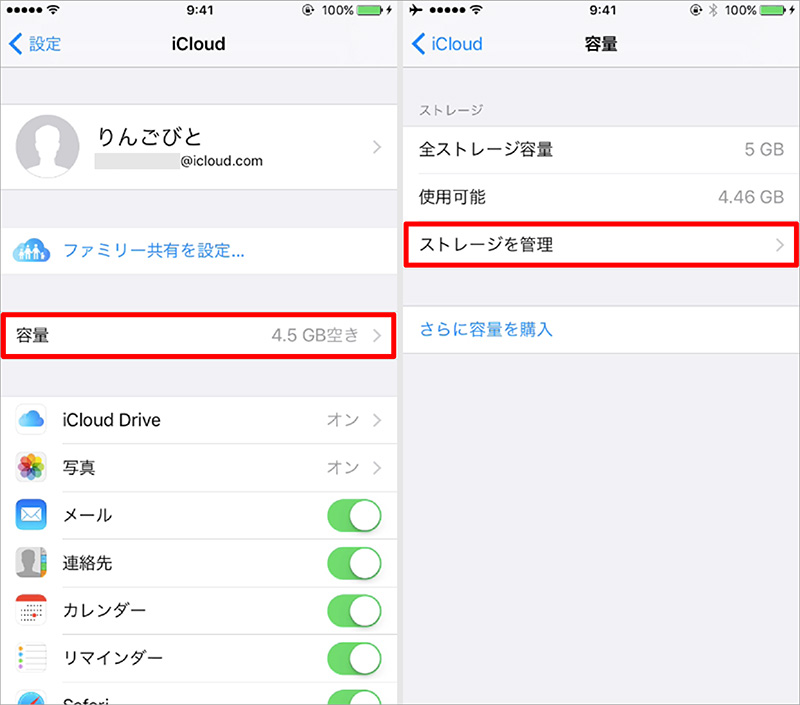
「この iPhone」をタップ。
「情報」ページで「前回のバックアップ」「バックアップのサイズ」「次回作成時のサイズ」が確認できます。
また、一番下には iCloud の「使用可能 GB」の表示があります。
もし、iCloud 容量が不足する場合は「バックアップするデータを選択」のアプリ一覧からバックアップする必要のないアプリをオフにしましょう。
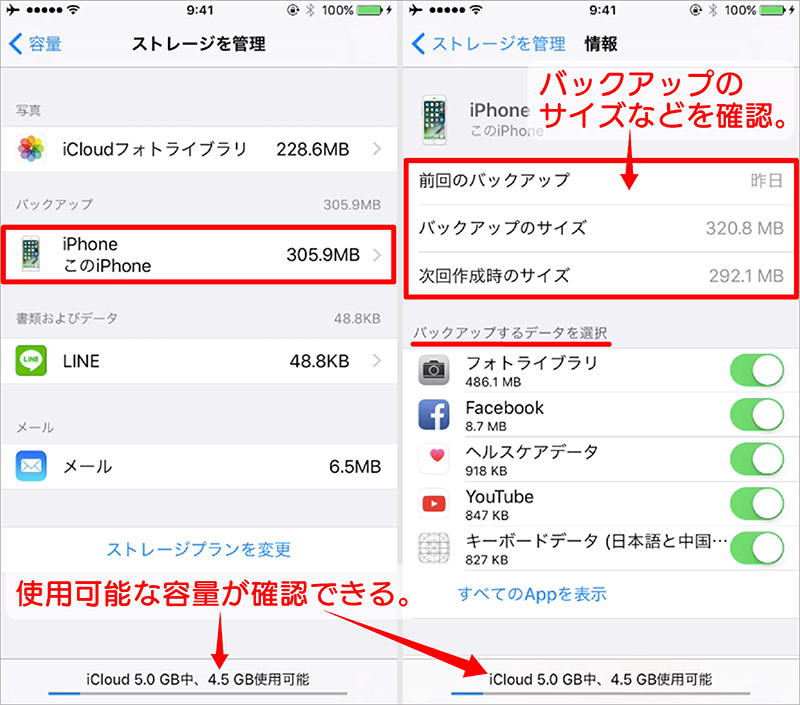
もし、バックアップが必要ないアプリをオフにしても、それでも次回作成時のサイズが使用可能容量を超える場合は、iCloud の容量(50GB/月額 ¥130〜)を購入するかを考えなくてはいけません。