iPhone のアクティベーション(初期設定)時に、iCloud に保存したバックアップデータから復元する方法をご紹介します。
iCloud でバックアップする
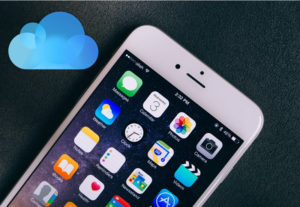
iTunes でバックアップする
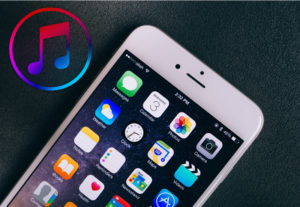
アクティベーションとは?
アクティベーションが必要なのは iPhone の初期化を行った場合と、購入などで新しい iPhone を手に入れた時です。
iPhone を初期化する(通常)

iPhone を強制初期化(リカバリーモードで復元)する


iPhone をアクティベーションする方法
iPhone のアクティベーションする方法は全部で4パターンあります。
iCloud バックアップから復元する
このページで解説。
iTunes バックアップから復元する

新しい iPhone として設定する

Android からデータを移行する
今回は、4つのアクティベーション方法の1つ「iCloud バックアップから復元する」方法をご紹介します。
必要なもの
必要なもの
- Apple ID・パスワード
バックアップデータを保存している iCloud にログインする必要があります。 - Wi-Fi 環境
iCloud に保存したバックアップデータを復元する場合、Wi-Fi ネットワークに接続する必要があります。
iPhone を「iCloud バックアップから復元」する
iPhone をアクティベート
- さまざまな言語で「こんにちは」と表示するので「ホームボタン」を押す。
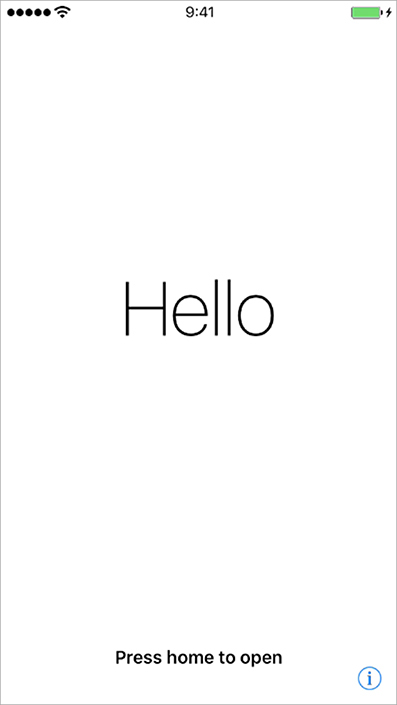
言語の設定
- 「日本語」を選択し、国または地域を選択で「日本」を選択する。
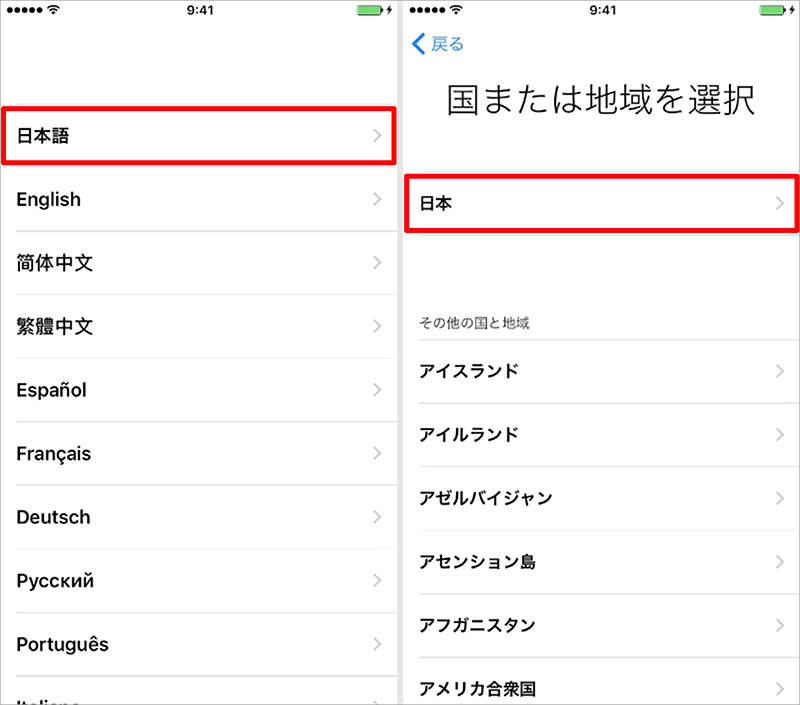
キーボード設定
- 使用するキーボードにチェックを入れて「次へ」をタップ。
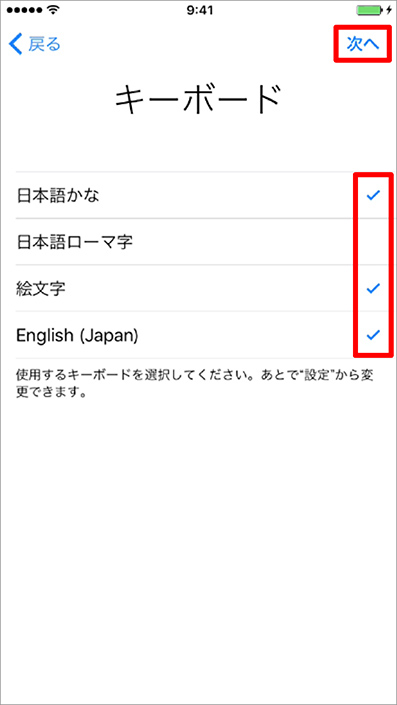
Wi-Fi ネットワークに接続
- 使用する Wi-Fi ネットワークを選択する。
- Wi-Fi ネットワークの「パスワード」を入力したら「接続」をタップする。
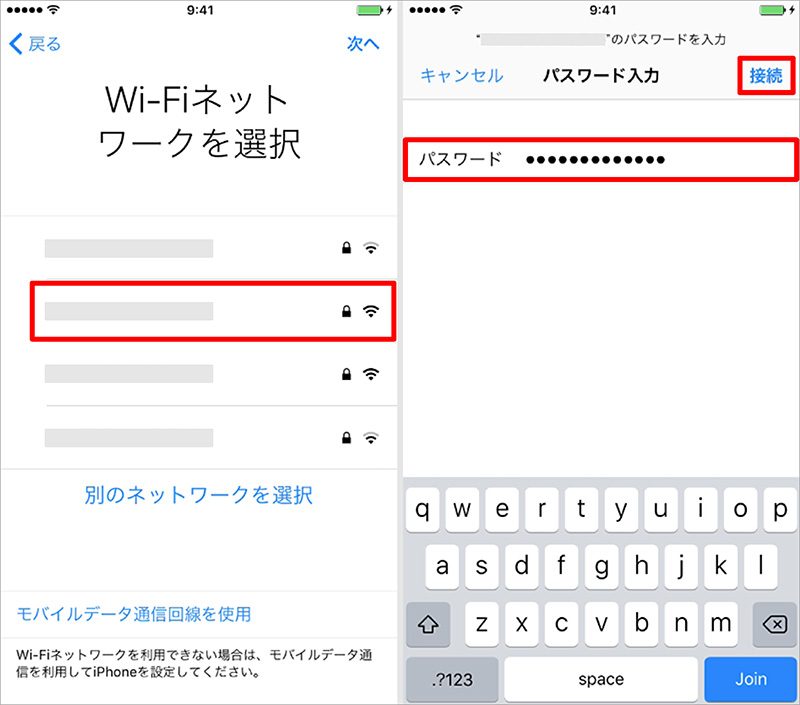
アクティベートが開始されます。
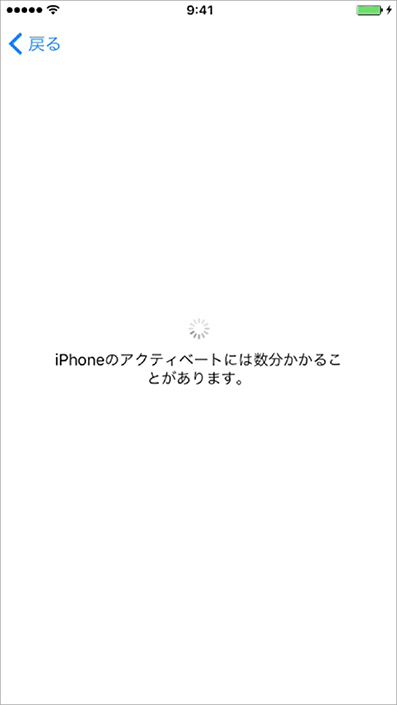
位置情報サービスの設定
位置情報サービスを利用する場合
❶「位置情報サービスをオンにする」をタップする。
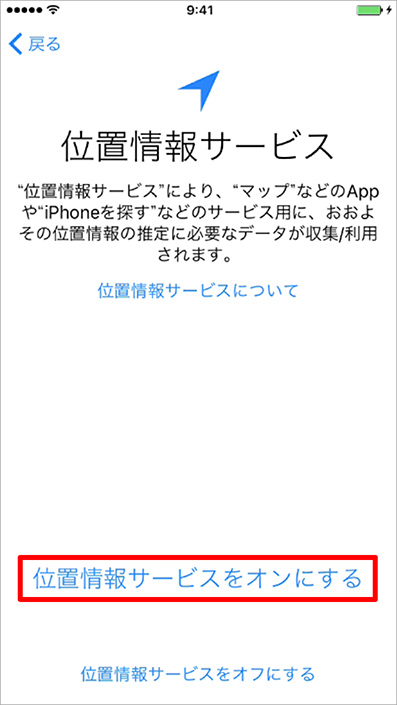
位置情報サービスを利用しない場合
❶「位置情報サービスをオフにする」をタップする。
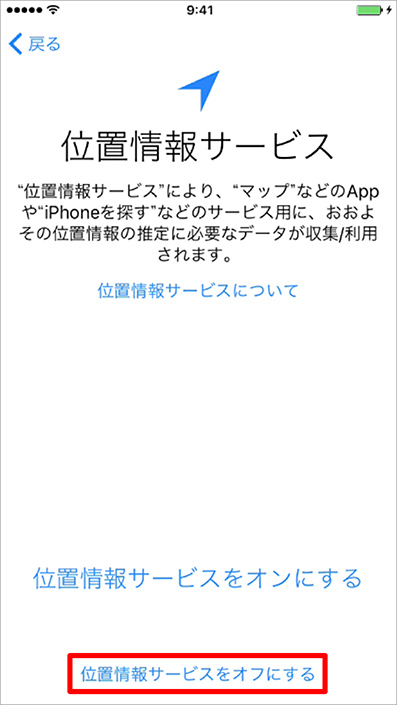
❷「OK」をタップする。
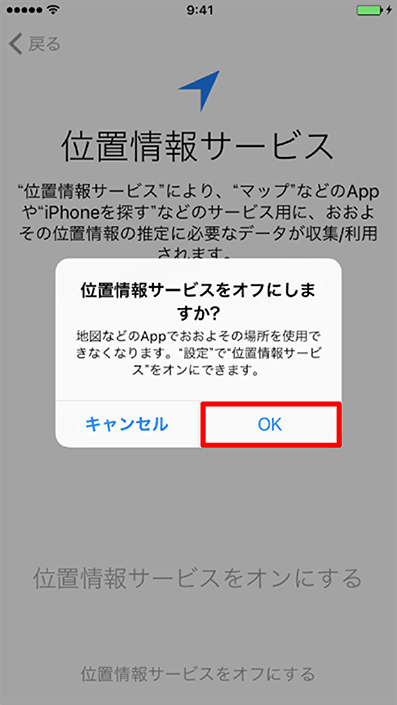
Touch ID の設定
- 「Touch ID を後で設定」をタップする。
- 「続ける」を選択する。
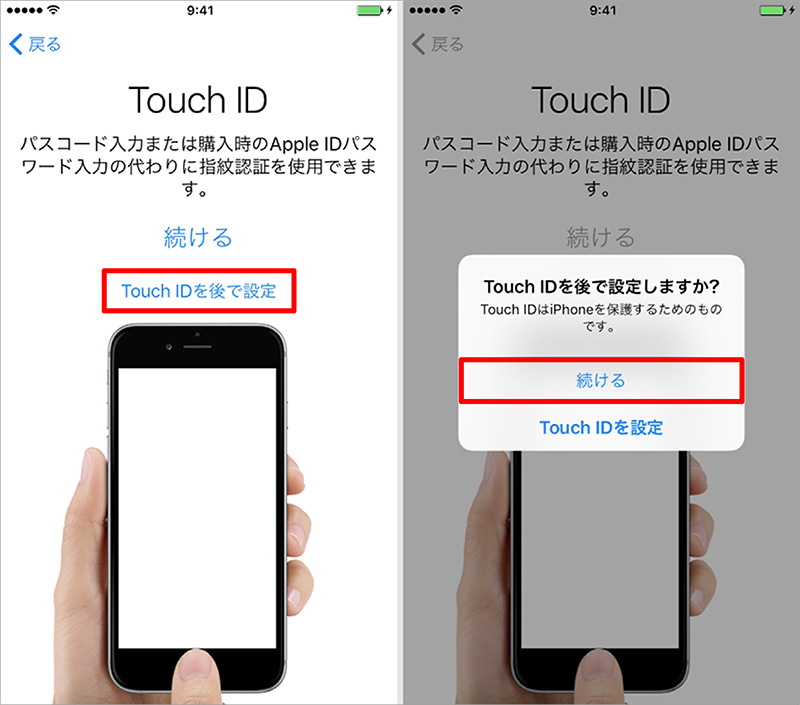
パスコードの設定
パスコードは iPhone の無断使用などのデータ保護などに必要なものです。
パスコードは任意の6桁の数字を決めて入力し、「コードを使用」をタップする。
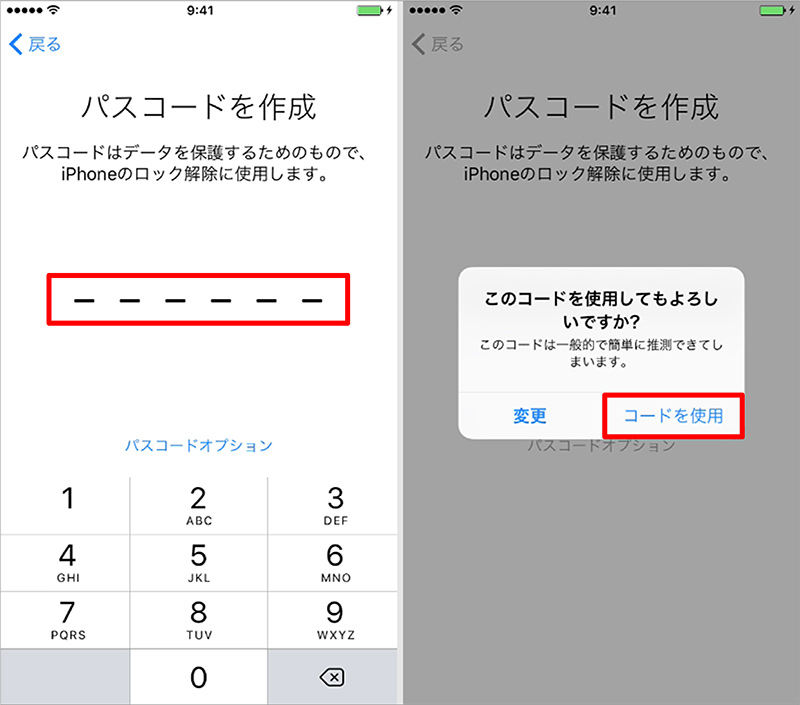
再確認を求められるので、パスコードを再入力する。
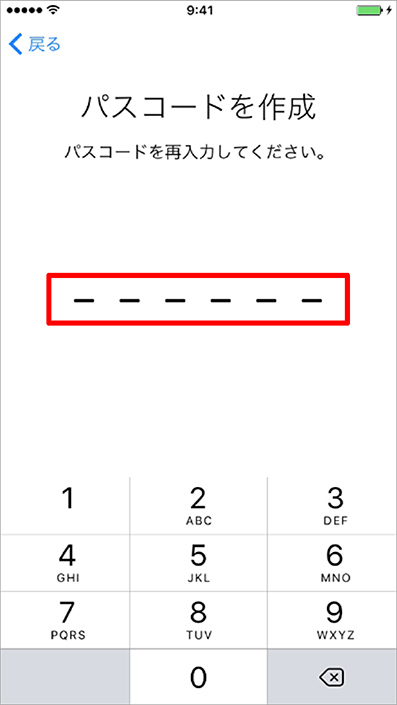
App とデータの設定
今回は、iCloud に保存しているバックアップデータから復元します。
- 「iCloud バックアップから復元」を選択する。
- 「Apple ID」と「パスワード」を入力する。「次へ」をタップする。

2ファクタ認証
※「2ファクタ認証」を有効設定している場合は、次の手順が必要です。
2ファクタ認証は、Apple より「音声通話・SMS受信」の方法で「認証コード」を受け取り、そのコードを入力するセキュリティシステムです。
「確認コードを含むテキストメッセージを●●●●●●●●●XXに送信しました。」
となっている場合、
- 「確認コードを受信されませんでしたか?」をタップ。
- 「音声通話で発信」を選択。
の手順で、音声通話による「認証コード」受信に切り替えてください。
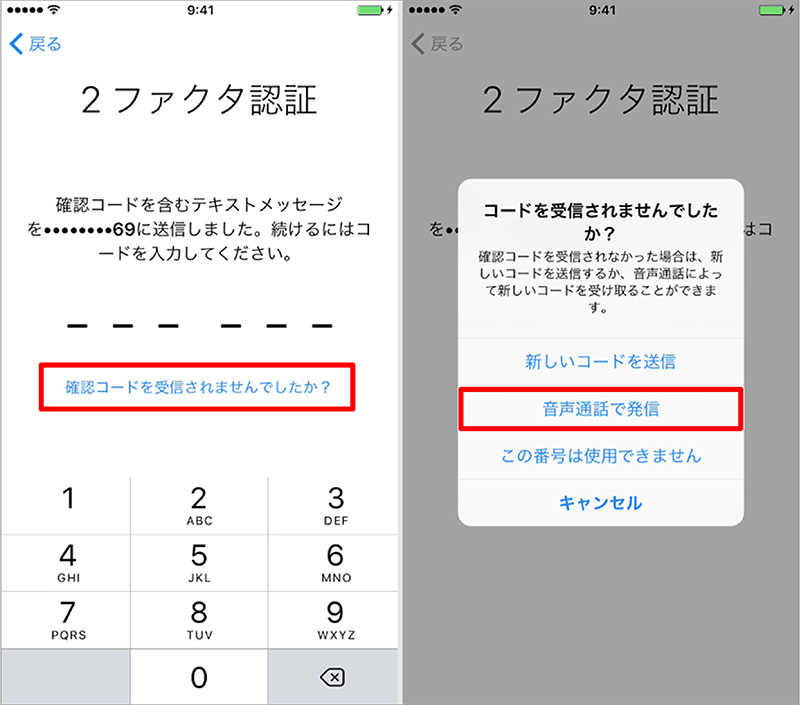
自動的に電話がかかってこない場合や認証コードを間違った場合は、
- 「確認コードを受信されませんでしたか?」をタップ。
- 「もう一度通話する」を選択。
の手順でリクエストします。
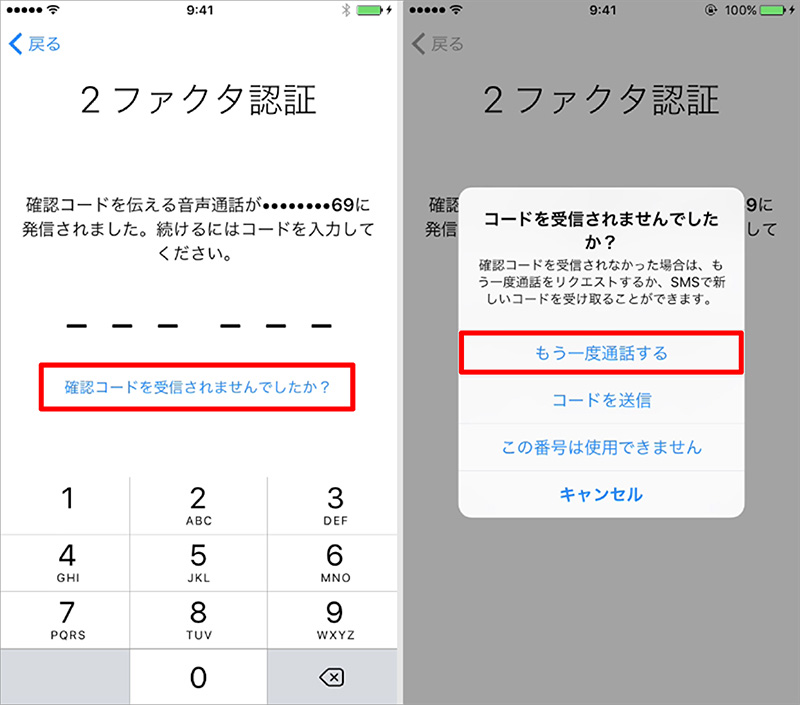
- 自動的に Apple より電話がかかってきますので6桁の「認証コード」をメモします。
- 受け取った「確認コード」を入力する。
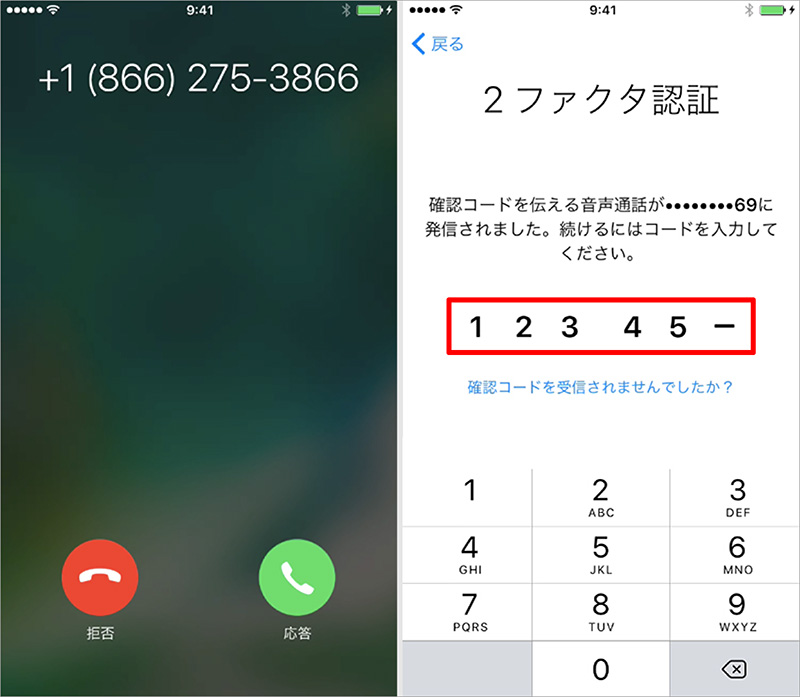
利用規約の同意
- 利用規約を確認して「同意する」をタップ。
- Apple ID の設定が開始するので完了するまで待ちます。
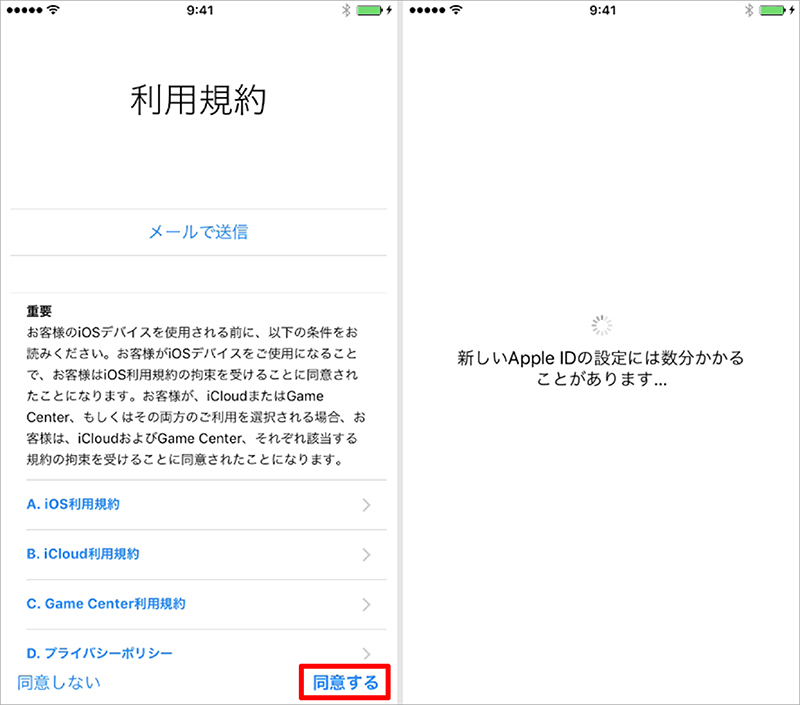
バックアップデータを選択
復元したいバックアップデータを選択する。
iCloud から復元が開始されます。
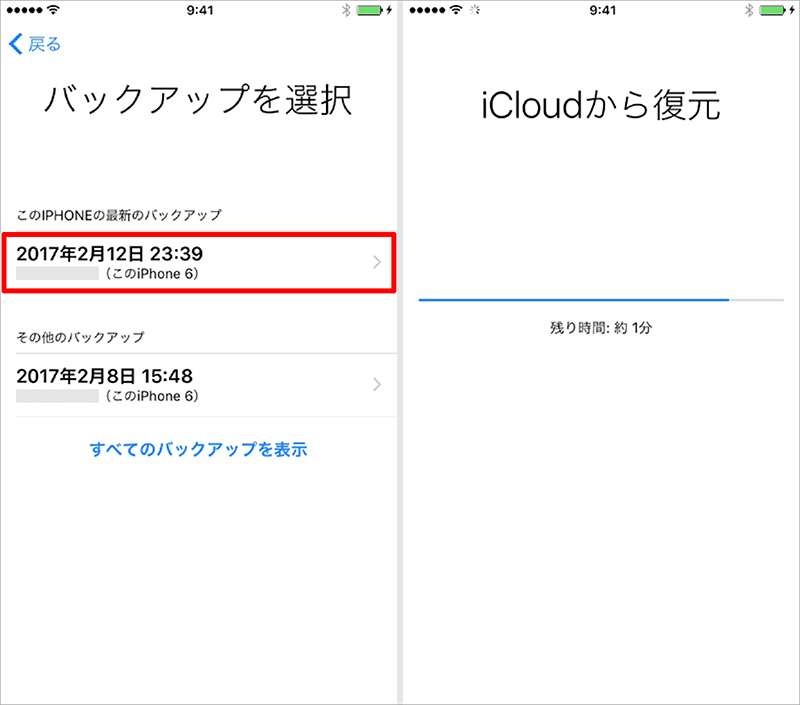
問題なく復元が完了したら「続ける」をタップする。
※ iCloud 設定のアップデートが開始するので完了するまで待ちましょう。
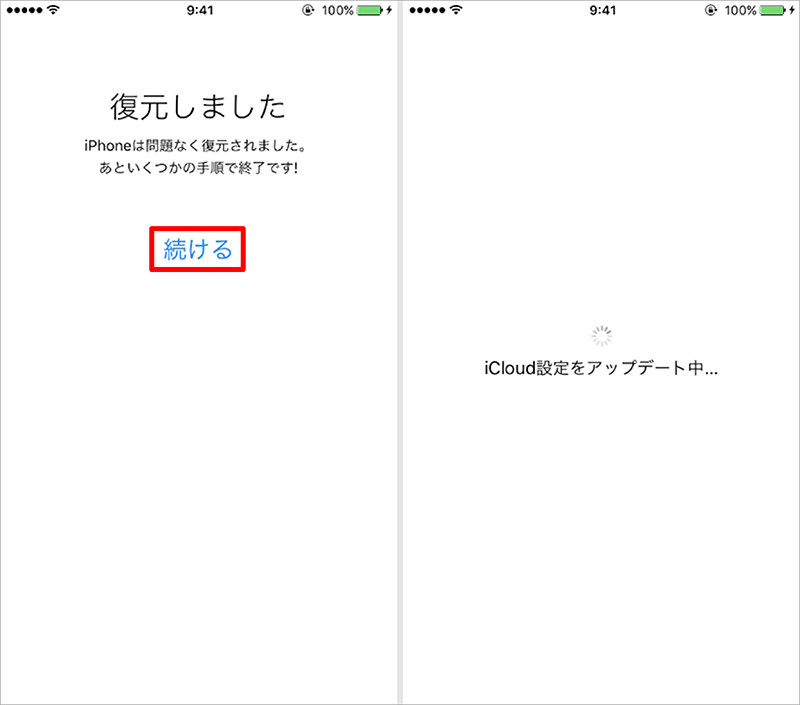
Apple Pay の設定
- 「次へ」をタップする。
- 「Wallet であとで設定」を選択する。
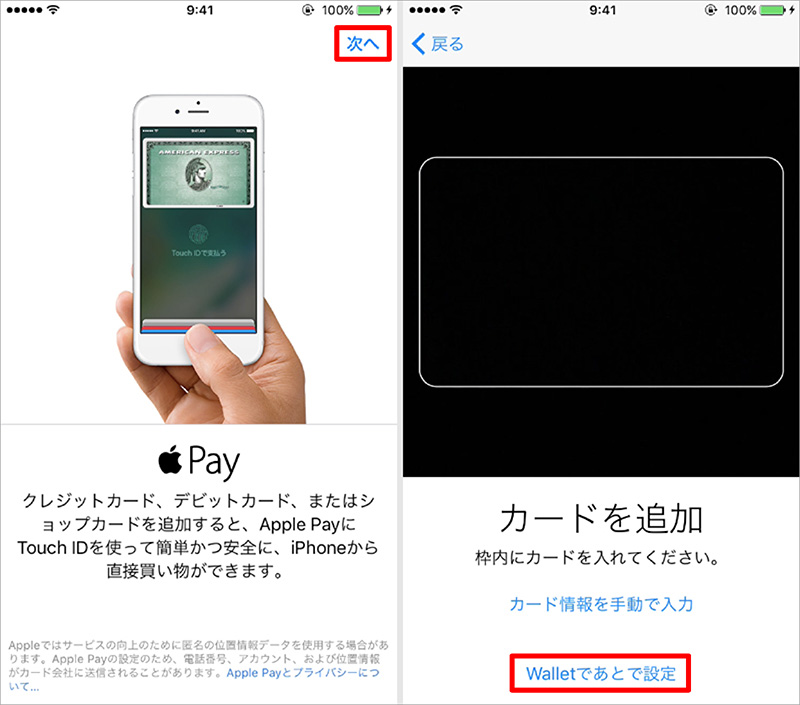
iCloud キーチェーンの設定
- 「iCloud キーチェーンを使用しない」をタップする。
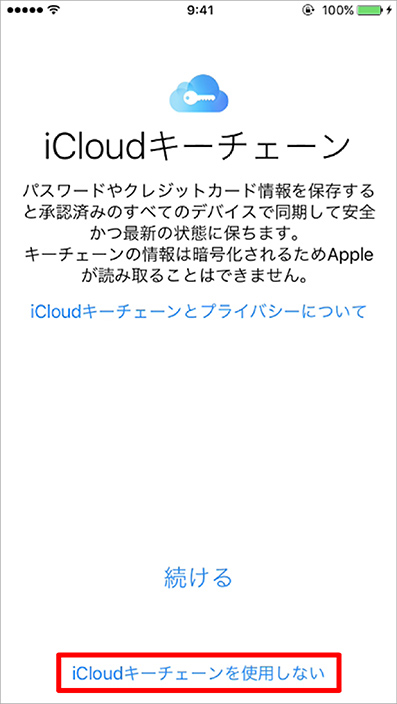
画面表示の設定
- 「表示サイズを選択」をタップする。
- 「標準・拡大」を選択して「次へ」をタップする。
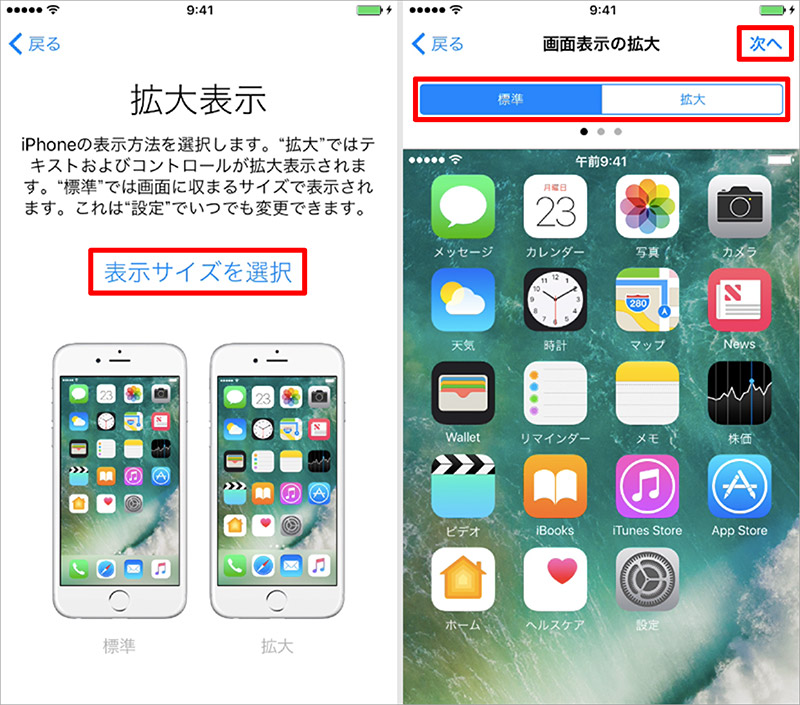
初期設定の完了です。
- 「さあ、はじめよう!」をタップしてホーム画面へ。
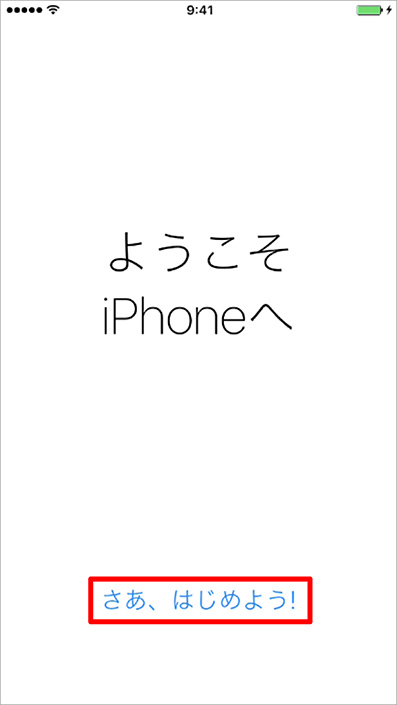
初期設定後、必要に応じて設定するもの
- メール
- Touch ID
- iCloud キーチェーン
- Siri
- Apple Pay






