iPhone には、ウィジェットを表示する「今日」画面があります。
デフォルト(初期設定)では、カレンダー・Siri の検索候補(APP)・ニュース・天気・マップなどのウィジェットが表示されています。
ウィジェットの表示順の並べ替えや追加・削除といった編集によって「今日」画面をより利便性の高いものにカスタマイズできます。
ウィジェットとは
ウィジェットとは、iPhone や iPad では「今日」画面に配置され、各種アプリ情報を表示させる機能のことです。
よく使うアプリの情報を一覧で確認でき、アプリの特定の機能に素早くアクセスすることができます。
iPhoneでウィジェットを並べ替える
ホーム画面の1ページ目もしくはロック画面・通知センター画面で右にスワイプする。
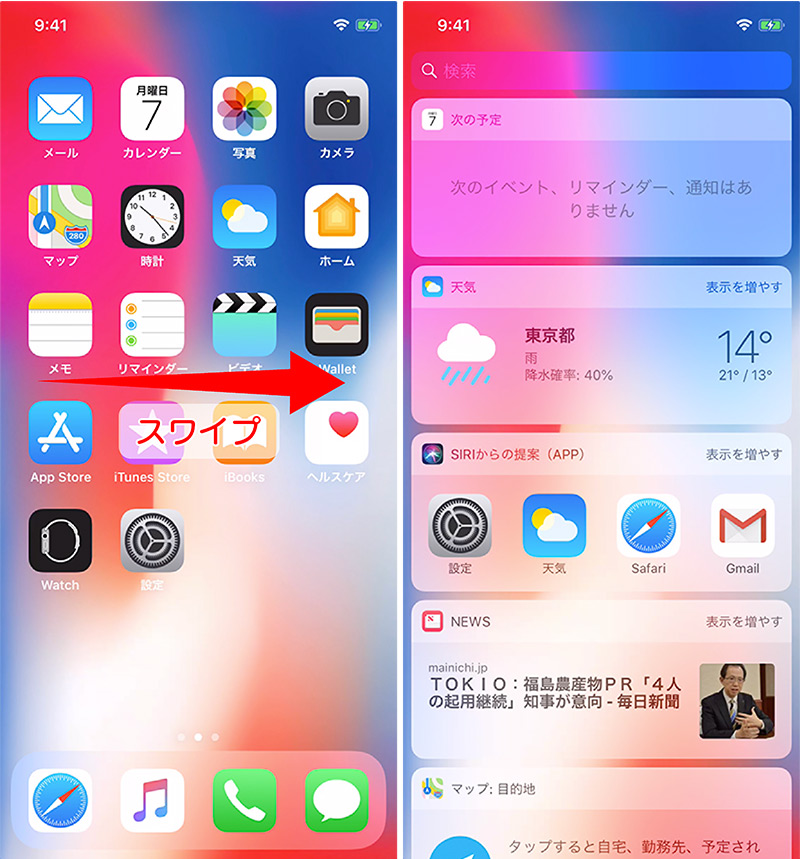
「今日」画面を下にスクロールして一番下にある「編集」をタップする。
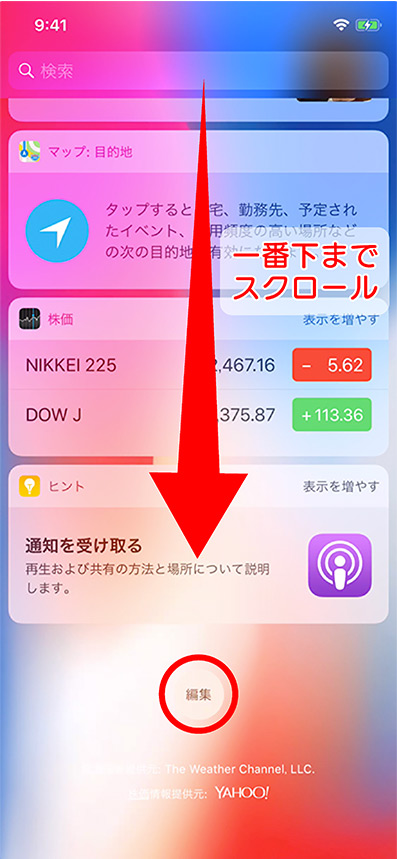
ウィジェットの右にある「 ≡ 」のアイコンを押したままドラッグして並べ替える。
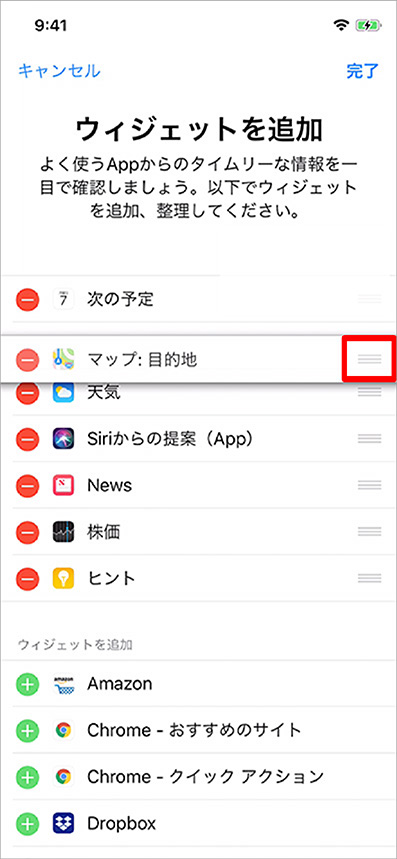
最後に画面右上の「完了」をタップして終了です。
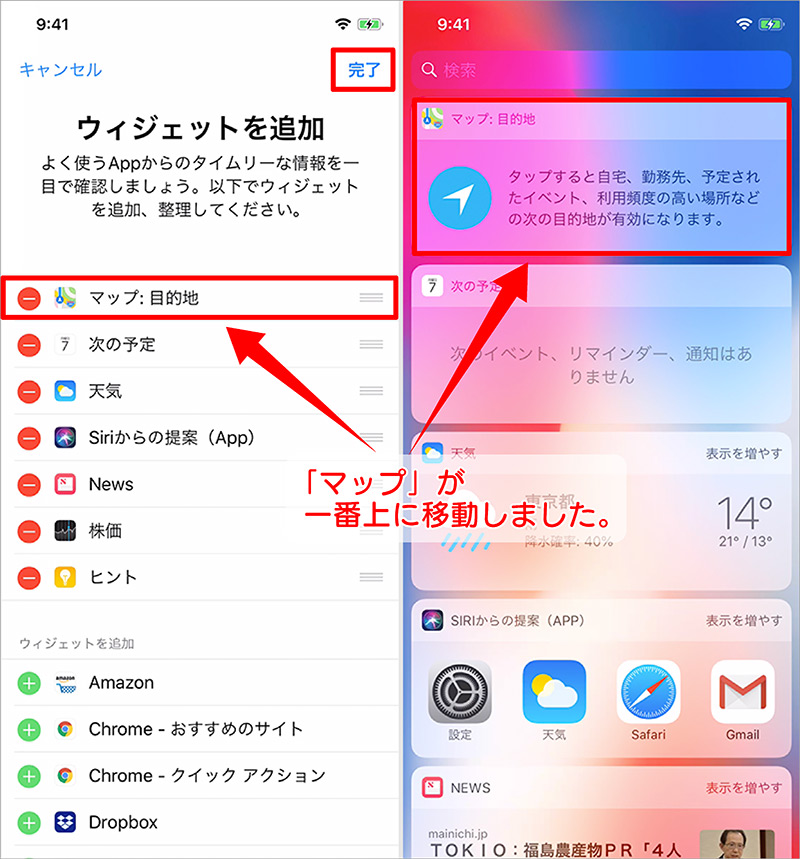
iPhoneでウィジェットを追加する
アプリをインストールしただけではウィジェットは有効になりません。
ウィジェットを追加する方法は2つ
- 編集画面よりウィジェットを追加する
- 3D Touch でウィジェットを追加する
※ iPhone 6s 以降の 3D touch 搭載機種のみ
編集画面よりウィジェットを追加する
「今日」画面を下にスクロールして「編集」をタップし、編集画面を表示する。
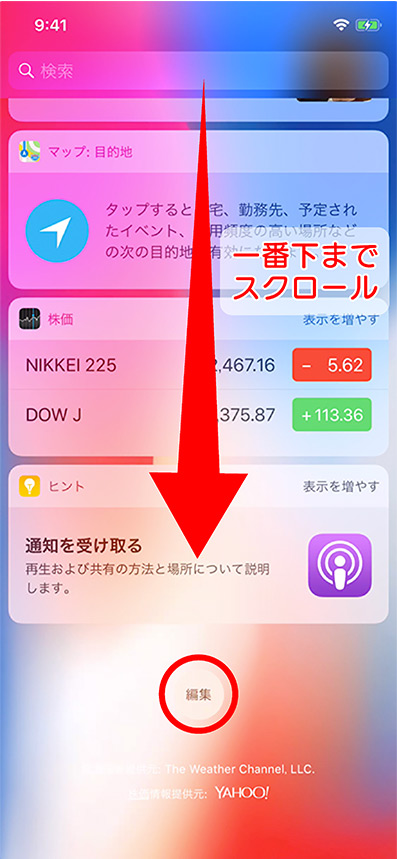
「ウィジェットを追加」セクションのウィジェット「+」ボタンをタップする。
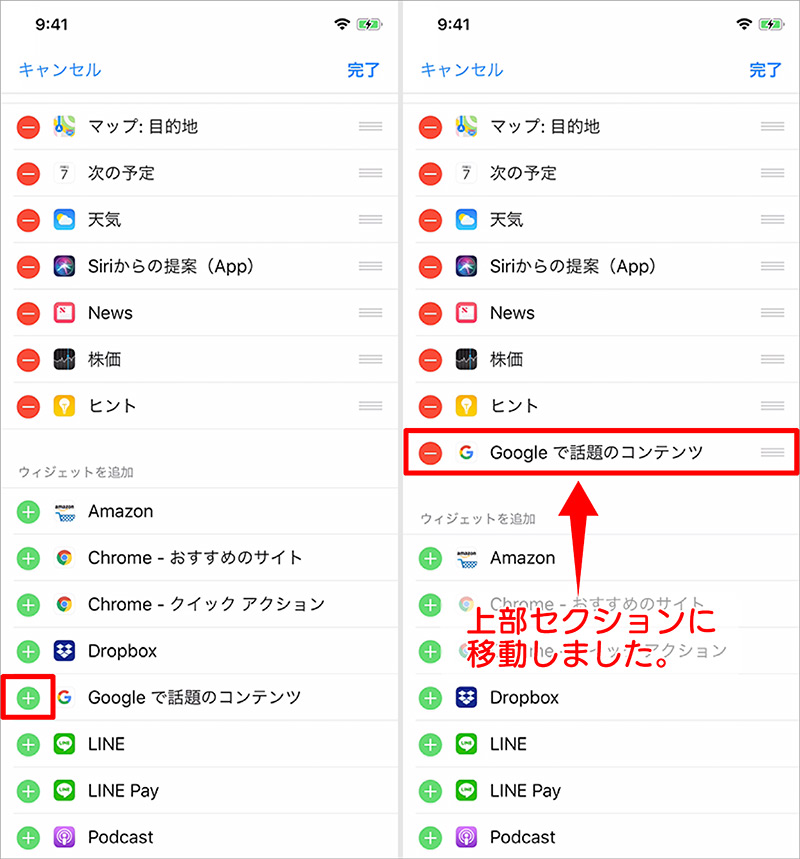
最後に画面右上の完了をタップして終了です。
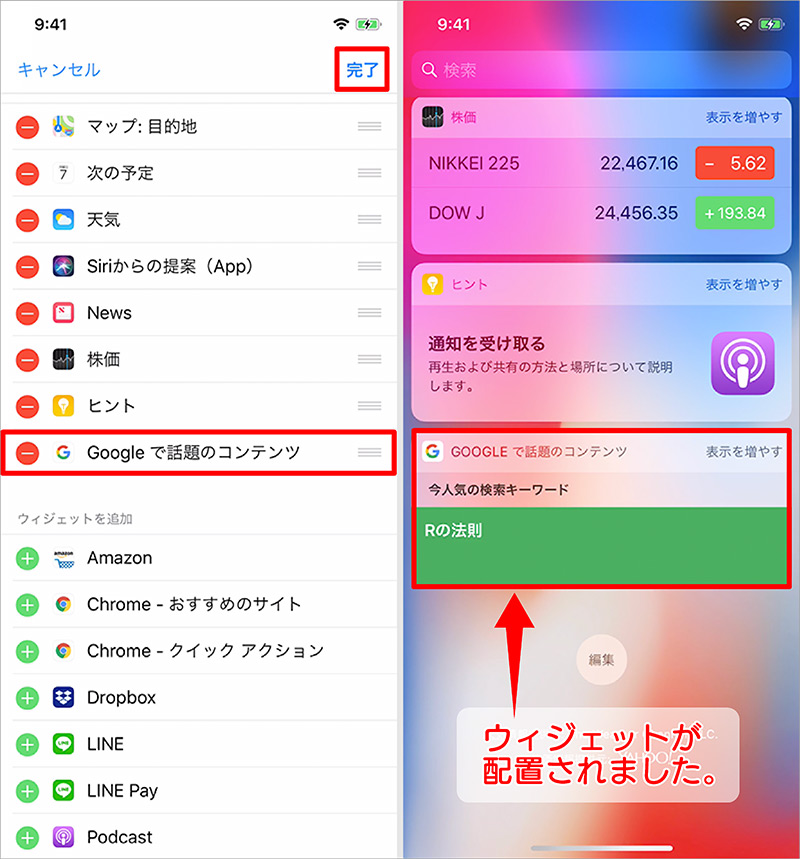
3D Touchでウィジェットを追加する
iPhone 6s 以降、3D Touch という機能が搭載されました。
3D Touch 搭載機種では、ホーム画面でアプリをプレス(強押し)するとクイックアクションが表示できます。
アプリによっては、このクイックアクションにウィジェットが表示されるので、これを利用する方法です。
ホーム画面でアプリのアイコンをプレス(強押し)する。
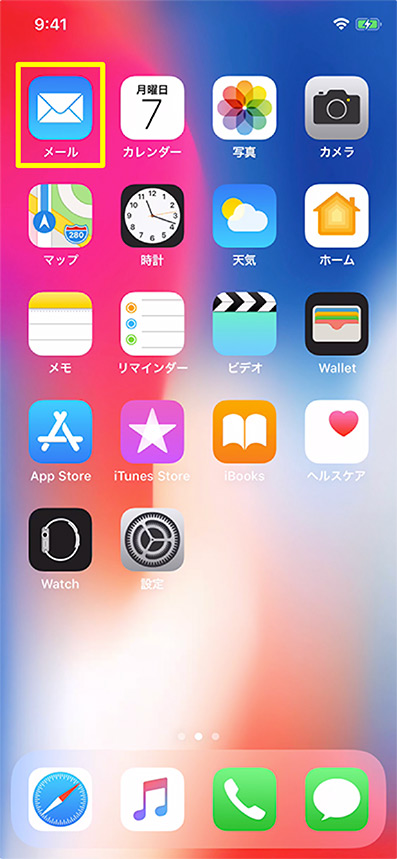
クイックアクションにウィジェットが表示されていれば、ウィジェット右上の「ウィジェットを追加」をタップする。
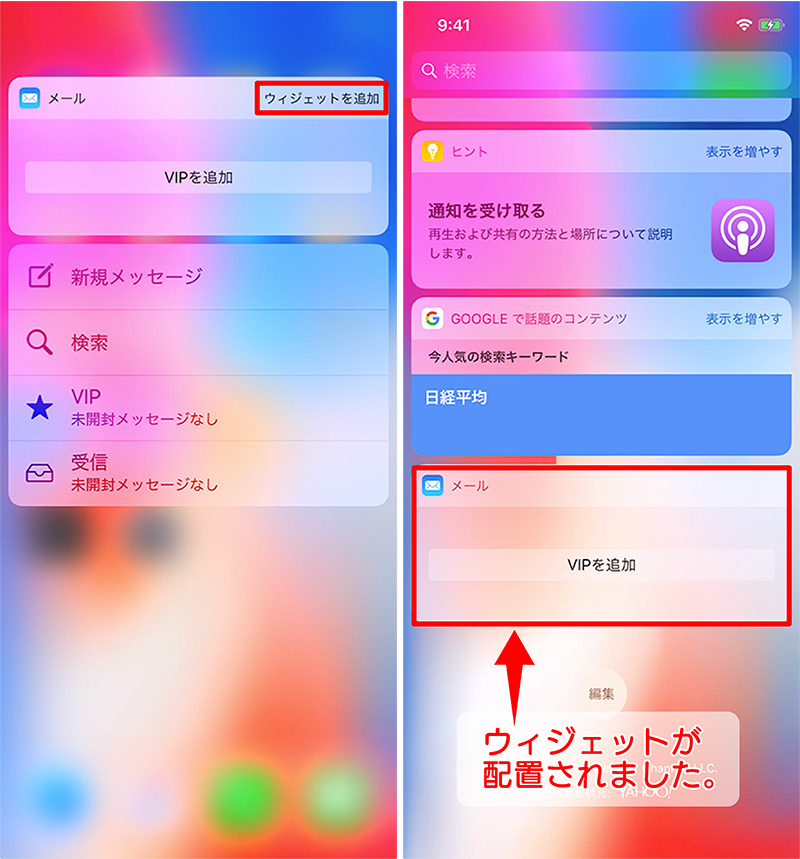
iPhoneでウィジェットを削除する
不要なウィジェットを非表示にすることもできます。
「今日」画面を一番下までスクロールして「編集」をタップする。
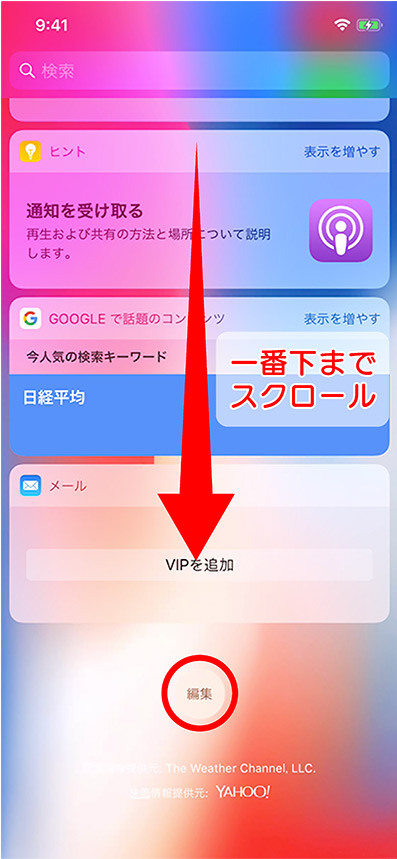
ウィジェット登録しているアプリ一覧(画面上段)のウィジェット「ー」ボタン >「削除」の順にタップする。
すると、「ウィジェットを追加」セクション(下段)に移動して「今日」画面から削除されます。
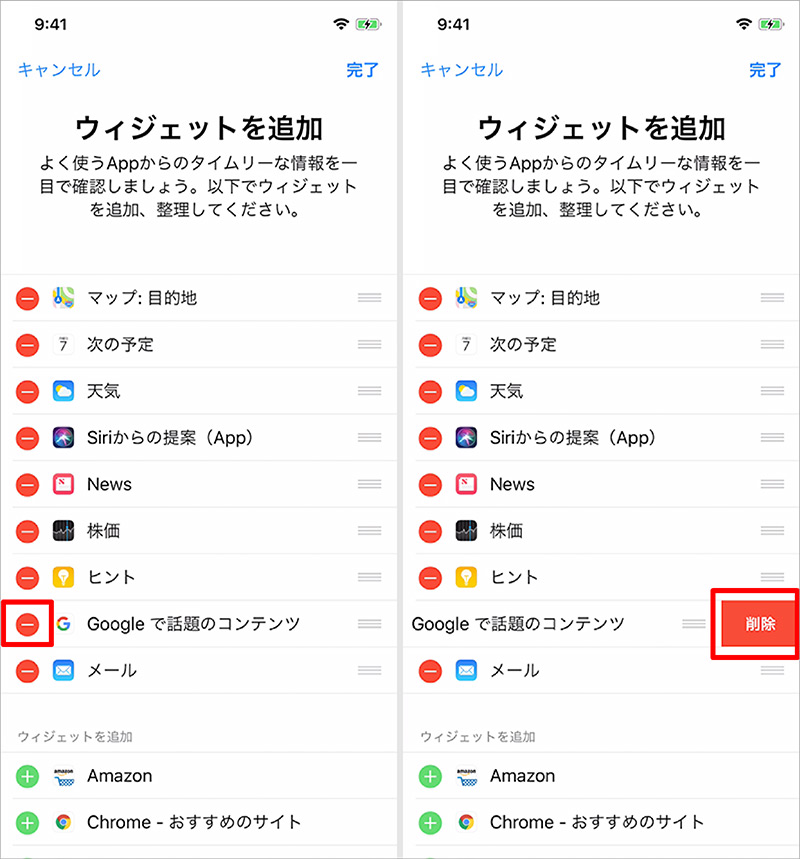
最後に画面右上の完了をタップして終了です。
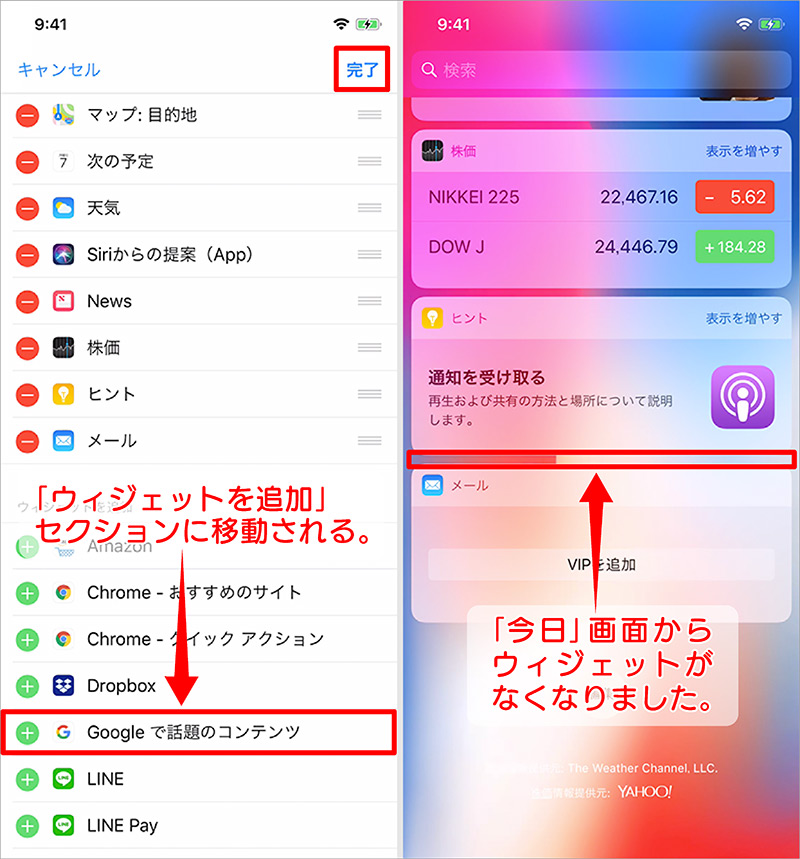
以上、iPhone でウィジェットの(並べ替え・追加・削除)する方法でした。









