Macでよく使う厳選キーボードショートカットキー
Macユーザーであるなら、知らないと損するショートカットキー(キーボードショートカット)を厳選して、まとめてみました。
とても役に立つ便利な機能なので、作業効率を上げるために絶対に覚えておきたいところですよね。
ご自分の使用用途に合わせて1つでも多く覚えましょう。
App関連のショートカットキー
App 切り替え
開いている App を切り替えます。

隠す
❶ 最前面の App のウインドウを非表示にします。
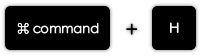
❷ 背面すべての App のウインドウを非表示にします。

閉じる
❶ 最前面の App ウインドウを閉じます。
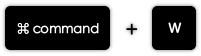
❷ すべての App ウインドウを閉じます。

終わらせる
App を終了します。
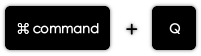
選択・コピー&ペースト・取り消し&やり直し・保存などのショートカットキー
すべて選択
項目をすべて選択します。
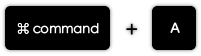
コピー
選択した項目をクリップボードにコピーします。
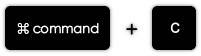
ペースト
クリップボードの内容を現在の書類または App にペーストします。
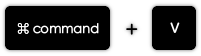
切り取り
選択した項目を削除して、クリップボードにコピーします。
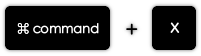
取り消し・やりなおし
❶ 直前のコマンドを取り消します。
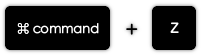
❷ その後で、やり直す(取り消しコマンドを取り消す)こともできます。
一部の App では、複数のコマンドを取り消したり、やり直したりすることが可能です。

保存
❶ 現在の書類を保存します。
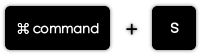
別名で保存
「別名で保存」ダイアログを表示します。
または、現在の書類を複製します。

「かな・英数」などの文字入力を切り替えるショートカットキー
入力ソースの切り替え
ひらがな・カタカナ・英数字などの有効になっている入力ソースを切り替えます。
command + space を長押しすると有効になっている入力ソースが表示されます。

書類作成によく使うショートカットキー
削除(左側)
バックスペース。
カーソルの左側にある文字を削除します。
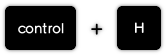
削除(右側)
デリート。
カーソルの右側にある文字を削除します。
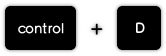
カーソル移動 1
カーソルを1行上に移動します。
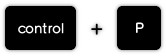
カーソル移動 2
カーソルを1行下に移動します。
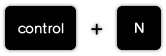
カーソル移動 3
カーソルを右に1 文字分進みます。
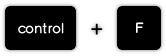
カーソル移動 4
カーソルを左に1 文字分戻ります。
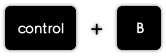
ワープ的な機能(行頭)
カーソルを行頭または段落の先頭に移動します。
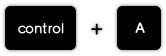
ワープ的な機能(行末)
カーソルを行末または段落の末尾に移動します。
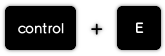
カット&ペーストに似た機能(カット)
カーソル右側から行末または段落の末尾までの範囲にあるテキストを削除します。
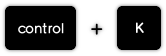
カット&ペーストに似た機能(ペースト)
control + K で削除したテキストを貼り付けます。
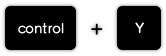
※ この機能のメリット
通常の「コピー&ペースト」のようにクリップボードとは別になっているということ。
ですので、通常の「コピー&ペースト」+「カット&ペースト」の同時2箇所をコピペできます。
そのほかの便利な機能とショートカットキー














