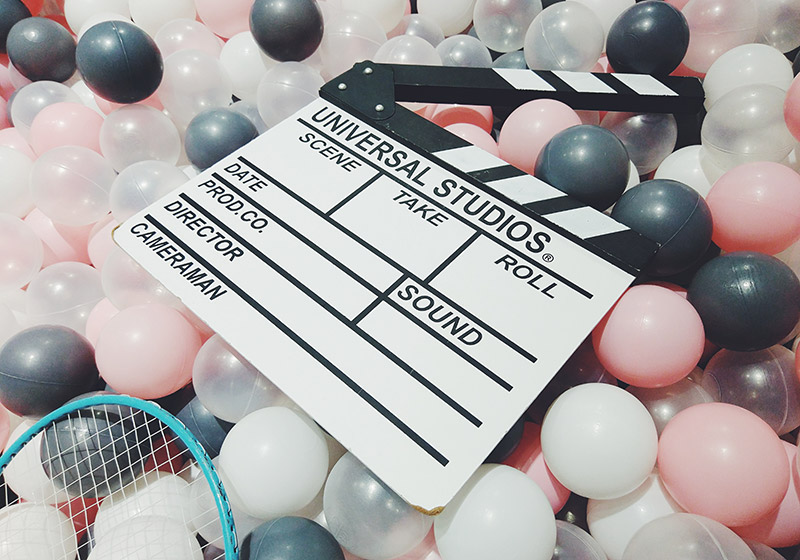macOS Mojave がリリースされ、便利な新機能が追加されております。
その新機能の中から一つ、スクリーンショットのツールにビデオ録画機能が追加搭載されており、Mac の画面を収録するのがとても簡単にできるようになっています。
今までは、Mac の画面を録画するためには QuickTime Player などのアプリを使う必要がありましたが、Mojave からはスクショのようにショートカットキーで画面収録が行えるようになりました。
CONTENTS
スクリーンショットツールの簡単な説明
ツールのアイコン左から
- フルスクリーン画像
- ウインドウ画像
- エリア指定画像
- フルスクリーン録画
- エリア指定録画
の5つがあります。
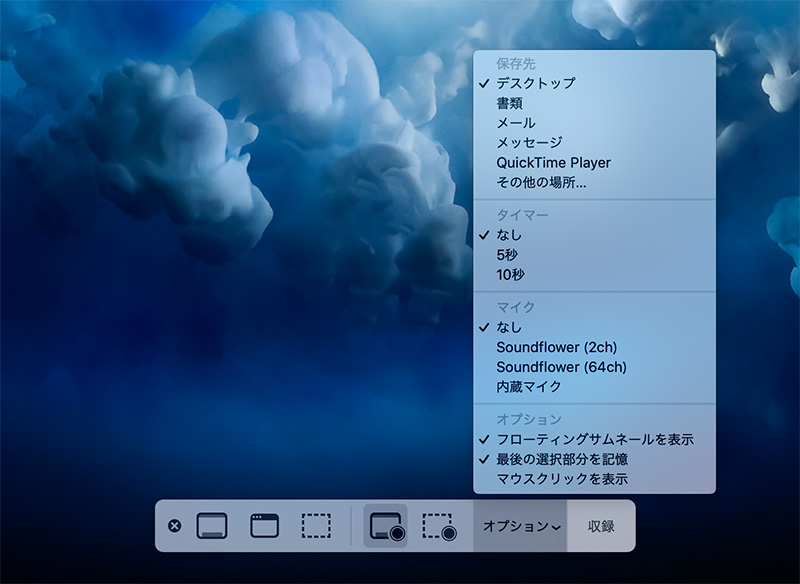
画面の静止画像を撮る3つの機能については、今まで通りのショートカットキーでも撮影できます。
そちらの方が早いですしね。
なので、今回は画面収録の「フルスクリーン録画」「エリア指定録画」についてご紹介します。
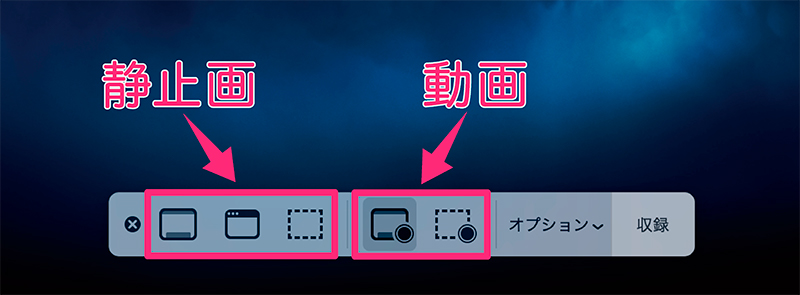
スクリーンショットツールで画面録画する
STEP
スクリーンショットツールを開く。
「shift + command + 5」キーを押してスクリーンショットツールを開く。
STEP
「フルスクリーン録画」or「エリア指定録画」を選択。
スクリーンショットのツールから「フルスクリーン録画」もしくは「エリア指定録画」を選択する。

※ エリア指定録画の場合、任意に録画したい範囲を指定できます。
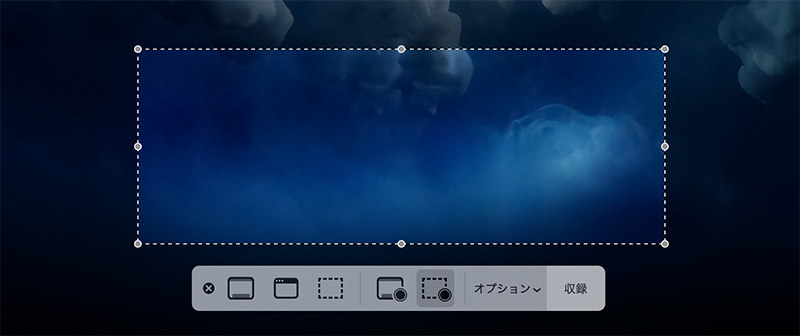
STEP
録画開始。
「収録」をクリックして録画開始。
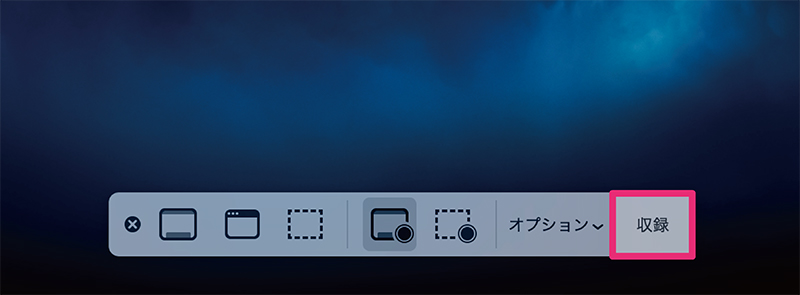
STEP
録画を終了する。
メニューバーの「停止」ボタンをクリックして録画を終了する。
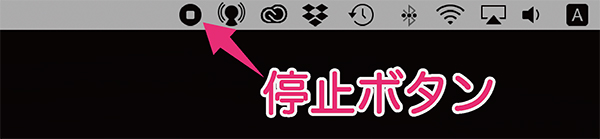
完了です。
macOS Mojave から、画面収録がとても簡単にできるようになりました。
補足
なので、音声入りの画面収録を行いたい場合は、「Soundflower」や「LadioCast」をインストール知る必要があります。
詳細はこちらを参考ください。
あわせて読みたい


QuickTime Playerで動画キャプチャ(音声あり)・実況動画を収録する方法「Soundflower」+「LadioCast」…
「Mac」のスクリーン(画面)キャプチャ・動画キャプチャをしたい場合、「Mac OS X」に搭載されている動画プレーヤーの「QuickTime Player」を使えばできるのですが、「Qu…