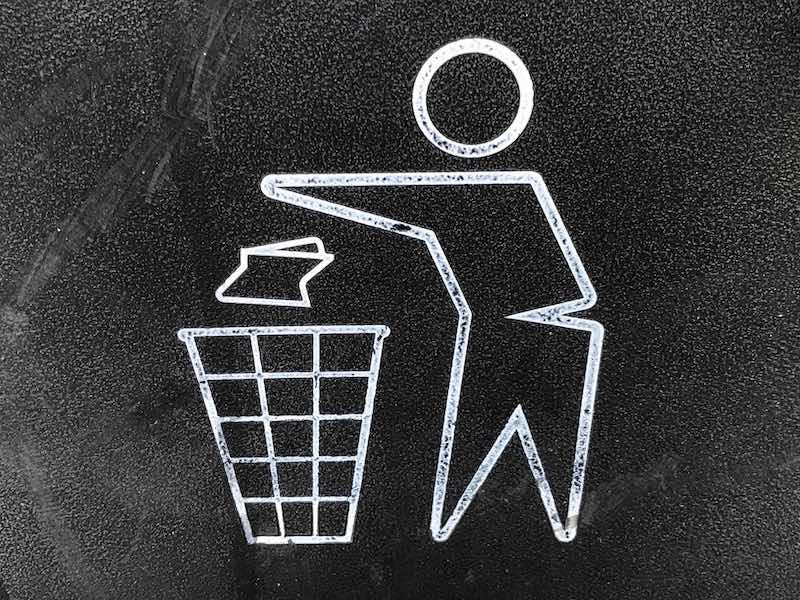今回は、右クリックすると表示されるコンテキストメニューから、必要のないサービスを削除する方法をご紹介します。
Mac の標準搭載アプリである「Automator」で作成したクイックアクションのワークフローを削除する方法です。
削除方法は2つ。
- Automator から削除する
- 環境設定から削除する
また、コンテキストメニューのサービスにある不要なクイックアクションを非表示にする方法も載せておこうと思います。
これはコンテキストメニューに表示させないだけでワークフロー自体は残ります。
なので再表示可能。
では、それぞれ見ていきましょう。
コンテキストメニューのサービスにあるクイックアクションを非表示にする
ここでは「PNG に変換」のクイックアクションを非表示にしたいと思います。
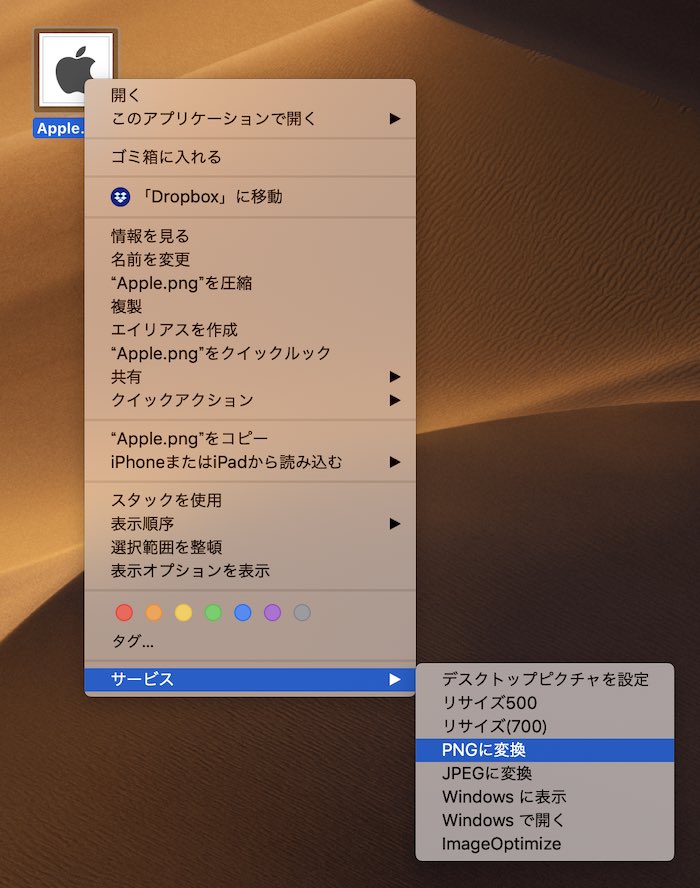
「システム環境設定」を開き、「キーボード」を選択する。
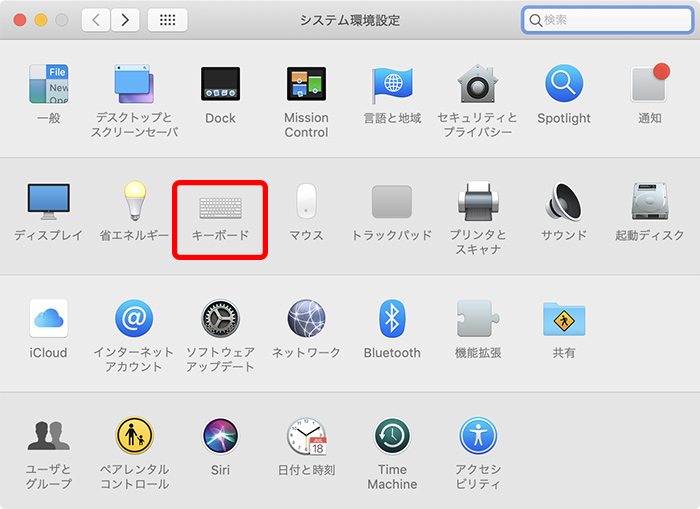
「ショートカット」タブ >「サービス」の順に開き、「PNG に変換」のチェックを外す。
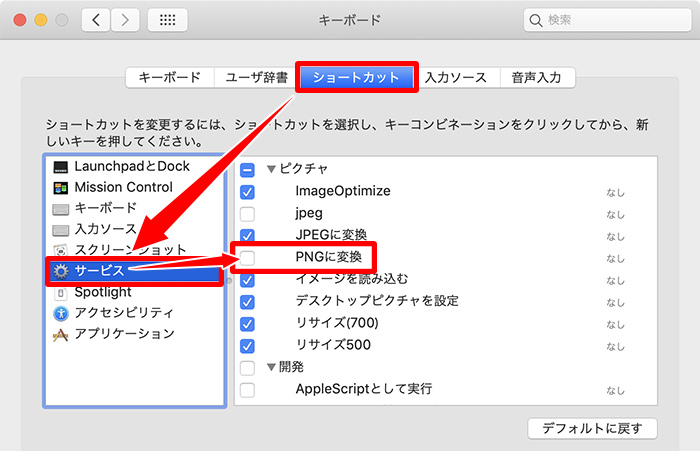
これで、コンテキストメニューのサービスから「PNG に変換」のクイックアクションは非表示になりました。
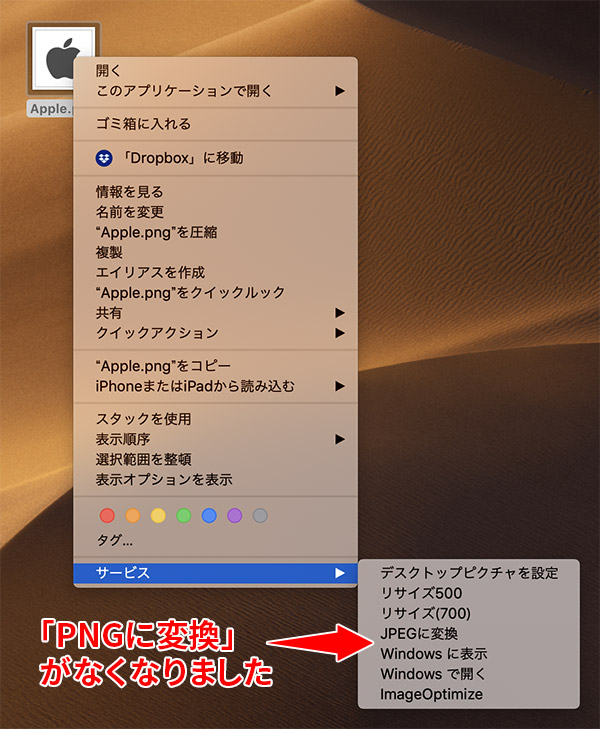
ではここからは、根本的にクイックアクションのワークフローを削除する方法です。
Mac から不要なクイックアクションのワークフローを削除する
Automator からコンテキストメニューのサービスを削除する
ここでは「リサイズ500」のクイックアクションを削除したいと思います。
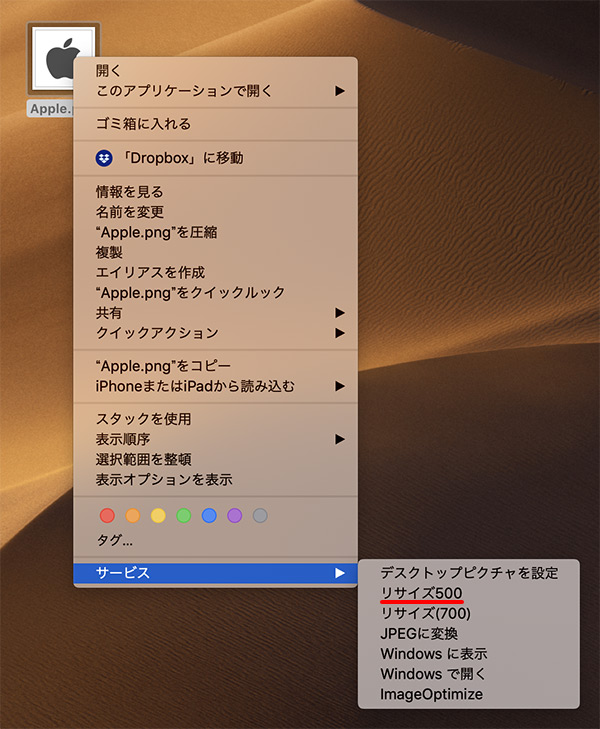
「アプリケーション」から「Automator」を起動します。
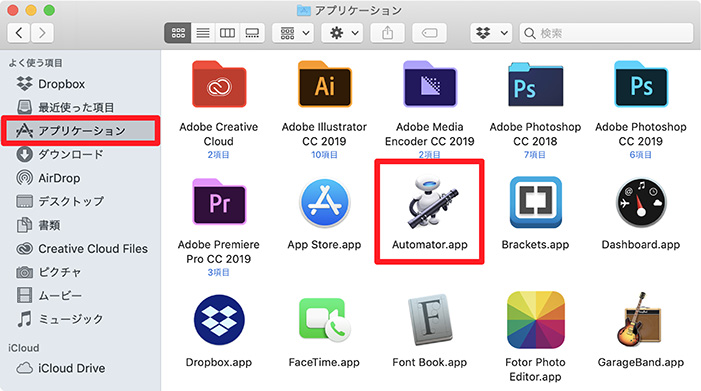
下部にある「種類」の項目を「クイックアクション」にする。
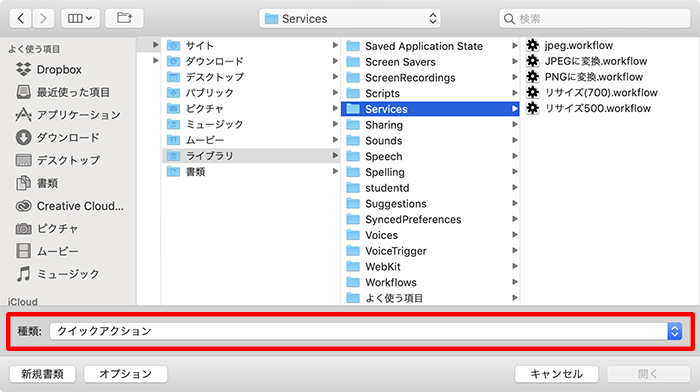
「Services」フォルダが開くので、削除したいワークフローファイルを「右クリック」>「ゴミ箱に入れる」を選択して削除する。
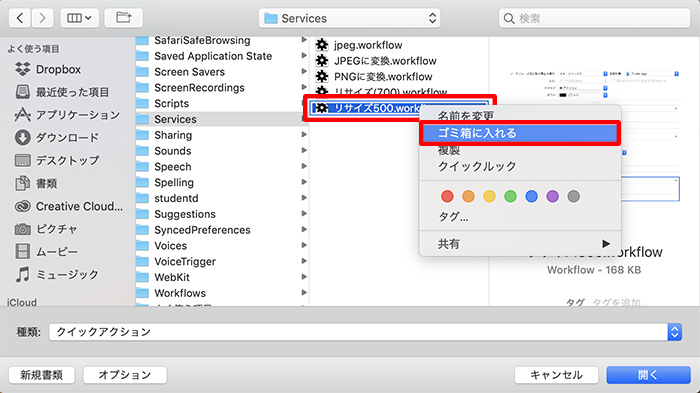
以上です。
次は、システム環境からワークフローを削除する方法です。
システム環境設定からコンテキストメニューのサービスを削除する
ここでは「リサイズ(700)」のクイックアクションを削除したいと思います。
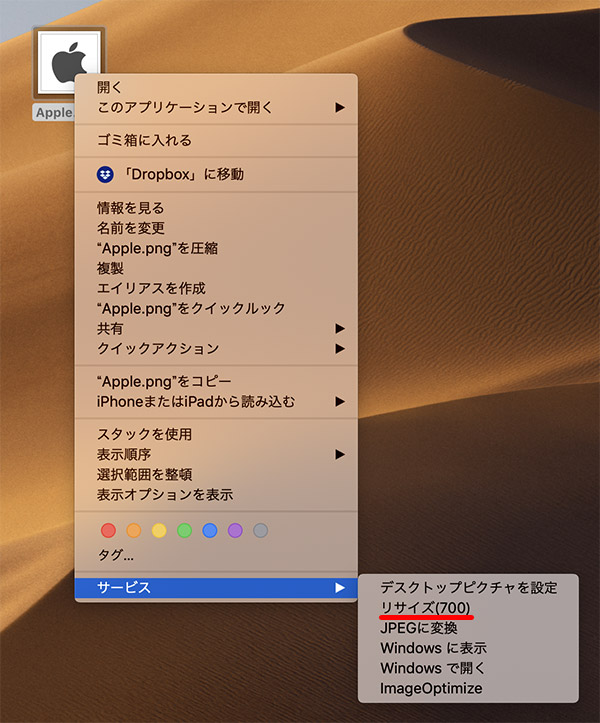
「システム環境設定」を開いて「キーボード」を選択します。
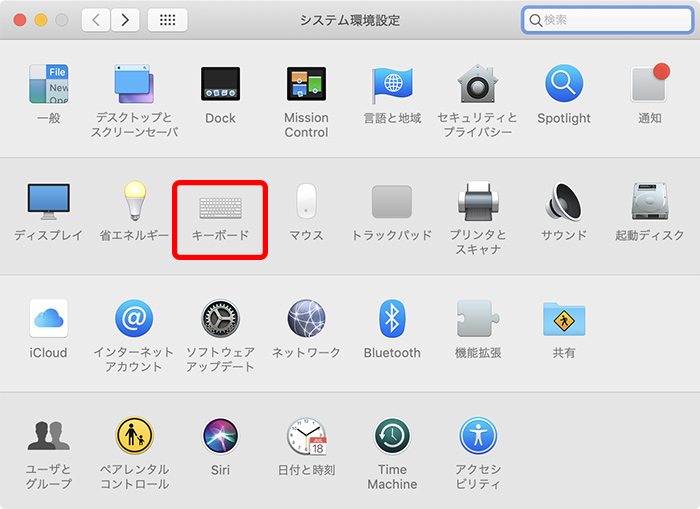
「ショートカット」タブ >「サービス」の順に開き、「リサイズ(700)」を選択したら「右クリック」して「Finder に表示」をクリック。
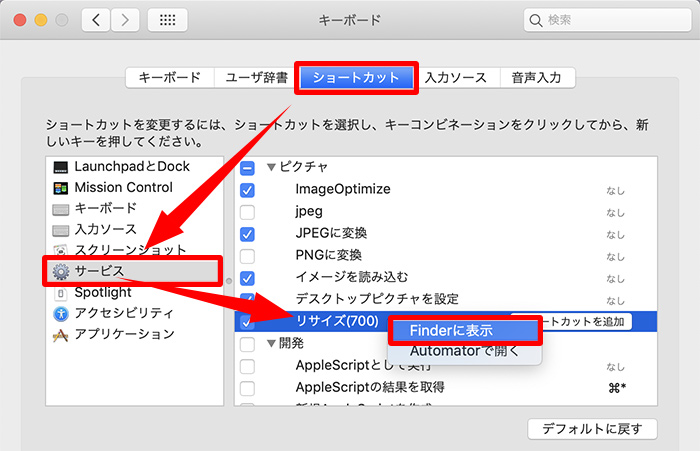
ライブラリが開くので、「Services」フォルダの中にある「リサイズ(700)」を選択して「右クリック」>「ゴミ箱に入れる」の順で削除できます。
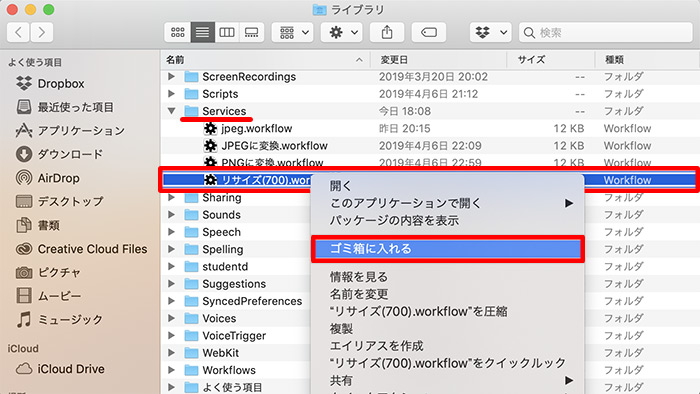
コンテキストメニューのサービスがスッキリしましたね。
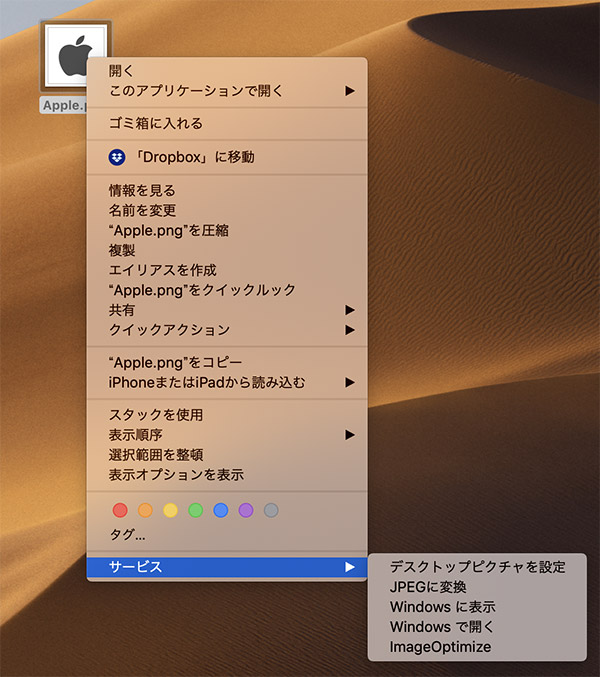
まとめ
とても便利で効率化が図れるため、Automator でクイックアクションを増やしてしまいがちですが、数が増えると逆に目的のサービスを見つけにくくなってしまいます。
なので、非表示にするなり不要となったものは削除することも必要ですね。
時には引き算で利便性を高めましょう。