複数の画像のファイル形式をまとめて一括変換したい時ってよくあります。
Mac には標準搭載されている「プレビュー」アプリがありますね。
このアプリ、画像を表示させたりちょっとした編集するだけのものではなく、ファイル形式の変換などもできるんです。

画像単体でも形式変換はできますが、複数の画像を一括で変換する方法ももちろん装備されています。
わざわざフリーソフトなどを使わなくてもいいんです。
画像単体でのファイル形式を変換する方法はこちら
あわせて読みたい


【PNG⇄JPEG】Macのプレビューで画像のファイル形式を変換する方法
Mac で画面のスクリーンショットを撮ると、ファイル形式は「PNG」で作成されます。 この PNG ですが、アップロードできないサイトがあったり、容量が結構大きかったりと…
複数の画像ファイルをまとめて一括変換する方法はこちら
あわせて読みたい


【Mac】複数画像のファイル形式をまとめて一括変換する方法「フォルダアクション」
今回は、Mac のフォルダにある機能を使い、複数枚の画像ファイル形式をまとめて一括変換する方法をご紹介します。 アプリ不要。 Mac 標準機能「フォルダアクション」を…
あわせて読みたい


【Mac】複数画像のファイル形式を一括変換する方法「Automator」で超効率化!
今回は「Automator」を活用した画像のファイル形式を変換する方法をご紹介します。 「Automator」は Mac に標準搭載されているアプリケーションなのでインストール不要…
CONTENTS
PNG⇄JPEG 複数の画像ファイル形式を一括変換する
STEP
画像ファイルを「プレビュー」で開く。
対象の画像ファイルを選択し、「右クリック」>「このアプリケーションで開く」>「プレビュー(デフォルト)」の順にクリック。
※ 対象ファイルを選択して「ダブルクリック」でもOK。
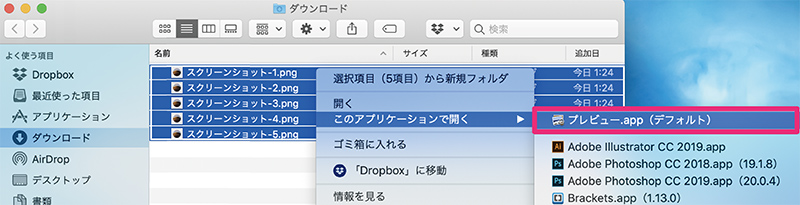
STEP
すべてのファイルを選択する。
「command + A」キーですべてのファイルを選択する。
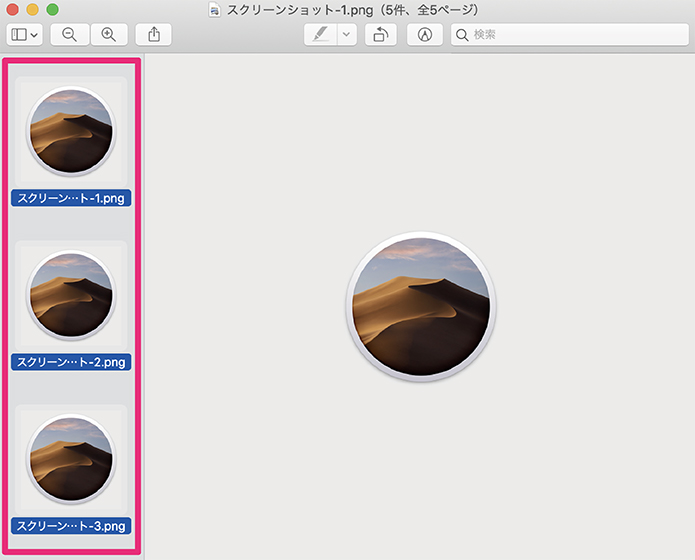
STEP
イメージを書き出す。
メニューバーの「ファイル」>「選択中のイメージを書き出す」をクリック。
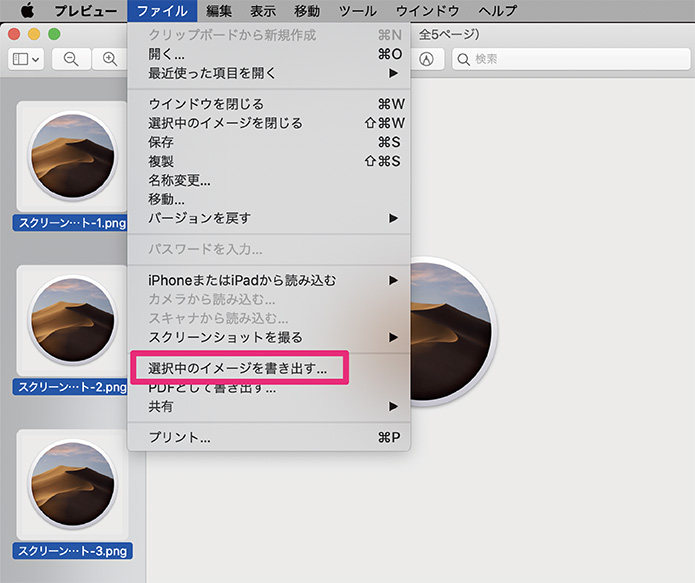
STEP
オプションを開く。
「オプション」をクリック。
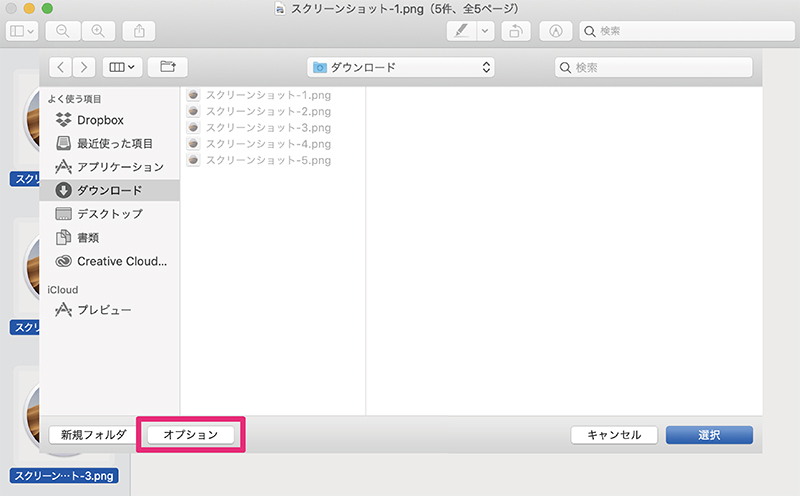
STEP
変換したいファイルフォーマットを選ぶ。
「フォーマット」タブをクリックし、変換したい形式を選択する。
今回は「JPEG」に変換します。
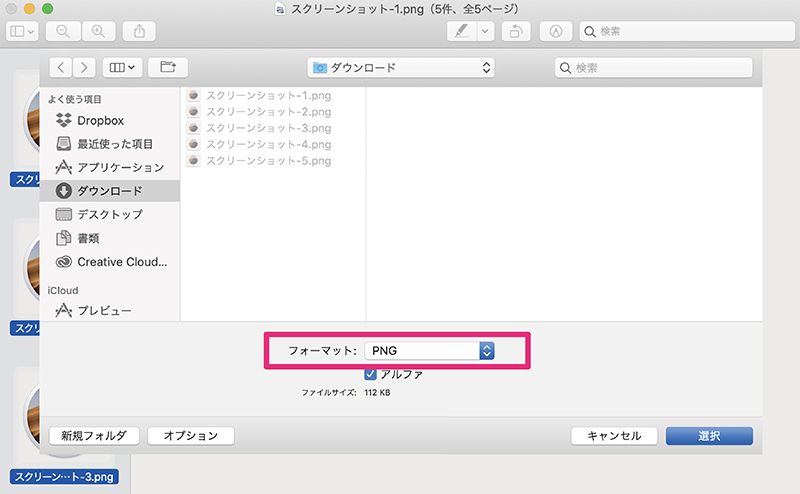
STEP
解像度を調整する。
JPEG の場合は「品質」バーが現れるので調整しましょう。
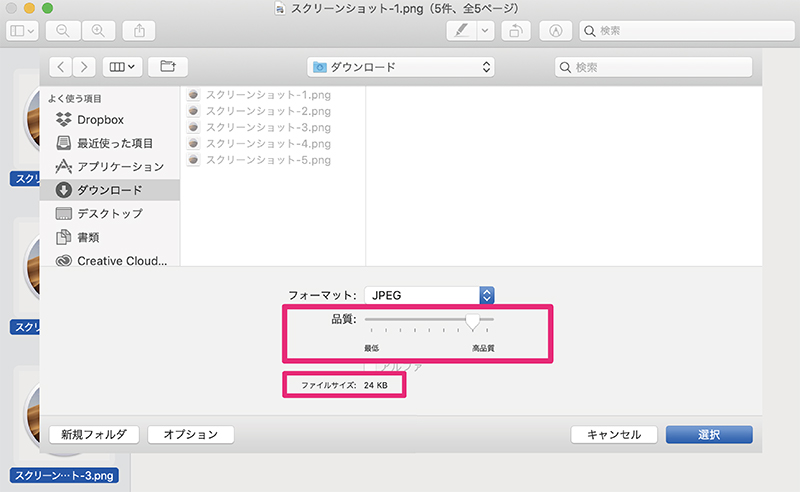
STEP
新規フォルダ作成。
「新規フォルダ」でフォルダを作成すれば、変換するファイルをまとめることができます。
※ 必要なければこの項目ば飛ばしてください。
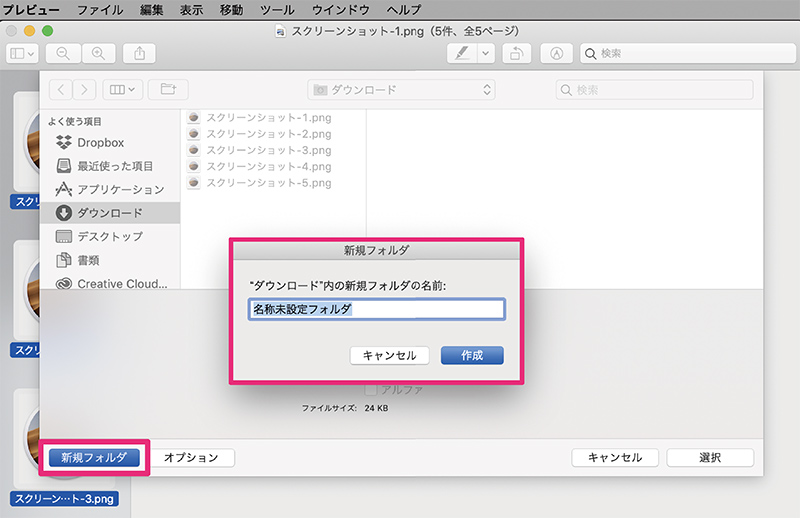
STEP
書き出し。
「選択」をクリックして書き出し開始。
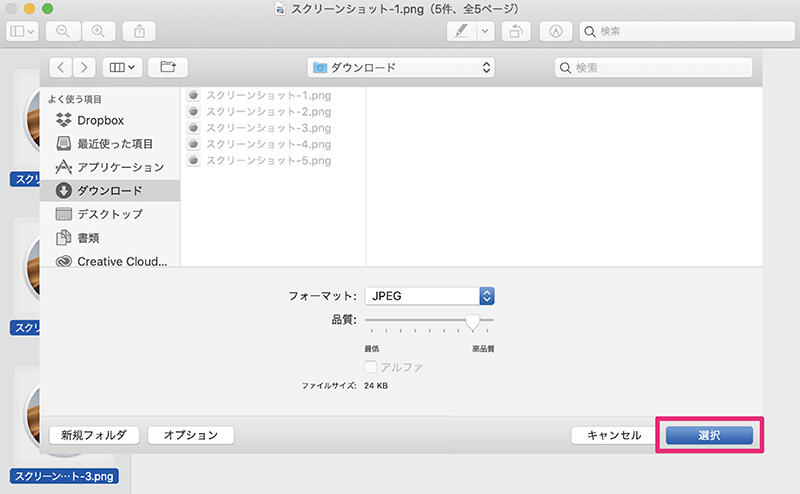
STEP
JPEG画像の書き出し完了。
書き出し完了です。
ファイルサイズ(容量)も「112KB→27KB」に小さくできました。
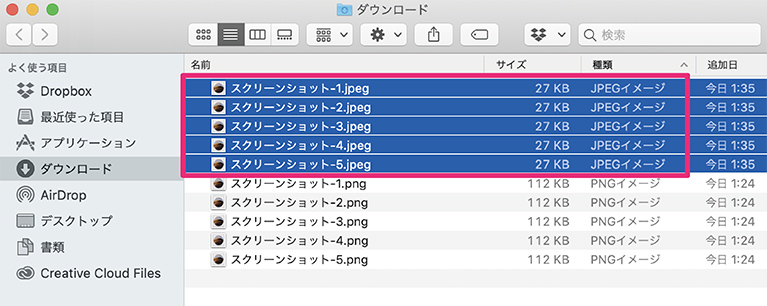
Mac のプレビューはかなり優秀なんですよ。
画像単体でのファイル形式を変換する方法はこちら
あわせて読みたい


【PNG⇄JPEG】Macのプレビューで画像のファイル形式を変換する方法
Mac で画面のスクリーンショットを撮ると、ファイル形式は「PNG」で作成されます。 この PNG ですが、アップロードできないサイトがあったり、容量が結構大きかったりと…
複数の画像ファイルをまとめて一括変換する方法はこちら
あわせて読みたい


【Mac】複数画像のファイル形式をまとめて一括変換する方法「フォルダアクション」
今回は、Mac のフォルダにある機能を使い、複数枚の画像ファイル形式をまとめて一括変換する方法をご紹介します。 アプリ不要。 Mac 標準機能「フォルダアクション」を…
あわせて読みたい


【Mac】複数画像のファイル形式を一括変換する方法「Automator」で超効率化!
今回は「Automator」を活用した画像のファイル形式を変換する方法をご紹介します。 「Automator」は Mac に標準搭載されているアプリケーションなのでインストール不要…






