アプリ開発において、ハードウェアで正常に動作するかどうか確認するために使われるエミュレータ。
でも、プログラミングする者だけが使うシステムではなく、異なる OS のアプリで遊びたい人にも簡単に使うことができるものです。
今回ご紹介するエミュレータは、「Android」を「Mac」や「Windows」などの PC 上で動作させるシステムで、人気があるものの中から6つ、独断と偏見で勝手に厳選。
エミュレータを選ぶための基本とメリット・デメリットをまとめてみました。
エミュレータとは
所定のコンピュータや機械装置を模倣するシミュレータの一種である。
引用元 – Wikipedia より抜粋
特に実機が存在するもの、ないし実機の内部ロジックそのものを再現するものを指すことが多く、仮想化技術のひとつでもある。
エミュレータは、対象となるハードウェア仕様を模倣して動作する。
それを利用するソフトウェアやハードウェアに対しては、適切なインターフェイスを提供する。
主な用途としては
新しいシステムでも、古いソフトウェアを実行するため。
あるコンピュータ上で、異なるオペレーティングシステムを同時に実行させる環境を構築する。
携帯電話、PDA、組み込みシステムなどのソフトウェアをクロス開発する際の実行環境として。
端末をエミュレータする端末エミュレータ。
ゲーム機やパーソナルコンピュータ向けのソフトウェアを、別の環境で実行する。
などがある。
ん〜
なにやら難しい言葉で書き綴られてますねぇ。
まぁ、、、ざっくりと今回紹介するもので言うと、「Android)」アプリをデバイスや「OS」が違う「Mac」環境でも動作させちゃおうってこと。
いわゆるシミュレーション目的で利用することが多いものですね。
エミュレータ − 人気もの5選のメリット・デメリット
Android Studio
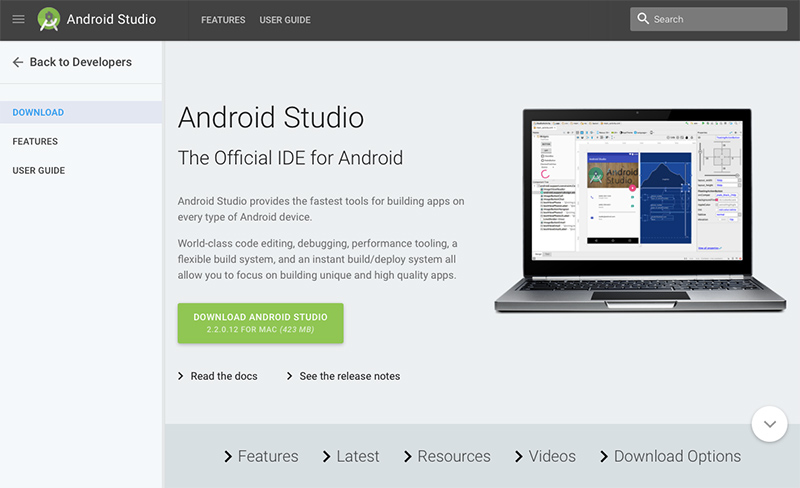
「Android」の公式 IDE (統合開発環境)
Google がデベロッパーのために提供する公式 IDE で、エミュレータが標準搭載されているものです。
「Android」アプリ開発ツールとして主流となってきているので、ネット上には開発の解説やヒントが多いため、Google 先生に教えてもらえるのがメリットのひとつ。
「Android」公式なので互換性も高く、安心感があるのもいいですね。
あくまで IDE (統合開発環境)なので多機能なシステムであるため導入するにはどうしても高スペックのコンピュータが必要。
Android Studio
対応OS − Mac/Windows/Linux
フリーソフト
⬇ ダウンロードはこちら

Eclipse
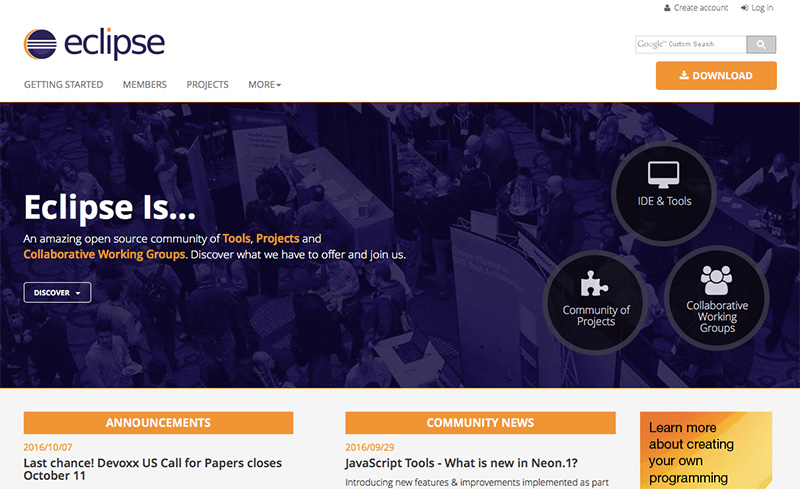
「Eclipse」も IDE (統合開発環境)で IBM が開発。
エミュレータといえば「Eclipse」と言われるほどの定番ソフト。
今ではオープンソースとなり、さまざまなプラグインが作成されています。
デバイスの画面サイズや SD カード容量なども自由に設定できるので使いやすいエミュレータです。
日本語対応するには日本語化プラグインが必要。
「Eclipse」は起動が遅く、動作環境には高スペックのコンピュータが必要となります。
Eclipse
対応OS − Mac/Windows/Linux
フリーソフト
⬇ ダウンロードはこちら
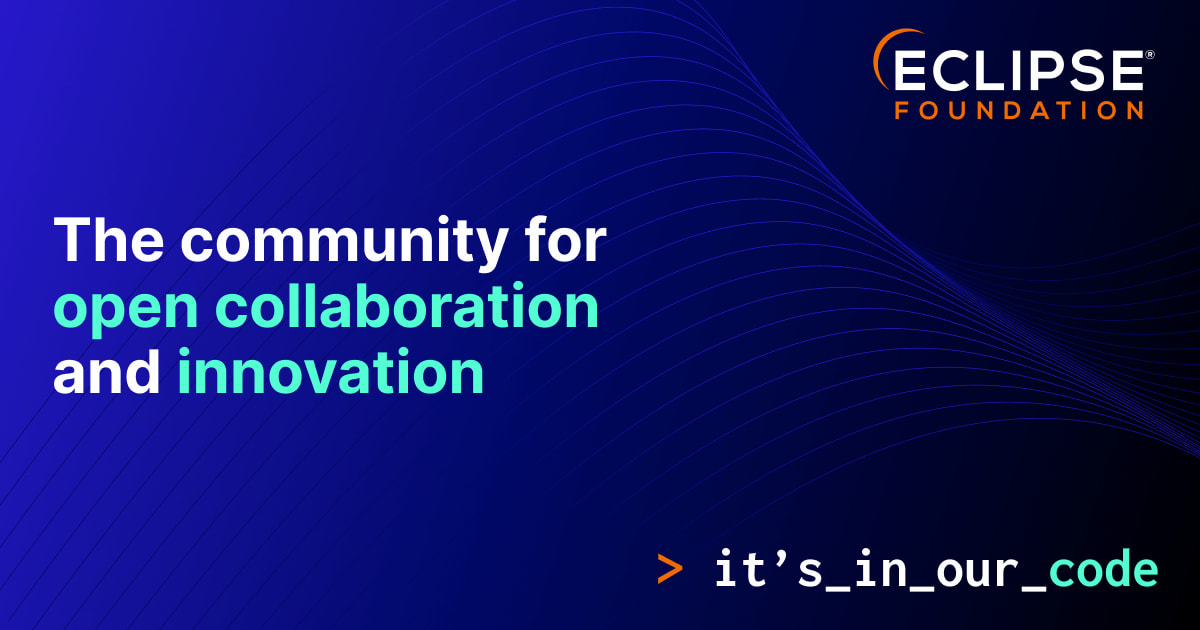
Plaiades − Eclipse 日本語化プラグイン
Andy
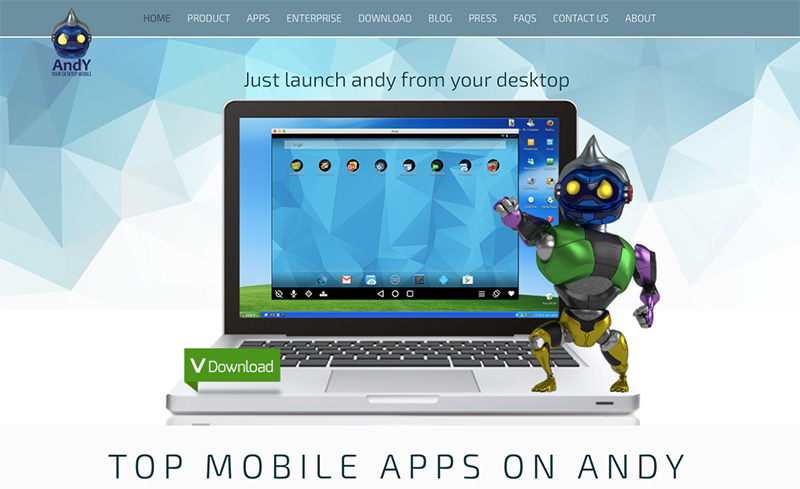
フリーソフトなのに多機能。
「Android UI」やローカルファイルへのアクセスなど、他のエミュレータでは有料版またはサポートされていない機能が標準搭載されています。
もちろん、「Google Play」も標準搭載。
「Andy」のウインドウサイズをドラッグで簡単自由に変更できるのも便利ですね。
また、リモートコントロール機能も搭載されているので「Android」デバイスをリモートコントローラーとしても利用することもできます。
例えば、仮想マシン上で動作させたゲームアプリなどのコントローラーとして「Android」端末を使うなど。
「Andy」は仮想化ソフト「VitualBox」を使用して動作します。
なので「Andy」をインストールすると「VitualBox」も一緒にインストールされる仕組みとなっているのでインストールディスク容量も大きめ。
インストールに多少時間がかかります。
導入するコンピュータは比較的高スペックな動作環境が推奨されています。
Andy
対応OS − Mac/Windows
フリーソフト
⬇ ダウンロードはこちら
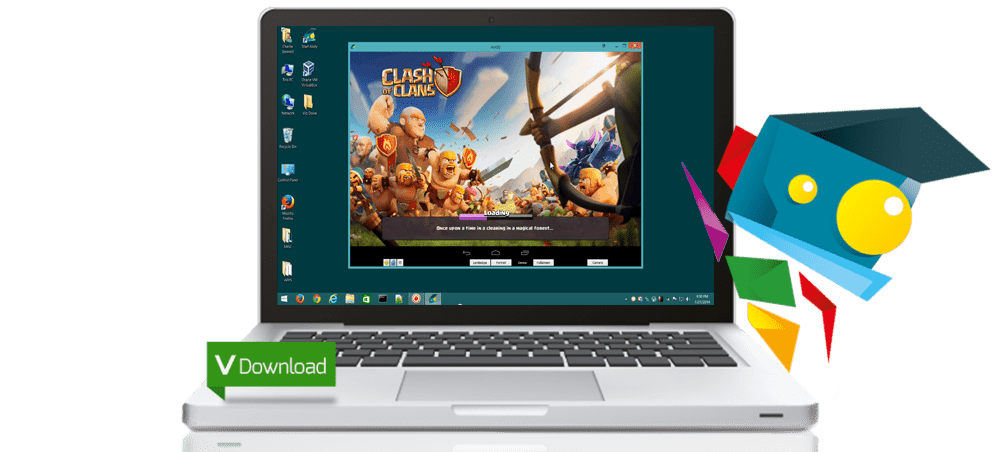
Andy のインストール方法

BlueStacks
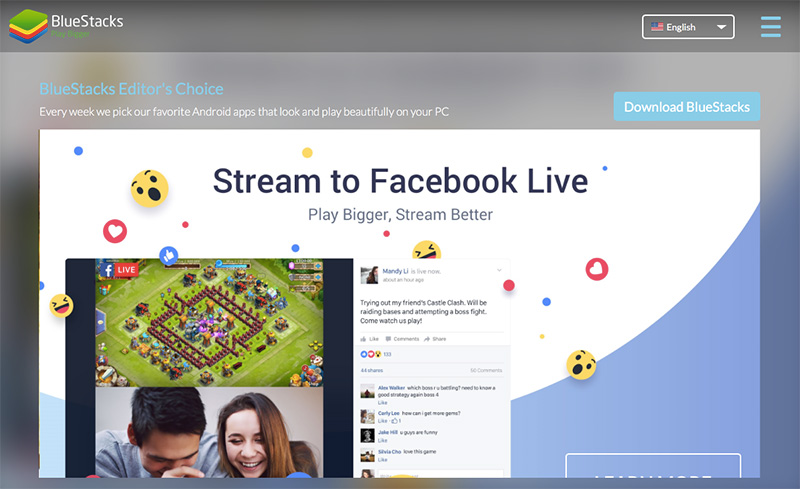
「Android」デバイスを使っている感覚と同じ操作感で使用できます。
コンピュータと「Android」デバイス間でシームレスに連携できるのも特徴。
「Google Play」が標準搭載されているので、アプリのインストールも「Google Play」からインストールできます。
日本語表示はできますが、日本語入力に関しては別途アプリをインストールする必要があります。
フリーソフトではありますが、フリー版は継続して使用する場合、起動するたびに有料版にするかスポンサーアプリをインストールするか選択しなければなりません。
BlueStacks
対応OS − Mac/Windows
フリーソフト(有料版有り)
有料版 − 2ドル/月
⬇ ダウンロードはこちら

BlueStacksのインストール方法

Genymotion
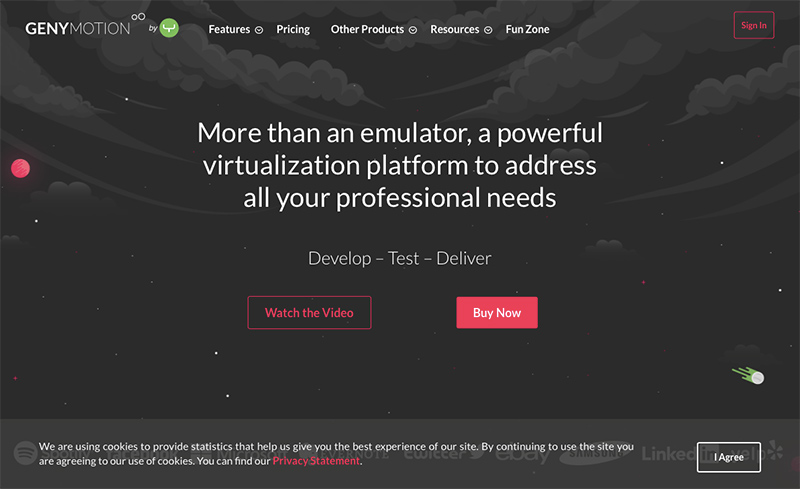
多機能なのに動作がサクサク!
機能性と速さが一番の売り。
「Android OS」の種類やデバイスを選ぶことができるので端末環境ごとにシミュレーションできます。
また、GPSを使った位置情報やカメラ・ビデオ・マイクはもちろん、加速度センサーやバッテリーなどのシミュレーションも可能。
「Genymotion」のウインドウサイズをドラッグで自由に変更できるのも特徴。
「BlueStacks」などはウインドウサイズを変更するのに手間がかかります。
ユーザー登録が必要。
「Genymotion」も仮想化ソフト「VitualBox」を使用して動作します。
なので「Genymotion」をインストールすると「VitualBox」も一緒にインストールすることになります。
あと、バッテリー消費が激しいという意見も。
「Google Play」は搭載されていないので、インストールと初期設定が必要です。
Genymotion
対応OS − Mac/Windows/Linux
フリーソフト(有料版有り)
有料版
インディープラン − 136ドル/年
ビジネスプラン − 412ドル/年
⬇ ダウンロードはこちら

まとめ
それぞれのメリット・デメリットを簡単にご紹介しました。
多機能であったり動作の速さ、再現性、環境スペックなど、特徴を踏まえご自身に合ったものを選ぶ参考になれば幸いです。
いろいろと試してみて、効率的な開発環境を構築するのもひとつの手だと思います。
エミュレータ比較表
| 名称 | 価格 | 対応OS | Google Play | 主な特徴 |
|---|---|---|---|---|
| AndroidStudio | フリーソフト | Mac/Windows/Linux | 搭載 | Android公式 IDE |
| Eclipse | フリーソフト | Mac/Windows/Linux | 搭載 | IDE オープンソース |
| Andy | フリーソフト | Mac/Windows | 搭載 | Android UI 多機能 |
| BlueStacks | フリーソフト 有料版 − 2ドル/月 | Mac/Windows | 搭載 | シームレス連携 インストールが簡単 |
| Genymotion | フリーソフト 有料版 INDIE − 136ドル/年 Business − 412ドル/年 | Mac/Windows/Linux | 別途インストール | 機能性と動作の速さ OSとデバイスの種類を選べる |









