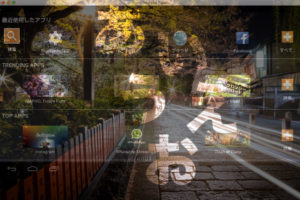「エミュレータ」のアプリケーションがあればスマホが無くても「Android OS」を動かす環境が実現できるのです。
「Mac」コンピュータに「Windows OS」を入れて動作させることができる仮想化ソフトと同じ原理のものですね。
そんな数ある「エミュレータ」の中で、インストール後に複雑な設定など必要なく、すぐに使えるのが「BlueStacks」。
ということで、今回は「BlueStacks4」のインストールと設定、そして日本語化アプリを導入して日本語入力ができるようにする方法までご紹介しようと思います。
BlueStacks とは
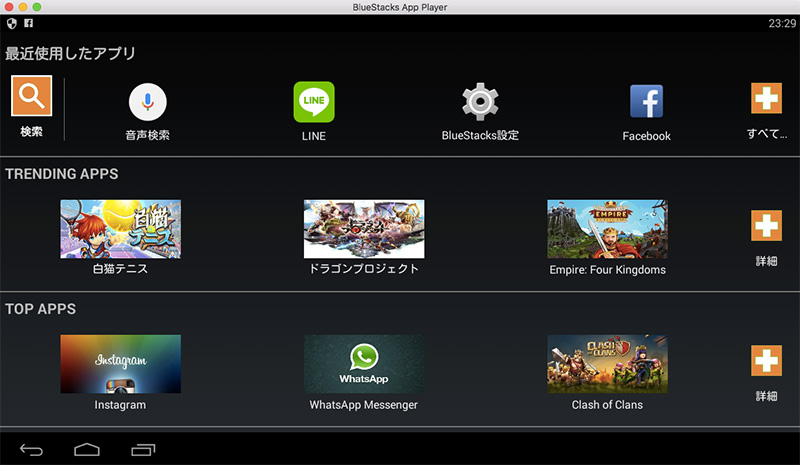
「BlueStacks」はスマホの「Android OS」をパソコン上で動作させることができる「エミュレータ」です。
対応OS − Mac/Windows
フリーソフト(有料版有り)
有料版 − 2ドル/月
大きな違いは複数のアプリを同時に起動させることができるようになった点です。
「Google Play」も標準搭載されているので、アプリのインストールも「Google Play」から簡単に追加できます。
しかし、簡単に設定できますし、「BlueStacks4」のインストールから日本語入力ができるようにする設定までご説明しますのでご安心ください。
では順序を追って見ていきましょう。
BlueStacks4のダウンロード

「ダウンロード BlueStacks」をクリックして「BlueStacks4」をダウンロード。
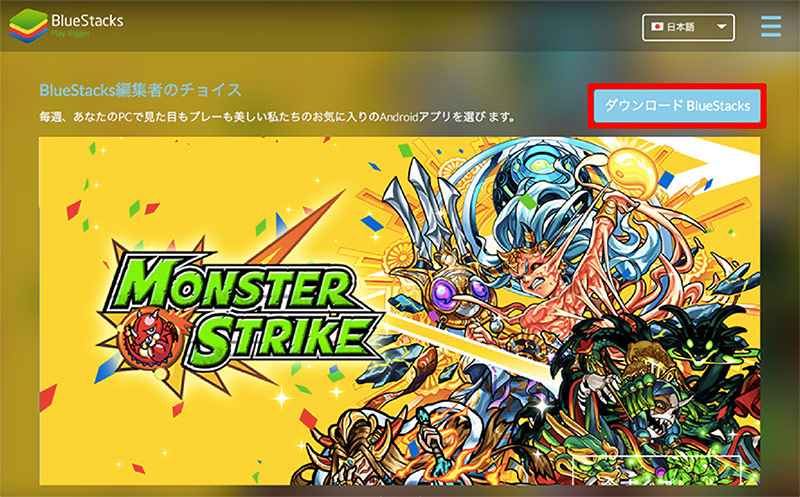
自動的にダウンロードが開始されます。
開始されない場合は「再ダウンロードしてください。」をクリックしてください。
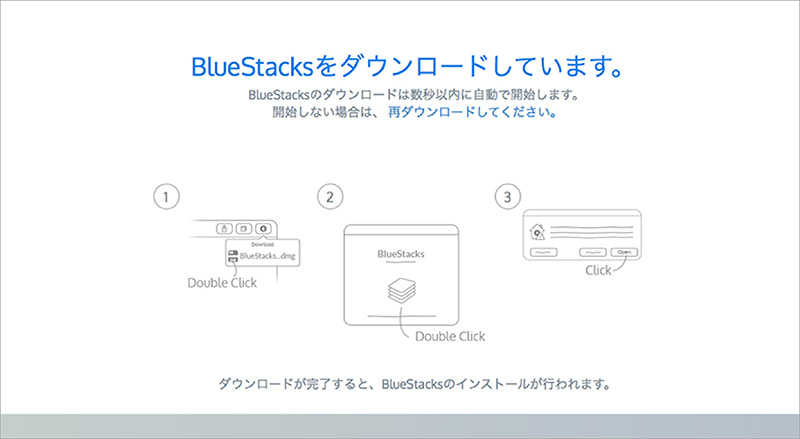
ダウンロードは以上です。
BlueStacks4のインストール
ダウンロードした「BlueStacks-Installer.dmg」のファイルをダブルクリック。
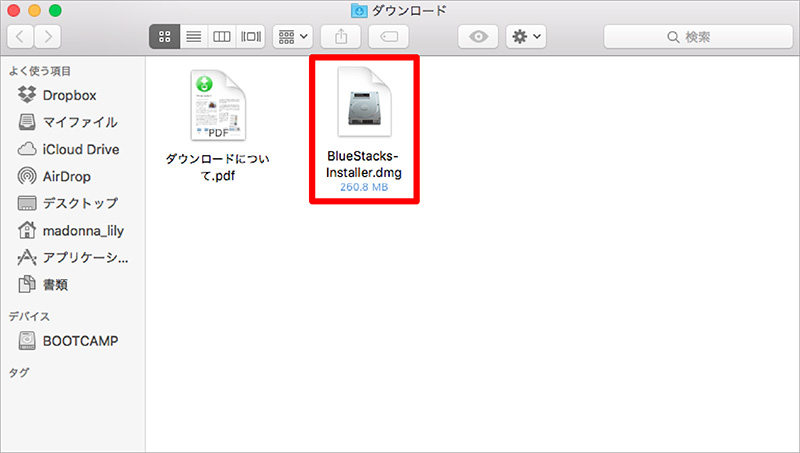
「BlueStacks.app」のアイコンをダブルクリック。
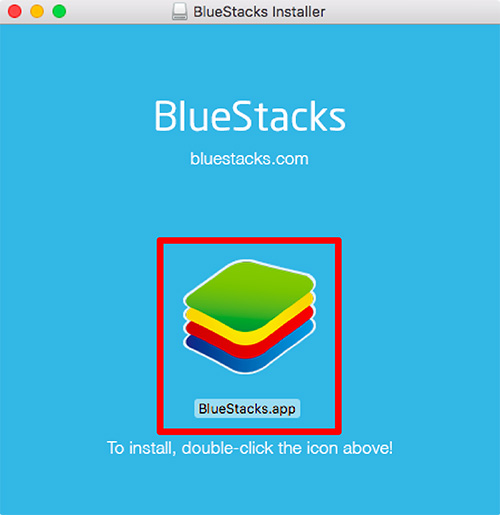
検証が始まるのでしばらくお待ちを。

「App Store」以外からダウンロードしたアプリケーションを開く場合、このような警告が表示されます。
問題はないので「開く」をクリック。
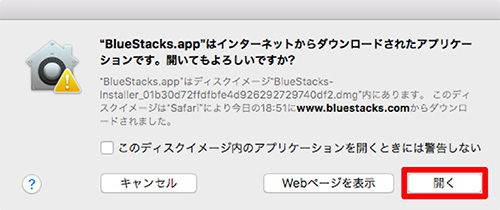
「継続」をクリック。
規約の確認は「規約」をクリックする。
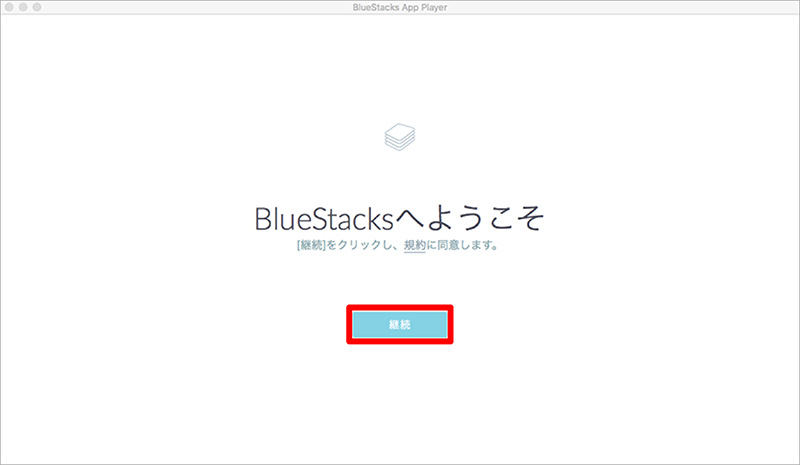
「インストール」をクリック。
2つの項目は有効にしておきましょう。
- App Store へのアクセス
- アプリケーション通信
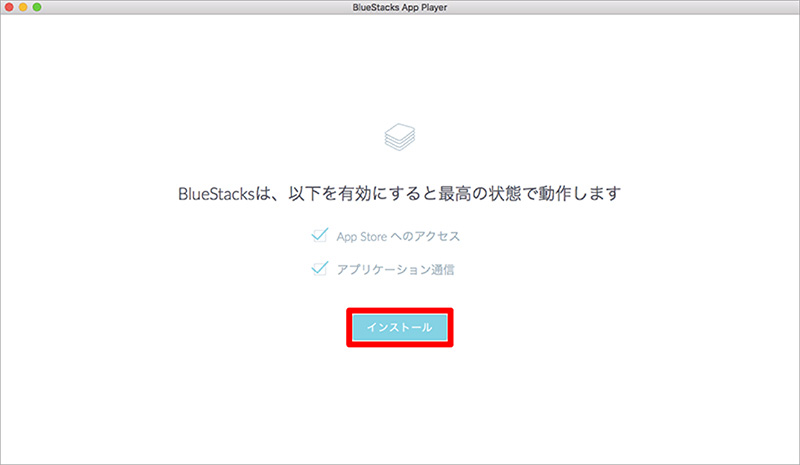
「Mac」の「パスワード」を入力して「ヘルパーをインストール」をクリック。
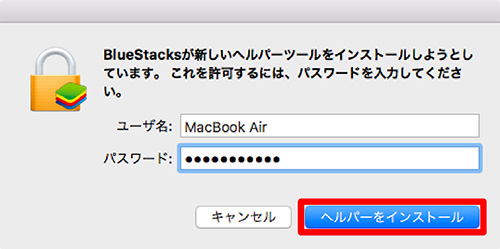
インストールが始まります。
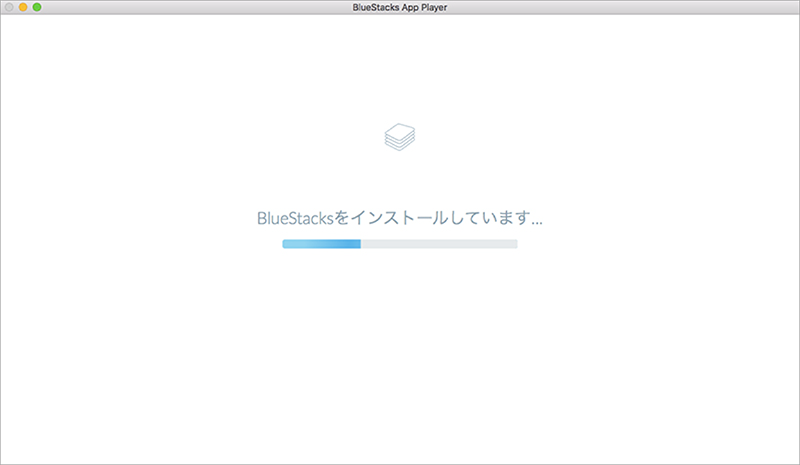
位置情報の許可ですが、GPS を利用するアプリを使う場合の設定です。
特に問題がなければ「許可」を選択しておきましょう。
アプリを最大限利用して便利に使えますので。
位置情報を収集されたくない人は「許可しない」を選択しましょう。
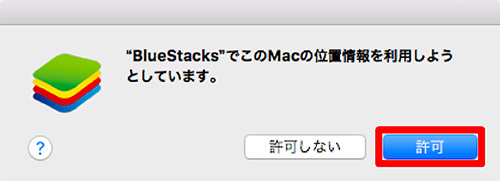
こちらも同じく、位置情報を利用する場合は「同意する」を選択。
絶対にイヤという人は「同意しない」を選択しましょう。
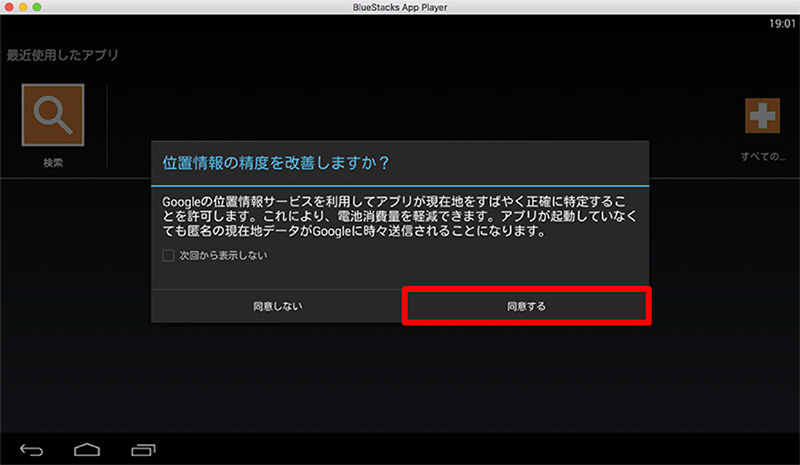
以上で「BlueStacks」のインストールは完了です。
「BlueStacks」のホーム画面。
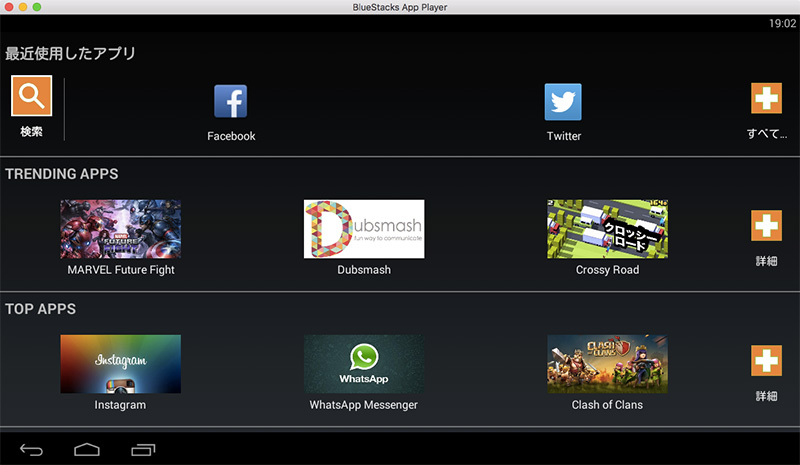
これで Mac 上で「BlueStacks」を利用して「Android」を動作させる環境が整いました。
この状態でも「Android」を使用することはできるのですが、この状態ではアプリのダウンロードなどができません。
なので、本当の意味で「Android」を使えるように初期設定を行いましょう。
BlueStacks4の初期設定
「Google Play」を利用するにはまず、Google アカウントを登録する必要があります。
この初期設定をしなければ「Google Play」を利用してアプリのインストールができないので必ず設定してください。
初期設定に必要なもの
- Google アカウント

「検索」のアイコンをクリックする。
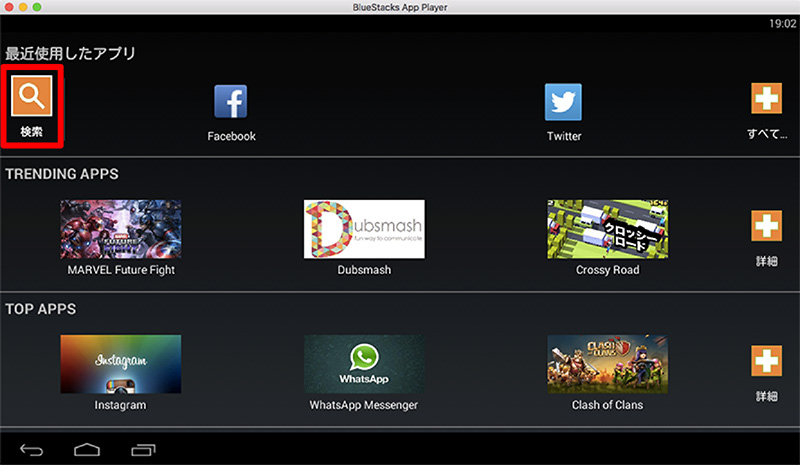
「アプリ検索」になんでもいいのでアプリ名を入力します。
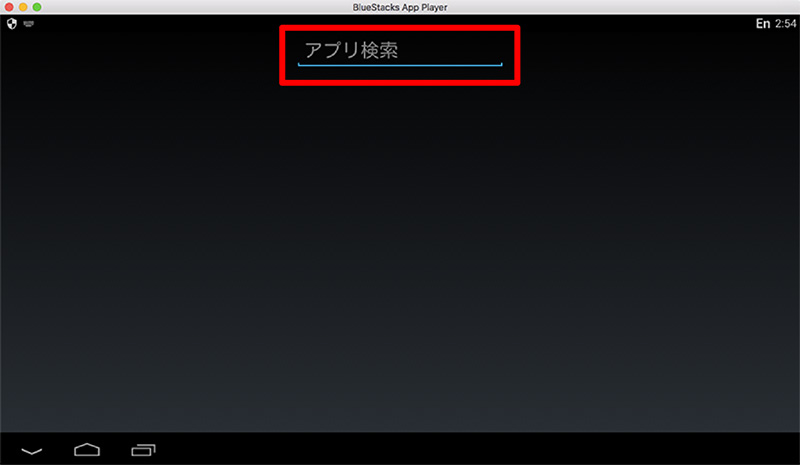
試しに「Instagram」と入力してみます。
「Instagram」アプリが出てきましたね。同時に「Google Play を検索」バナーも。
今回は設定だけが目的なので「Google Play を検索」をクリック。
※ アプリをクリックしても初期設定は可能です。
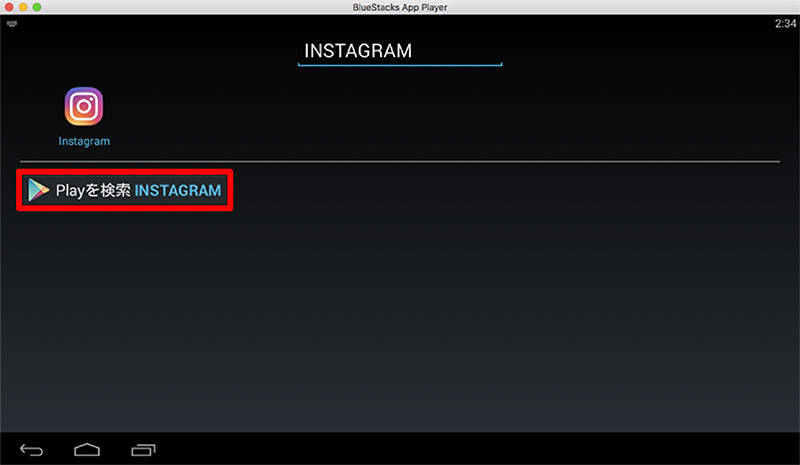
「初期設定」のポップアップが出現するので「次へ」をクリック。
まず「App Store」を有効にする設定からスタート。
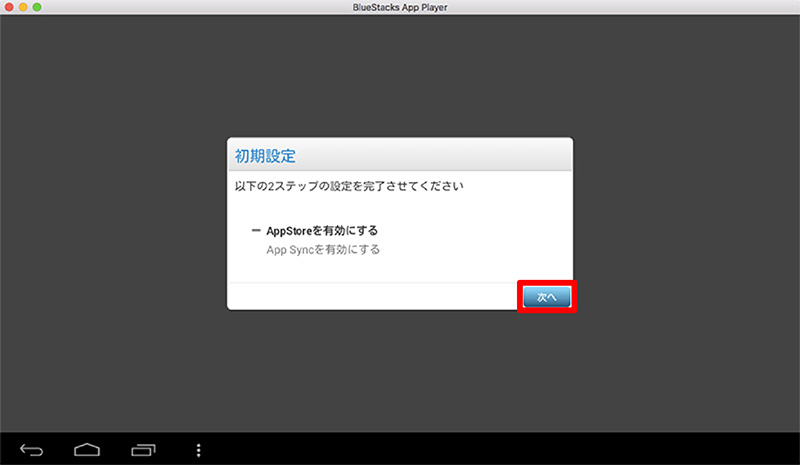
今回は「既存のアカウント」で説明しますので、先ほど取得した Google アカウントを追加して設定して行きます。
アカウントをお持ちでない人は「新しいアカウント」へ進んで新規作成でもOK。
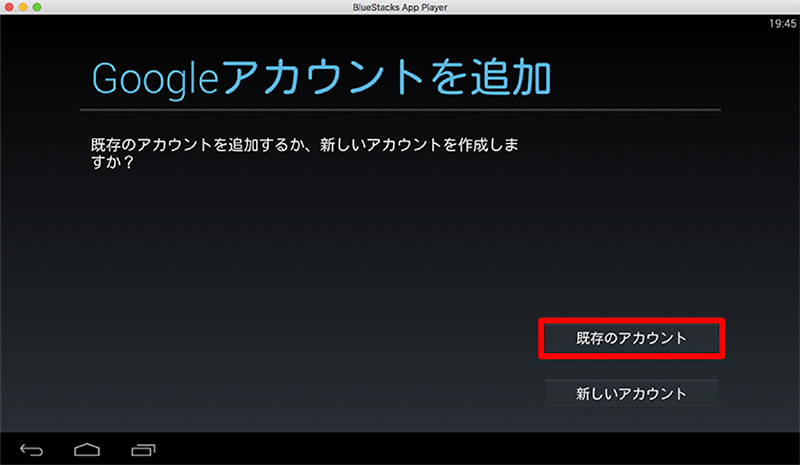
「Gmail アドレス」と「パスワード」を入力して「 ▶ 」をクリックして次へ。
「 @ 」を入力する場合は「shift キー + 2」を押すと入力できます。
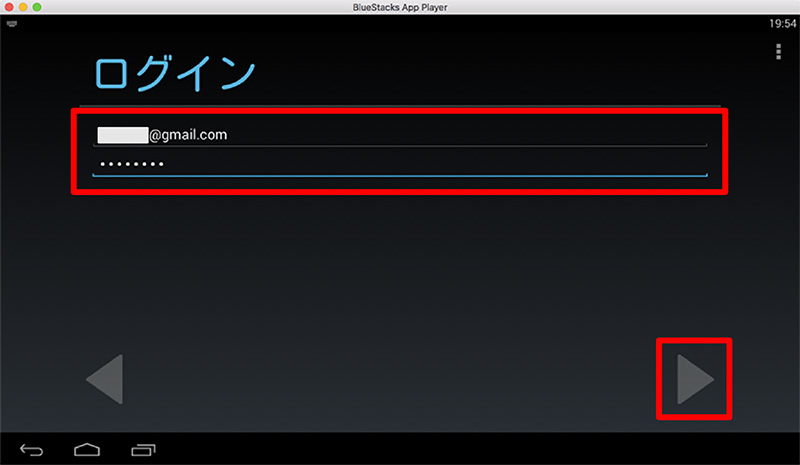
「OK」をクリック。
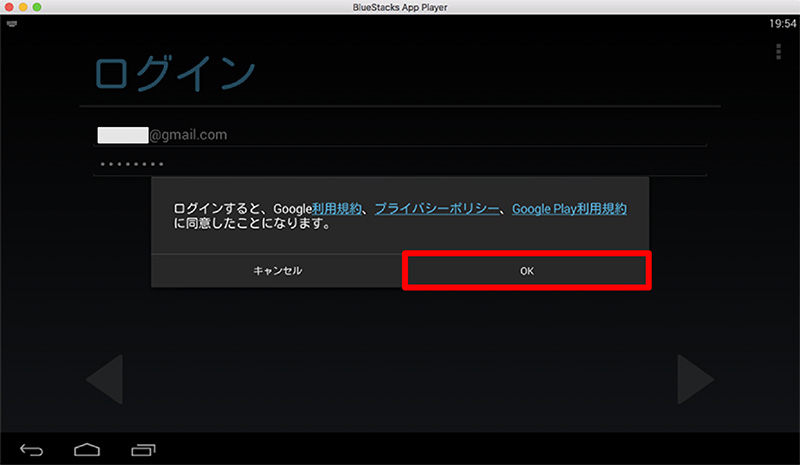
Google サービスの項目を確認して必要のないものはチェックを外しましょう。
よければ「 ▶ 」をクリックして次へ進みます。
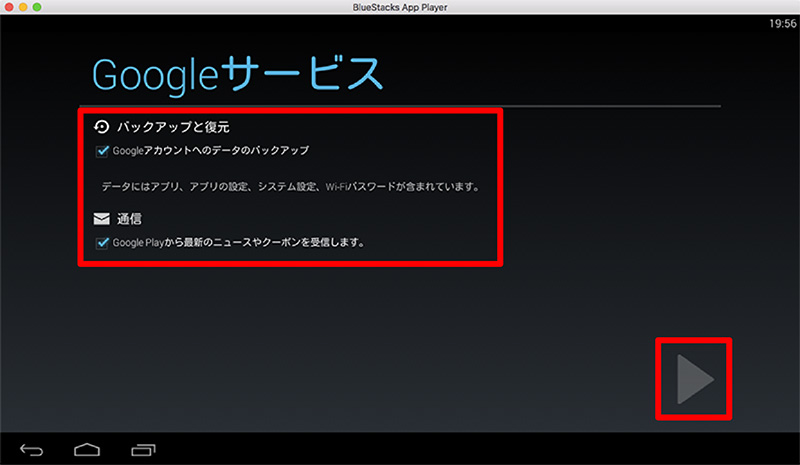
「App Store」が有効になりましたので次は「App Sync」の有効設定です。
「次へ」をクリック。
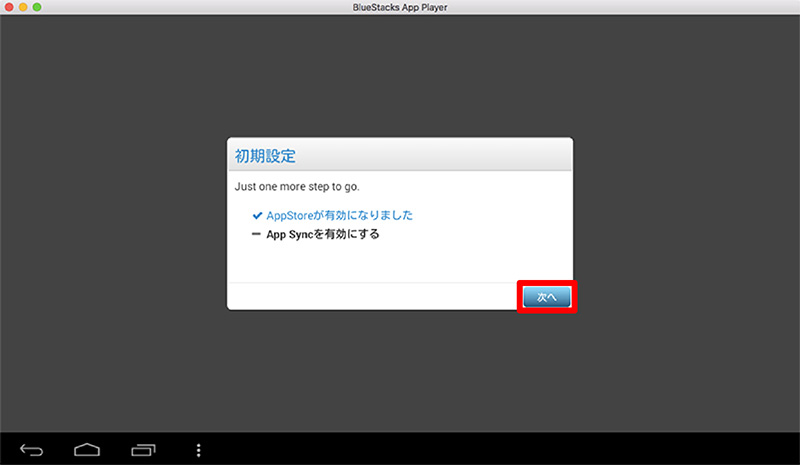
「App Sync」を有効にするためのログインです。
「次へ」をクリックしましょう。
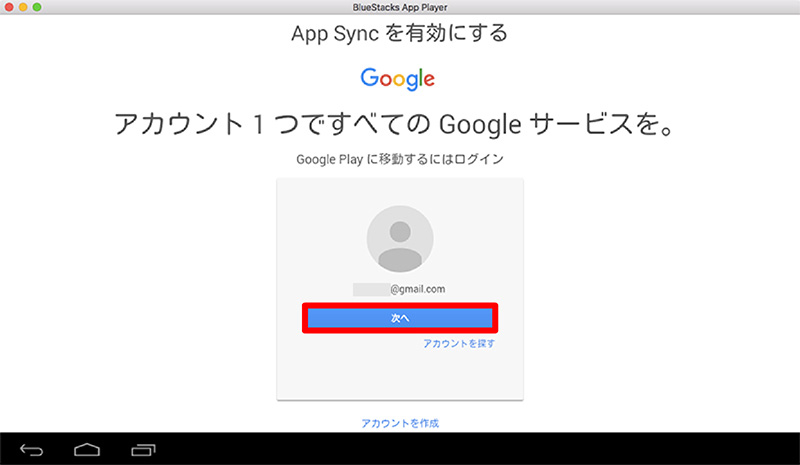
Google アカウントの「パスワード」を入力して「ログイン」をクリック。
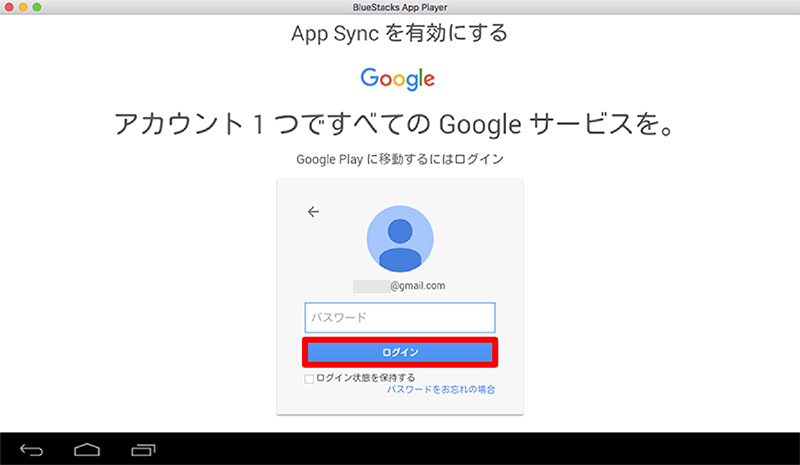
「App Sync」の設定が有効になりました。
「OK」をクリックして終了です。
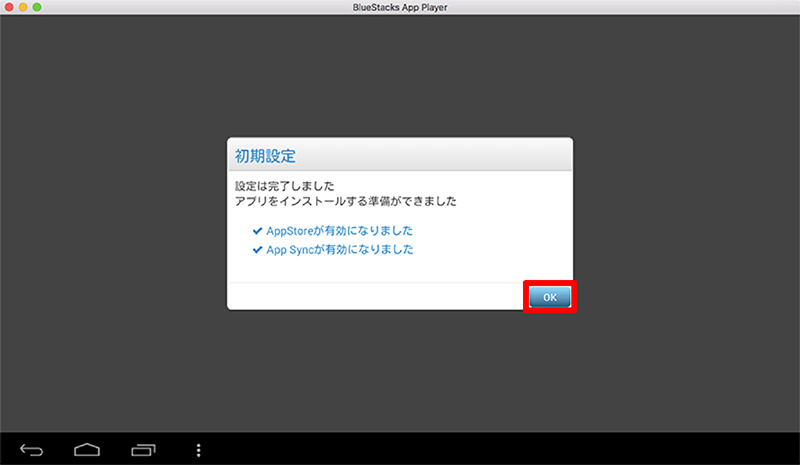
BlueStacks の初期設定が完了しました。
これで、「Android」のすべての機能が使える環境が整いました。
ですがもう1つ、「Android」を快適に使用するための最低限必要なシステム構築がありましたね。
BlueStacks4に「Google 日本語入力」を導入して日本語入力に対応させる
「Google 日本語入力」のインストールと設定、またオススメ設定などを紹介した別記事がありますので、この項目の詳しい解説は下記リンクのページをご覧ください。
続きはこちら ⬇