そのエミュレータの中でも多機能で使いやすく、Mac に対応している「Andy」を今回ご紹介したいと思います。
Andy の特徴(メリット・デメリット)
数あるエミュレーションソフトの中でも「Android UI」やローカルファイルへのアクセスなど、他のエミュレータでは有料版になら備わっている機能であったり、もとよりサポートされていない機能が標準で搭載されています。
「Google Play」も標準搭載なので仮想マシン内で「Android」アプリのインストールも自由に行なえます。
「1ClickSync」機能を使えば「Android」デバイスとの同期も可能。
また、リモートコントロール機能も搭載されているので「Andy」で動作させたゲームアプリのコントローラーとして「Android」端末を使用することができます。
「Andy」は多機能なため、比較的高スペックなコンピュータが推奨となります。
それに「Andy」は仮想化ソフト「VitualBox」を使用して動作するので「Andy」のインストーラーには「VitualBox」も含まれているため、インストールディスクの容量は大きめとなり、インストールするのに時間がかかります。
あと、フリーソフトなので仕方のないことですが無料アプリが自動的にインストールされます。
Andy のダウンロード
「Andy」はMac 版・Windows (64bit 版・32bit 版)が用意されていますが「Andy」公式サイトではアクセスしたコンピュータによりダウンロードするファイルは自動判別してくれるので「Download」ボタンをクリックするだけで OK。
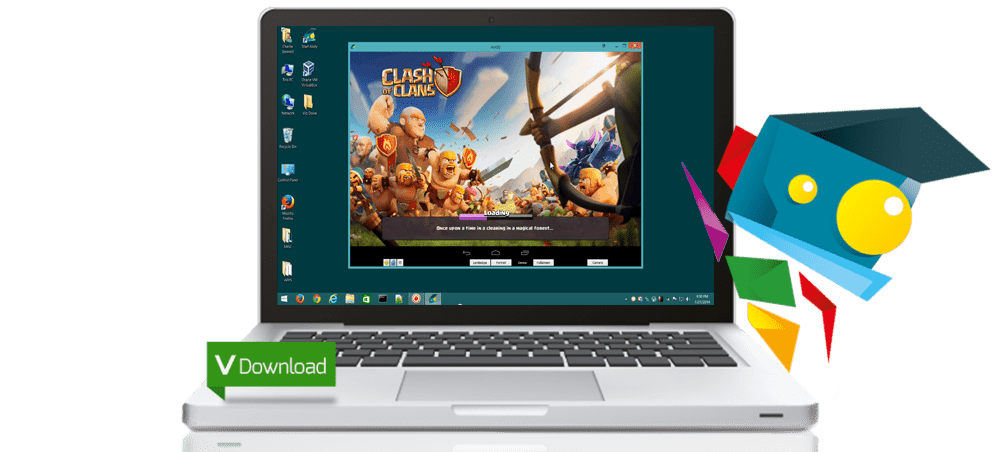
「Download」ボタンをクリック。
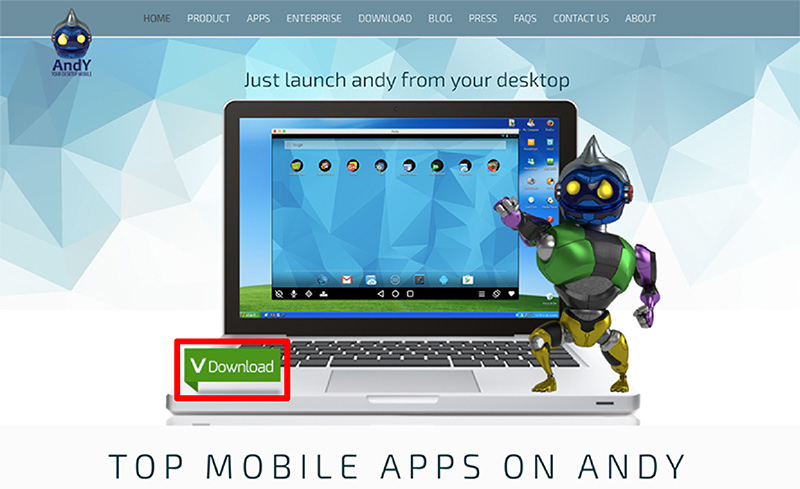
ダウンロードが始まります。
インストールファイルは大きめなので多少時間がかかります。
Andy のインストール
「インストールファイル」をダブルクリック。
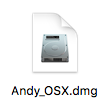
「インストーラ」アイコンをダブルクリック。
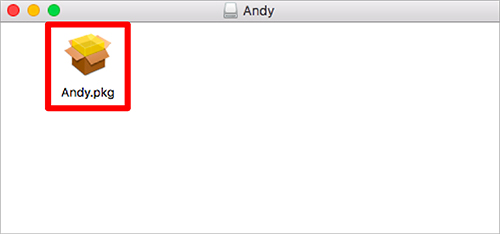
このソフトウェアをインストールできるかどうかを判断するプログラムの実行です。
「続ける」をクリックしましょう。
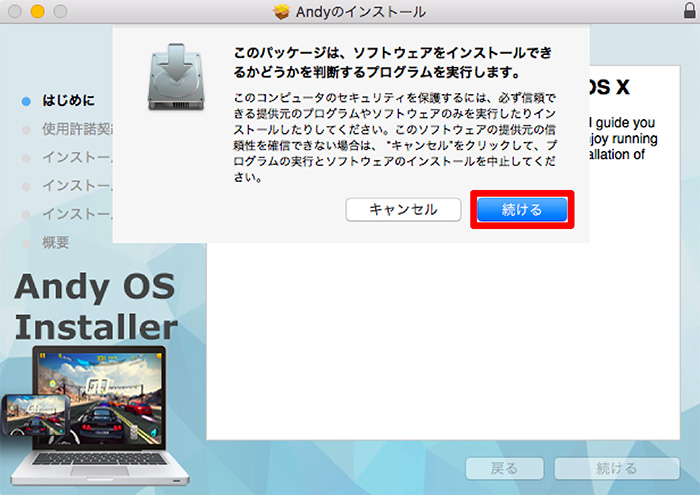
「続ける」をクリック。
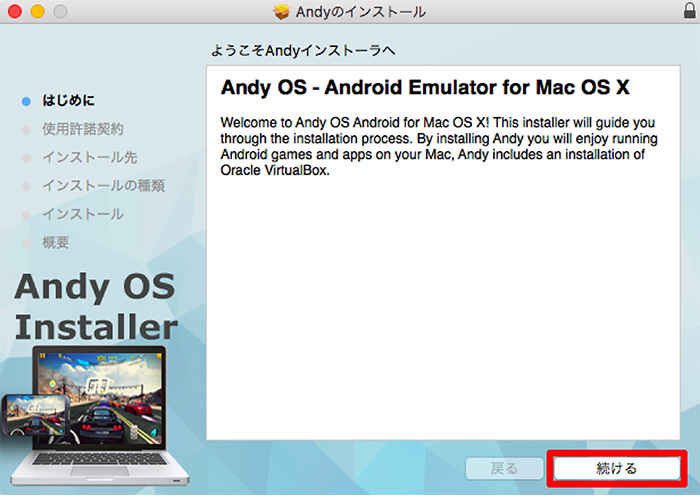
- 更に「続ける」をクリック。
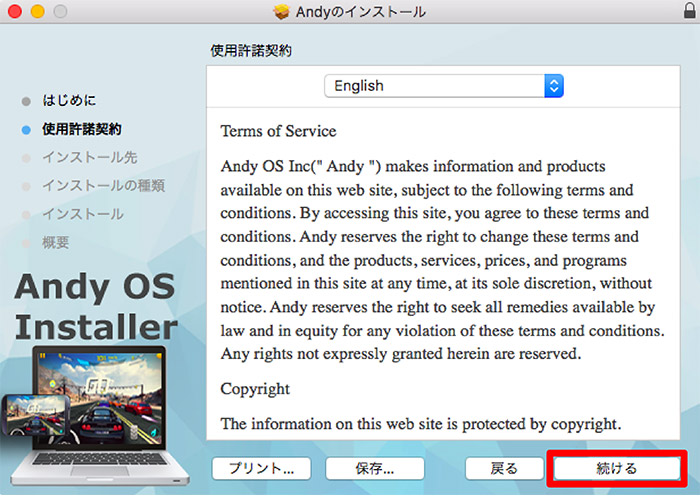
ソフトウェア使用許諾契約を確認したい場合は「使用許諾契約を読む」をクリック。
- 内容を確認し、「同意する」をクリックして次へ進みましょう。
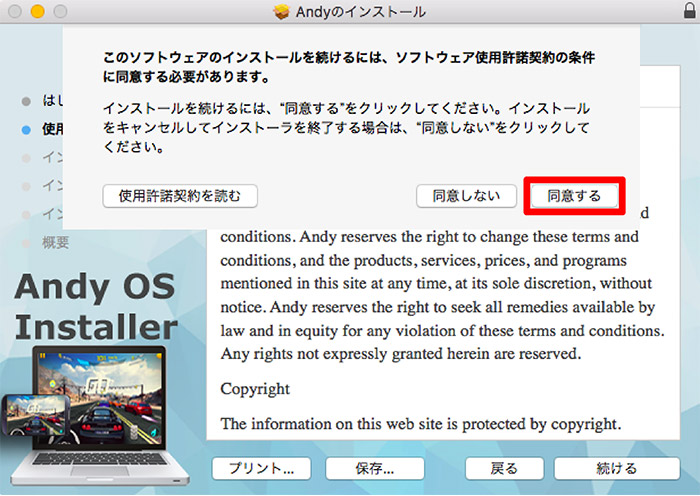
「インストール」をクリック。
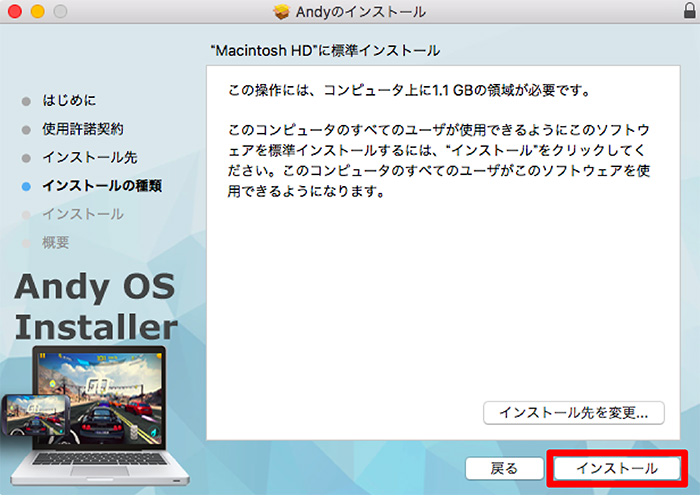
コンピュータにインストールを許可させる。
- Mac のユーザ「パスワード」を入力。
- 「ソフトウェアをインストール」をクリック。
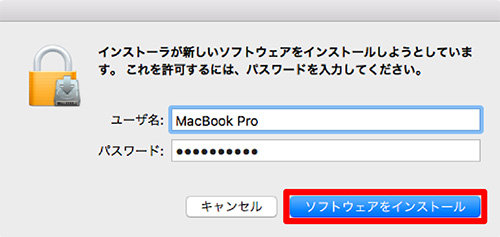
インストールが始まります。
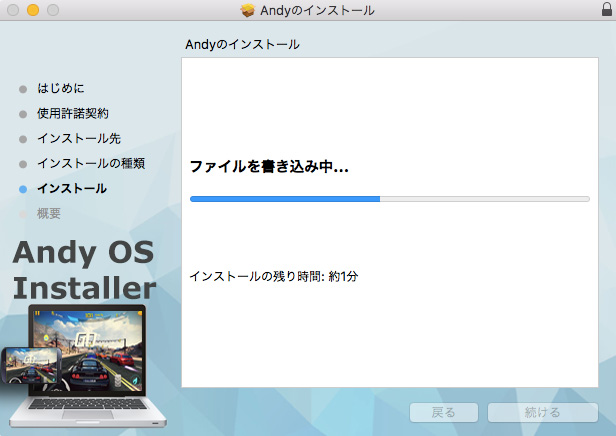
「閉じる」をクリックしましょう。
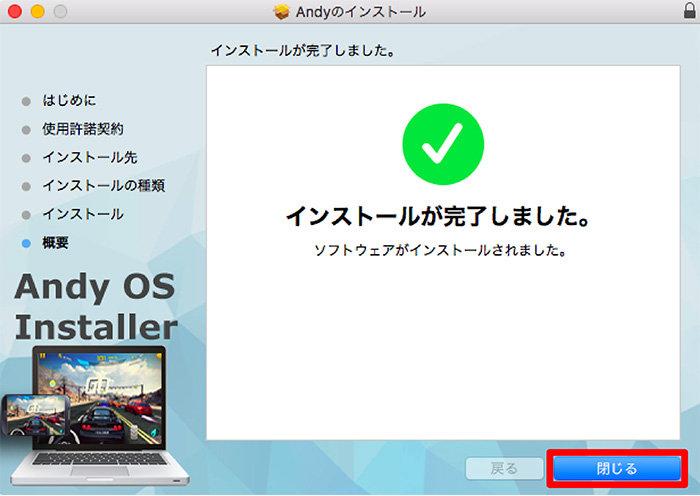
もう必要ないので「ゴミ箱に入れる」をクリック。
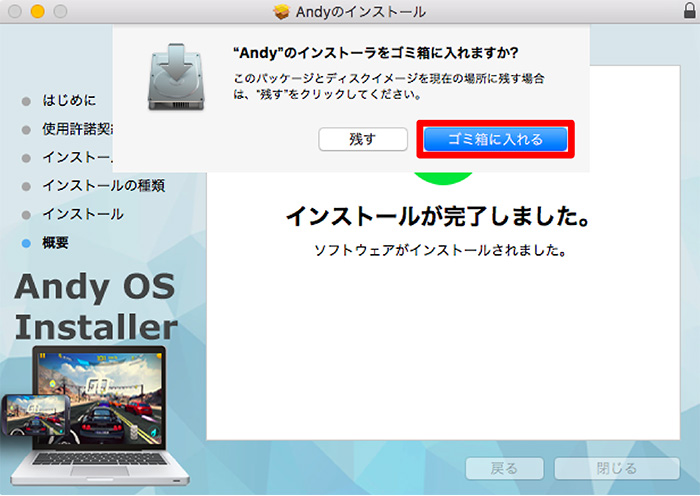
Andy が自動的に起動します。
このセットアップは、かなりの時間を要します。
エラーを疑うほど長いですが気長に待ちましょう。
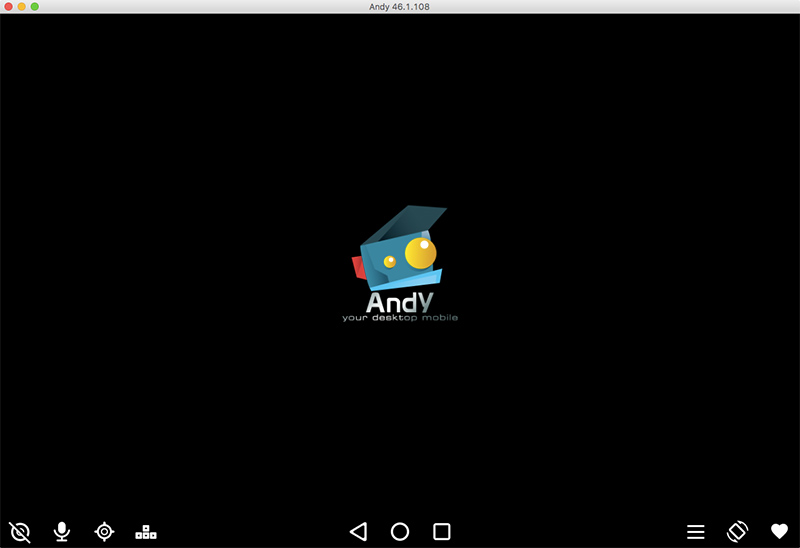
セットアップが完了すると「Andy」のホーム説明が表示されます。
右下の「OK」をクリックしましょう。
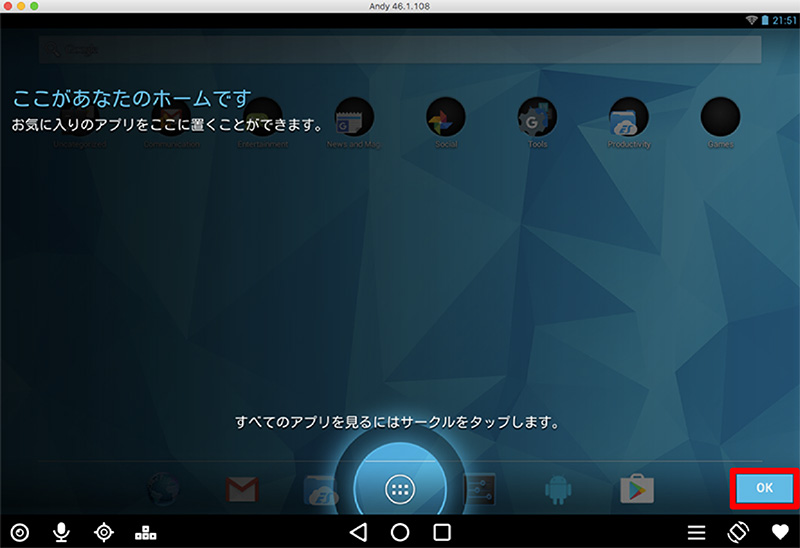
これでインストールとセットアップは完了です。
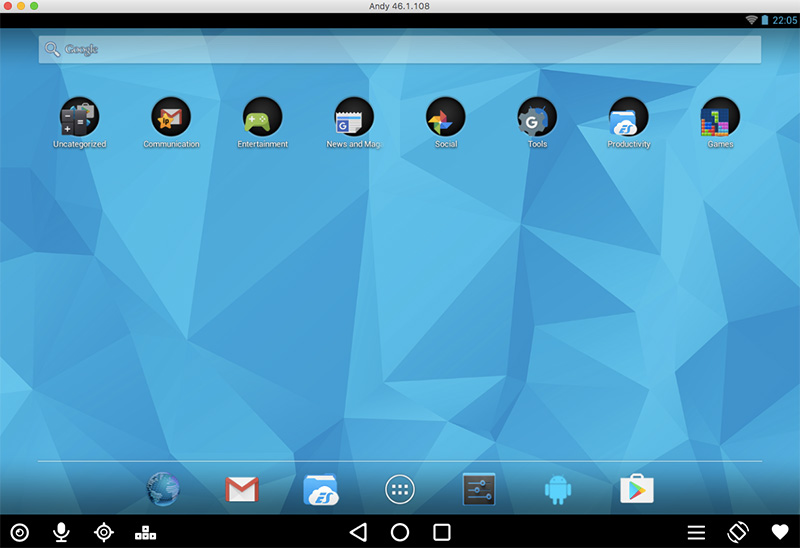
では早速、初期設定を始めましょう。
Andy の初期設定
Andy に Android アプリをインストールするには「Google Play ストア」を利用できるように「Google アカウント」を設定しておく必要があります。
Google アカウントをお持ちでない人は、まずアカウントを作成しましょう。

Google アカウントの設定
ホーム下のドックにある「Play ストア」アプリを起動する。
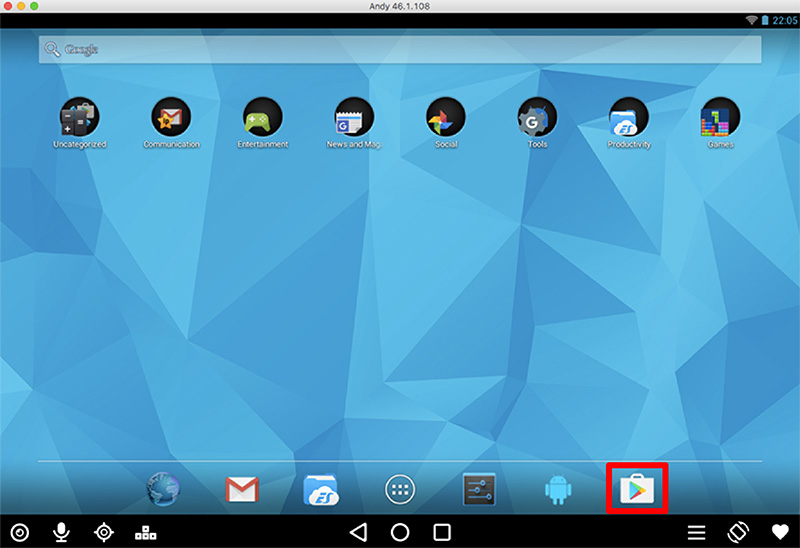
「既存のアカウント」を選択。
今回は既存のアカウントを追加していきます。
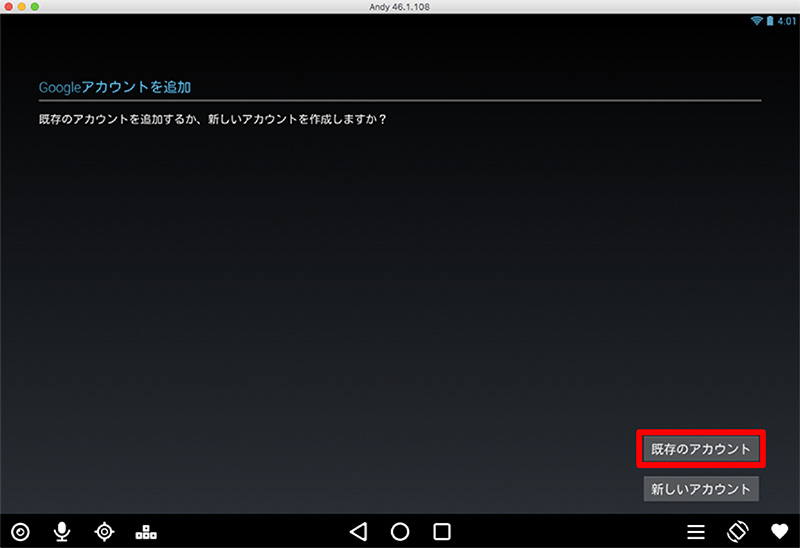
- 「メールアドレス」と「パスワード」を入力する。
- 「 ▶ 」をクリックして次へ進む。
「 @ 」は、キーボードの「shift + 2」を押すと入力できます。
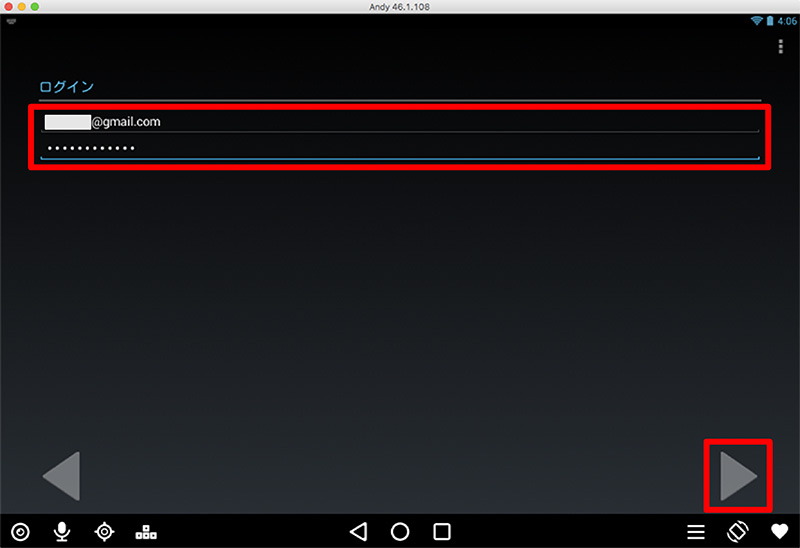
- Google 利用規約・プライバシーポリシー、Google Play 利用規約の内容確認はそれぞれのリンクをクリックすれば確認できます。
- Google Play からの配信を希望しない人は「チェック」を外しましょう。
- 「OK」をクリックして次へ進む。
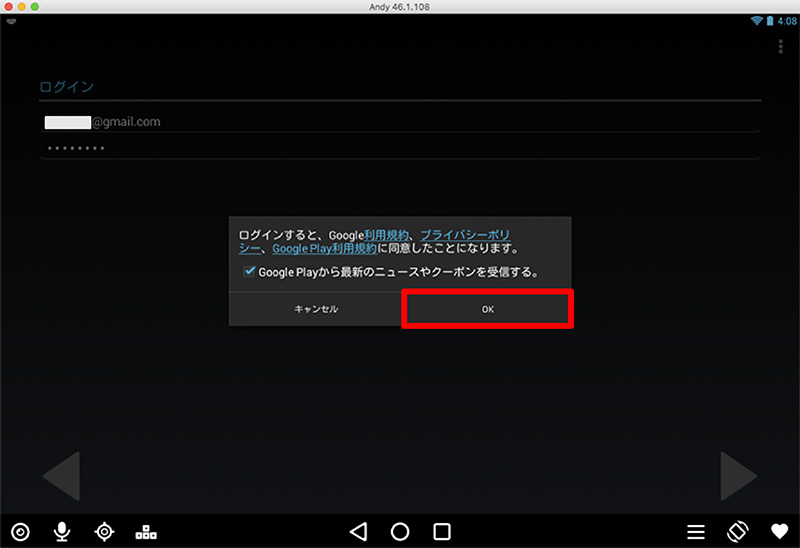
ログイン中の表示が出ますので少々お待ちを。
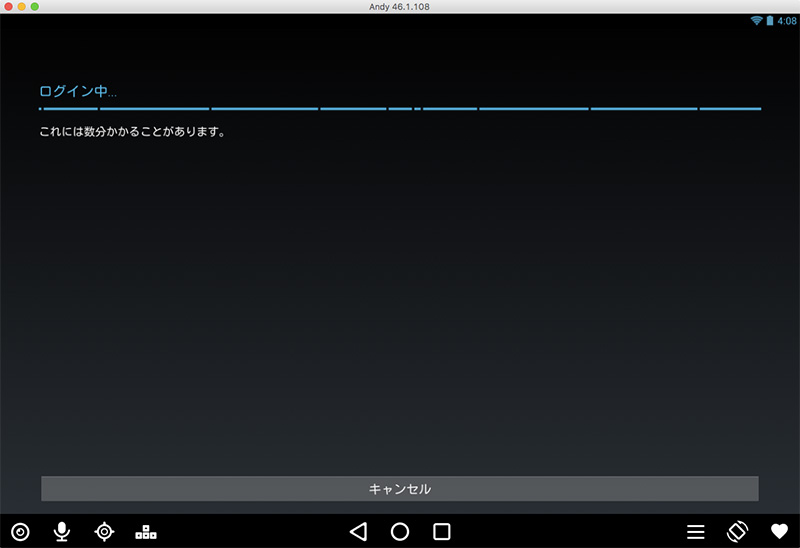
お支払い情報の設定はあとからでも変更可能です。
購入予定がない場合は「スキップ」をクリックして次へ進みましょう。
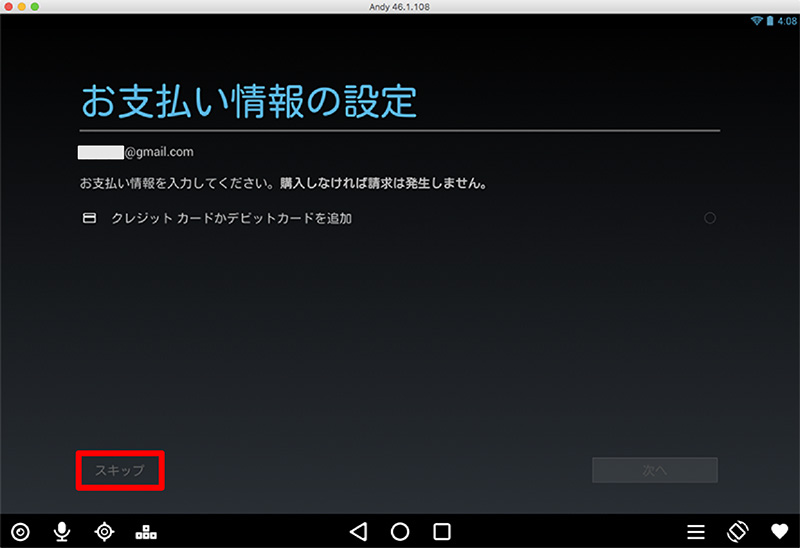
Google アカウントで常にデータのバックアップを取る設定です。
「チェック」が入っていること確認し「 ▶ 」をクリックして次へ進みます。
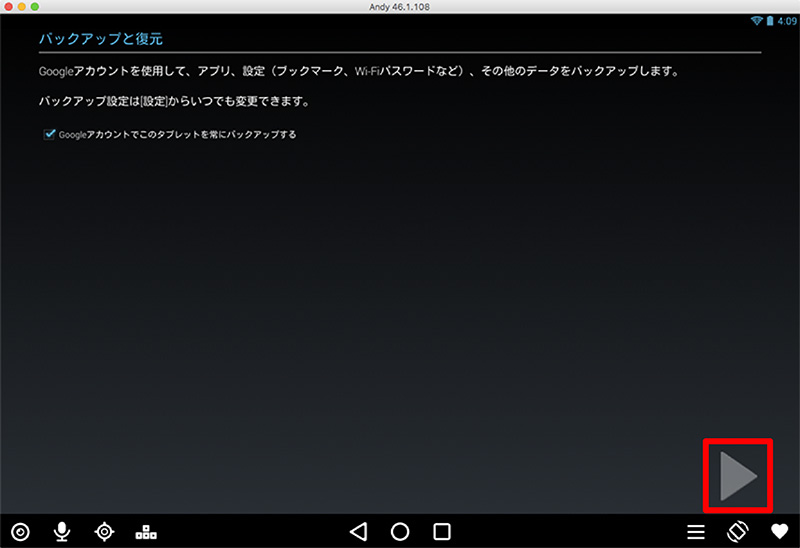
初期設定はこれで完了です。
Play ストアからアプリのインストールが行なえるようになりました。
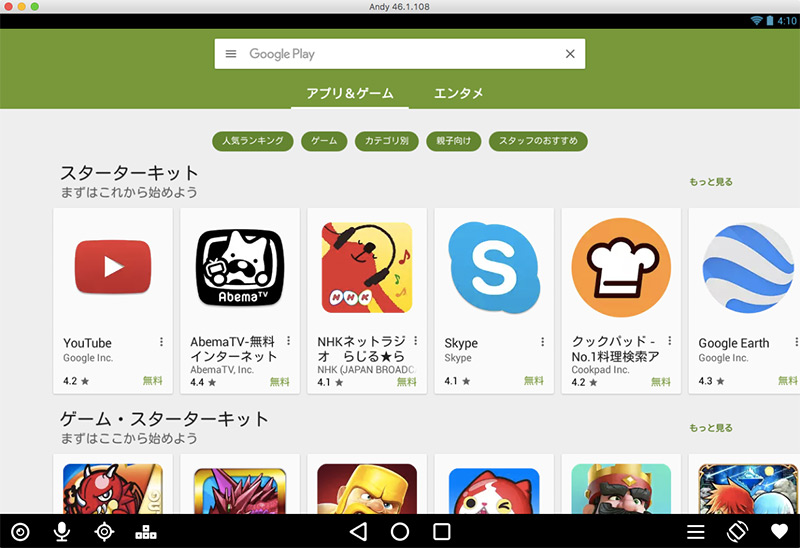
Andy に日本語入力を導入する
日本語入力を構成するアプリをインストールして初期設定するだけなので簡単。

まとめ
エミュレータがあれば「Android」デバイスがなくても「Android」を動作させてアプリを体験できるようになります。
「Andy」は初起動するとき多少時間がかかりますが、初期設定も比較的簡単だし多機能でかなり使いやすいエミュレータだと思います。
それにちょっとした機能かもしれないですが「Andy」のウインドウサイズをドラッグで簡単に変更できたり、画面の縦横表示もボタンひとつで切り替えができるのも非常に便利な機能です。
個人的には「Andy」はオススメなエミュレータですね。









