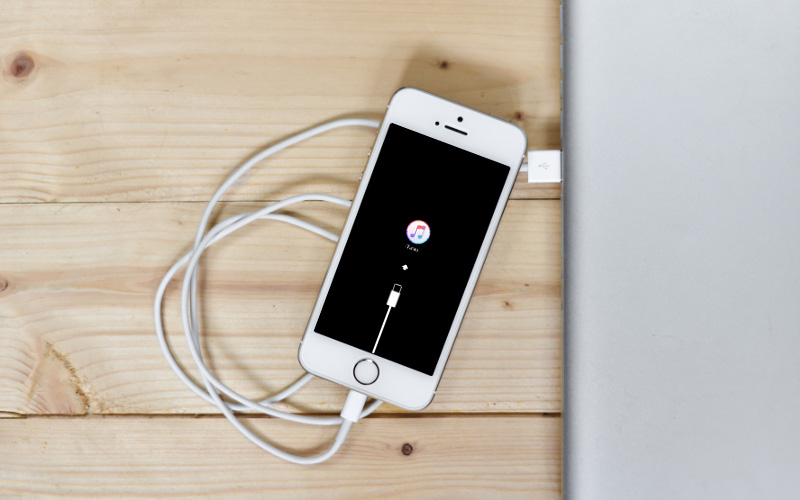iPhone のパスコード(4桁もしくは6桁)、Touch ID (指紋認証)ばかり使用してつい忘れてしまうことってありますよね。
でも、普段、Touch ID (指紋認証)を利用してしている人でもパスコードって結構大事なものなんです。
そんなとき、普段は指紋認証ばかり使っているのでパスコードを覚えていなく iPhone のロック解除ができなくなったら大変困ります。
今回はそんなトラブル時の対処方法として強制初期化(リカバリーモードから復元)する方法をご紹介します。
通常の iPhone 初期化方法はこちら。

リカバリーモードとは
iPhone・iPad の iOS デバイスで強制的に初期化する状態のこと。
リカバリーモードの復元をすることで解消できる可能性のある問題
- パスコードを忘れてしまいロック解除ができない。
- 充電しているのに電源が入らない。
- Apple マークが表示された状態のまま動かない。
- 起動もしくは再起動できるがホーム画面が表示されない。
- アップデート中や通常の復元中に問題が起こりフリーズもしくは自動的にリカバリーモード画面が表示される。
リカバリーモードで復元する(強制初期化)
準備するもの
- パソコン
Mac OS X 10.9.5 以降、Windows 7 以降。 - iTunes
最新バージョン推奨。 - Lightning ケーブル
iPhone と PC を接続する。
復元(初期化)を行うとすべてのデータ(コンテンツや設定)が削除されて、工場出荷時の状態になります。
バックアップができる状態であれば、必ずバックアップを取ってから行ってください。
iPhone のバックアップ
iPhone のバックアップ方法はこちらをご覧ください。
iCloud にバックアップする
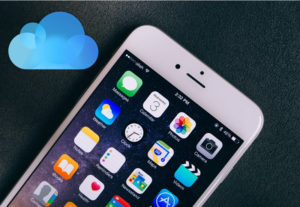
iTunes (PC)にバックアップする
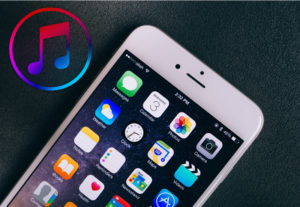
iTunes の設定
iTunes の設定で「自動同期」がオンになっている場合、iPhone や iPad を PC に接続すると自動的に「同期」が開始されます。
iTunes を起動してステータスバーの「iTunes」>「環境設定」の順でクリック。
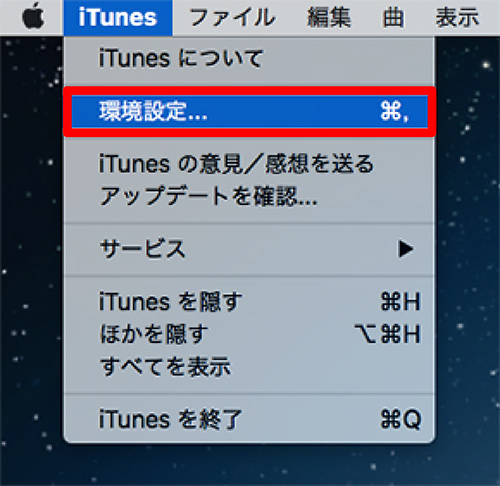
環境設定を開いたら
- 上部タブの「デバイス」をクリックして「デバイス環境設定」を開く。
- 「iPod、iPhone、および iPad を自動的に同期しない。」にチェックを入れる。
- 「OK」ボタンを押して終了する。
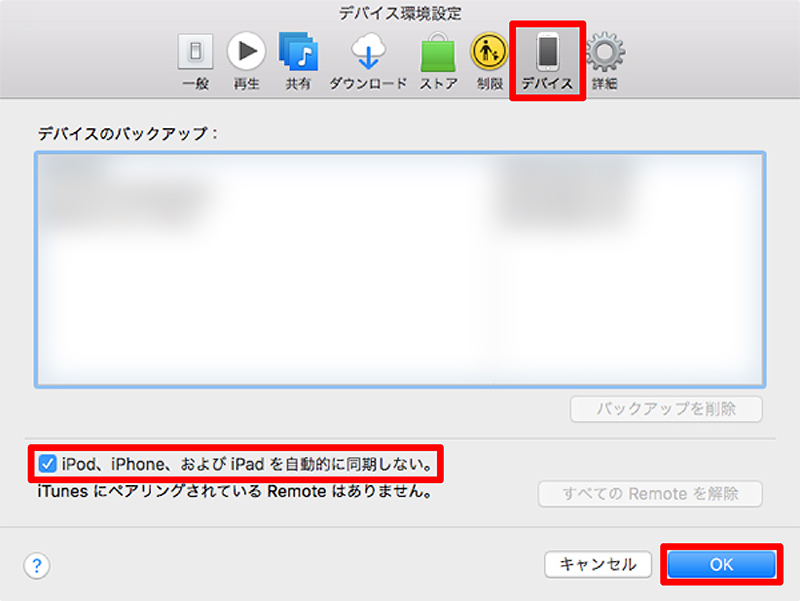
これで パソコンに iPhone を接続しても自動的に同期が開始されることはなくなります。
では、リカバリーモードで復元を行いましょう。
リカバリーモードで強制初期化する手順
ステータスバーの「iTunes」>「iTunes を終了」の順でクリック。
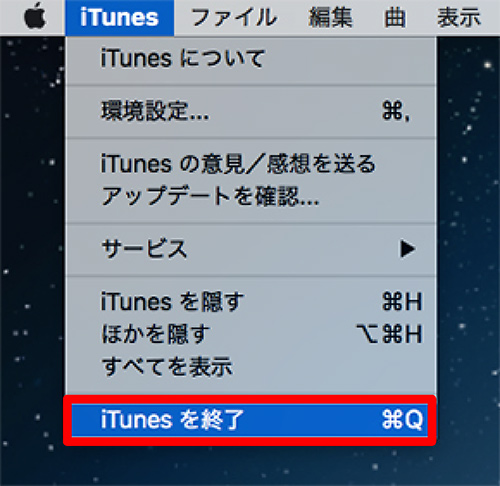
Lightning ケーブル(USB ケーブル)で PC と iPhone を接続します。
iPhone でリカバリーモード画面( iTunes マーク ”下記写真” )が表示されるまで2箇所同時にボタンを押し続けます。
- iPhone 7・7 Plus
「スリープボタン」+「音量を下げるボタン」 - iPhone 6s・6s Plus、6・6 Plus、SE、5s 以前
「スリープボタン」+「ホームボタン」
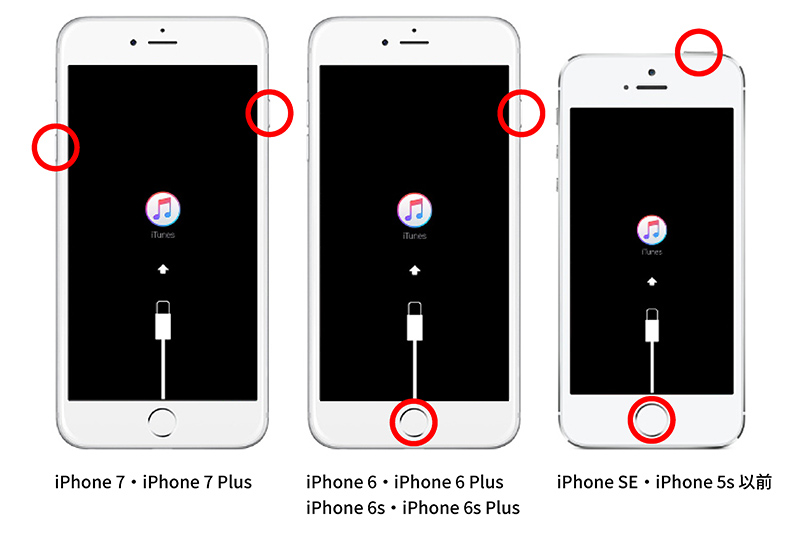
iTunes のメッセージが表示されるので「復元」を選択します。
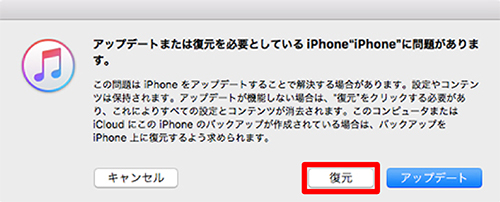
再度「復元とアップデート」を選択します。
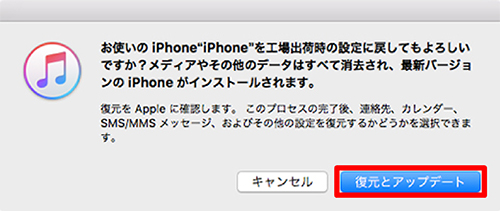
ソフトウェアの更新プログラムがある場合、ダウンロードが開始されます。
ダウンロードが完了するまで待ちましょう。
「ソフトウェアの抽出」が完了すると「ソフトウェアの復元」が開始します。
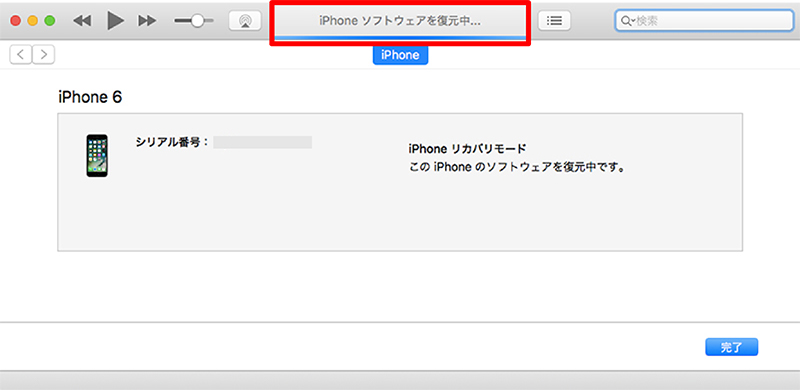
「アクティベーションロック」画面が表示される場合。
「Apple ID」と「パスワード」を入力し、「続ける」をクリック。
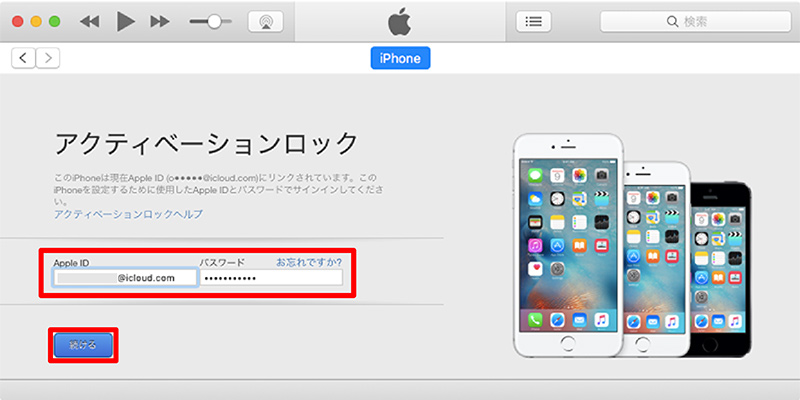
キャリア設定のアップデートがある場合に表示されます。
「アップデート設定」を選択する。
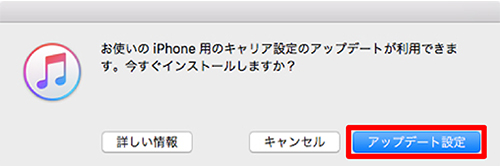
完了したら「OK」をクリック。
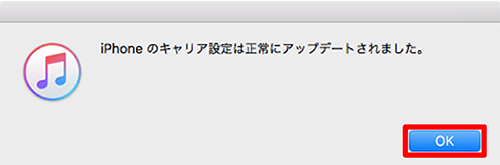
「新しい iPhone へようこそ」が表示されたら PC での作業は完了です。
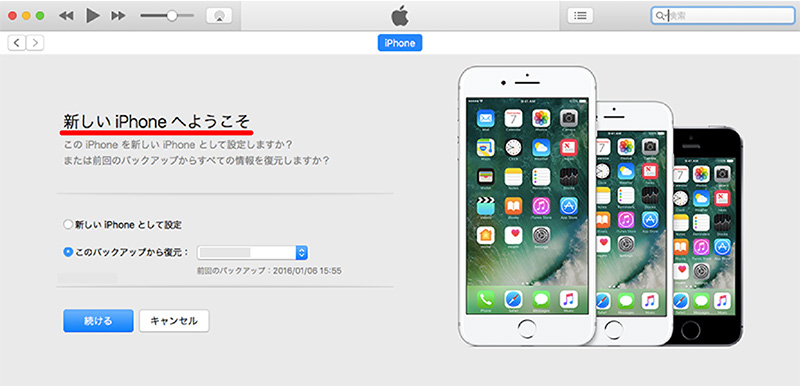
これで初期化されました。
続いて iPhone で利用開始設定を行います。
iPhone の初期設定(アクティベーション)
iPhone の利用開始の初期設定は、バックアップの保存状況(保存先)・Android から iPhone への機種変更などによって手順が異なります。
アクティベーションのパターンは4種類。
新しい iPhone として設定(データの復元をしない)

iCloud バックアップから復元

iTunes バックアップから復元

Android からデータを移行