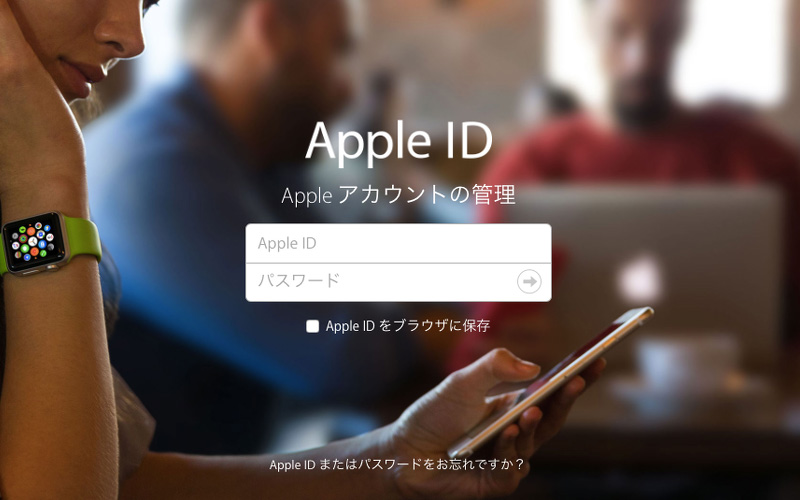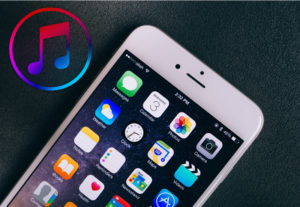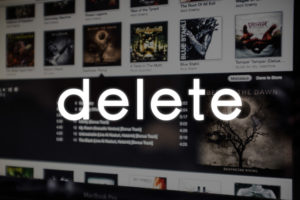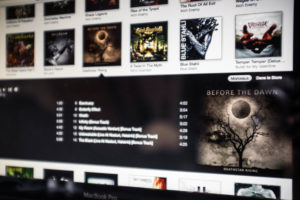Apple IDについて
Apple IDは、すべてのAppleサービスにアクセスするために使うアカウントです。
1つの「Apple ID」で
- Apple Store
- iTunes Store
- App store
- iBooks Store
- Apple Music
- iCloud
- iMessage
- FaceTime
などのAppleのサービスが利用でき、すべてのデバイス(Mac・iPhone・iPad・iPodなど)で同期ができます。
また、連携機能を使うと、Handoff・Instant Hotspot・通話・SMSなどをAppleのデバイス間で、例えばMacでの書類の作成をiPadで引き継いだり、iPhone経由でMacなどで通話をしたりといったことが可能になります。
便利なサービスや機能が盛り沢山ですね。
Apple IDを作成する前に
Apple IDを作成・取得は無料です。
Apple IDを作成する場合、いくつかの方法があります。
代表的な方法として
- Apple公式サイトの「My Apple ID」にアクセスして「Apple ID」を作成
- iTunesから「iTunes Store」にアクセスして「Apple ID」を作成
※ その他、「iCloud」にはじめてサインインする時や新しいデバイスを設定する時などにも、「Apple ID」を作成することができます。
- ❶は、登録時にクレジットカードまたはiTunes Cardの登録が不要。
- ❷は、登録時にクレジットカードまたはiTunes Cardの登録が必要。
このページでは、Appleの公式サイト「My Apple ID」にアクセスして「Apple ID」を作成する方法をご紹介します。
- Apple IDユーザー名として使う有効なメールアドレス。
- パスワード
- 本人確認やパスワードのリセットに使う、3つのセキュリティ質問と答え。
- 生年月日
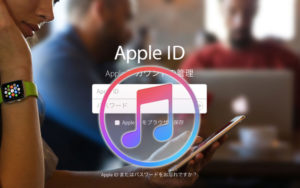
Apple公式サイトよりApple IDを作成する
Apple公式サイト、「My Apple ID」にアクセスして「Apple IDの作成」をクリック。
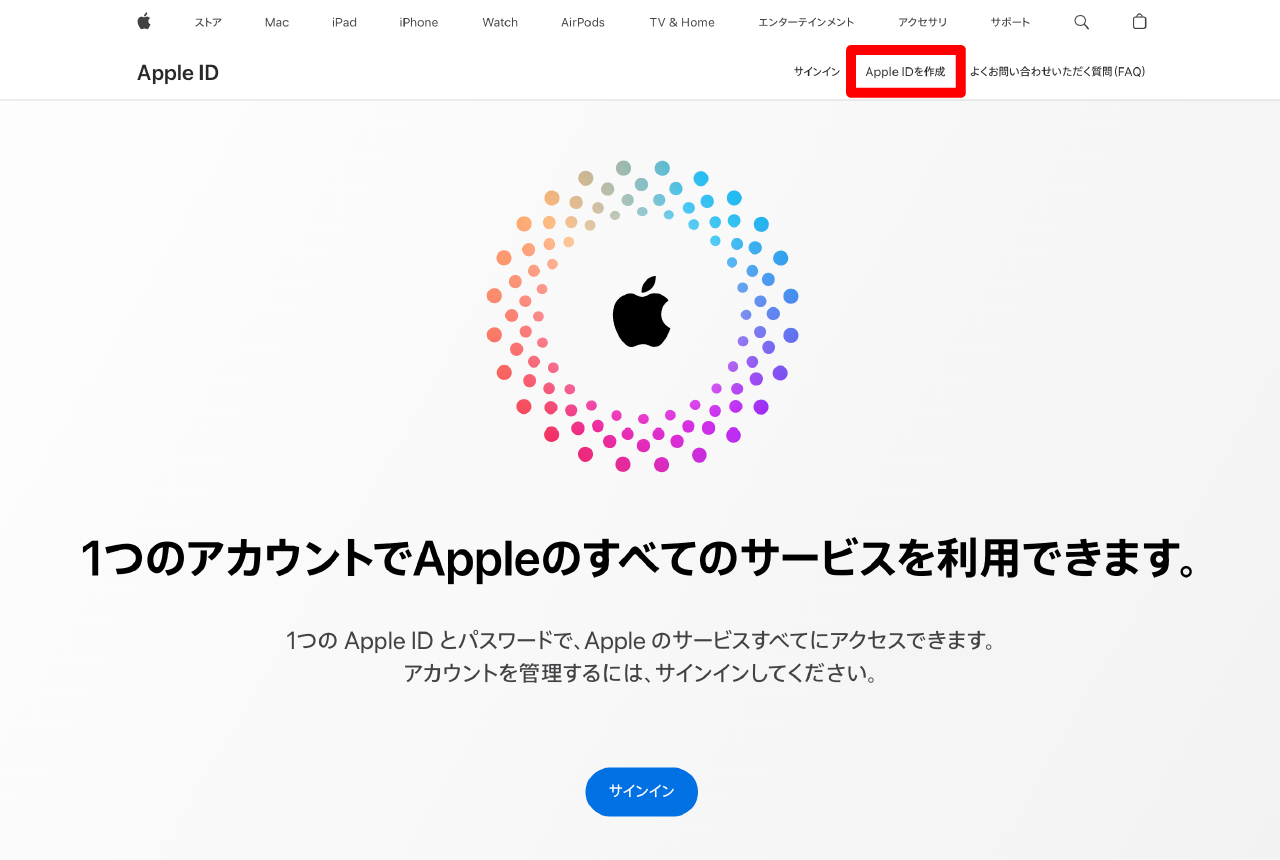
「Apple IDを作成」ページのフォームを入力 >「次に進む」をクリック。
入力フォームの上から
- Apple IDとなるメールアドレス
- パスワード
- 名前
- 生年月日
- セキュリティ質問1〜3
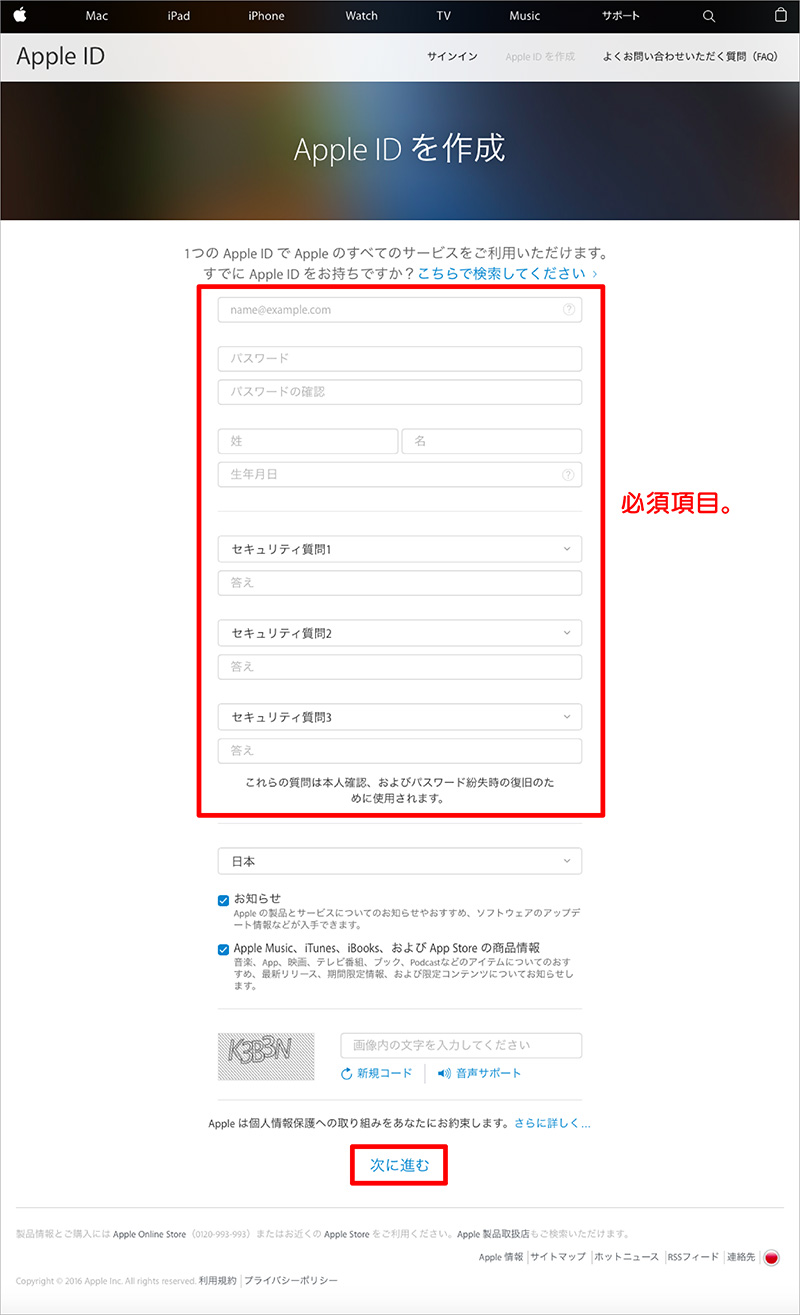
先ほど入力したメールアドレスにAppleからメールが届くので、メールを確認。
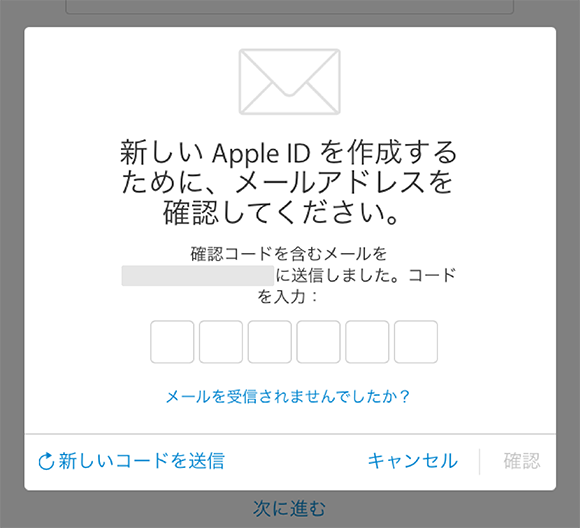
Appleからのメールに「確認コード」が書かれているので、そのコードをメモする。
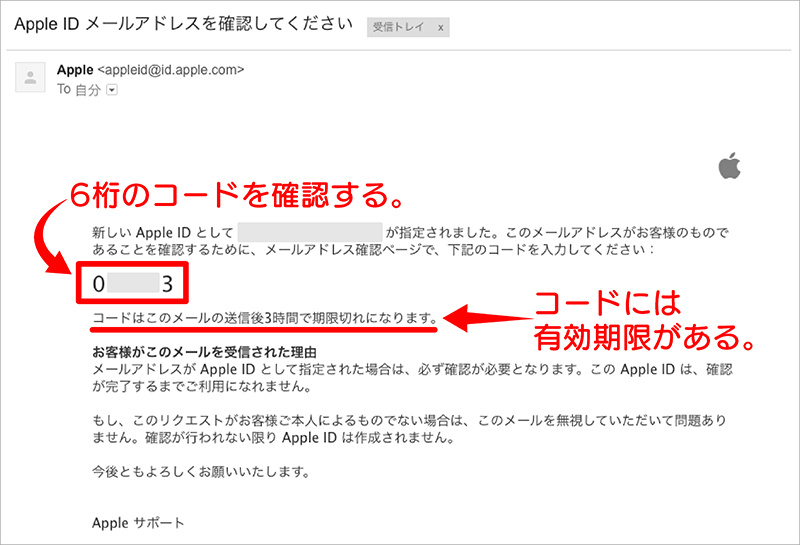
コードを入力したら「確認」をクリック。
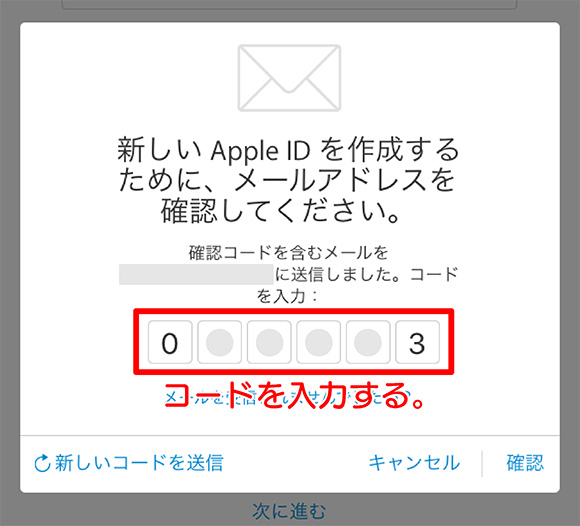
Apple IDの作成は、これで完了です。
次は、作成した「Apple ID」を「iTunes」で設定します。
えっ!終わりじゃないの!!
と思ったでしょうが、「iTunes」で設定をしないと「iTunes」にサインインできません。
もちろん、「iTunes Store」や「App Store」などで音楽やアプリを購入することもできませんので設定をしておきましょう。
Apple IDをiTunesで設定
「 iTunes」を起動 > ステータスバーの「アカウント」>「サインイン」をクリック。
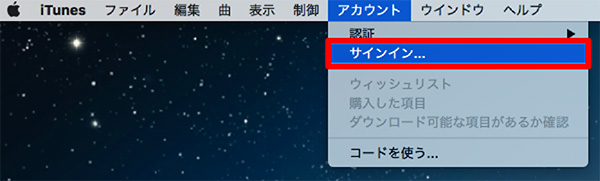
Apple IDとパスワードを入力 >「サインイン」をクリック。
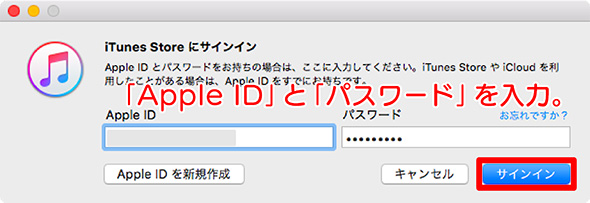
「レビュー」をクリック。
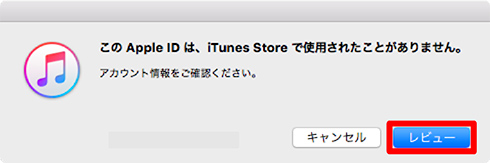
「iTunes Storeへようこそ」のページで「続ける」をクリック。
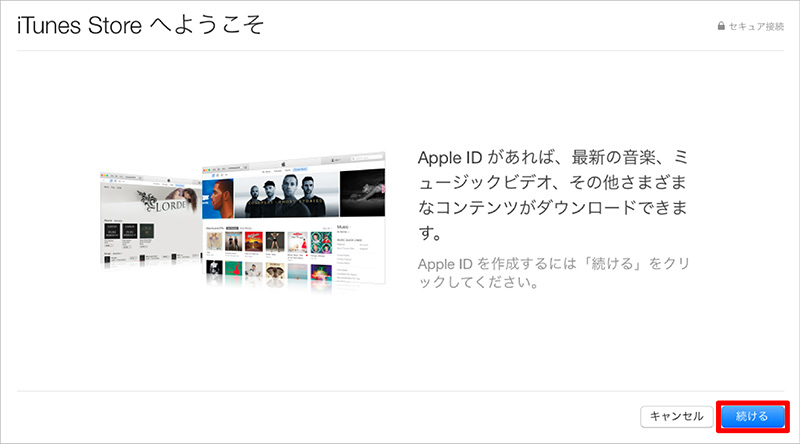
利用条件とプライバシーポリシーを確認にして「同意する」をクリック。
※「利用規約を読みました。内容に同意します。」にチェックを入れるのを忘れずに。
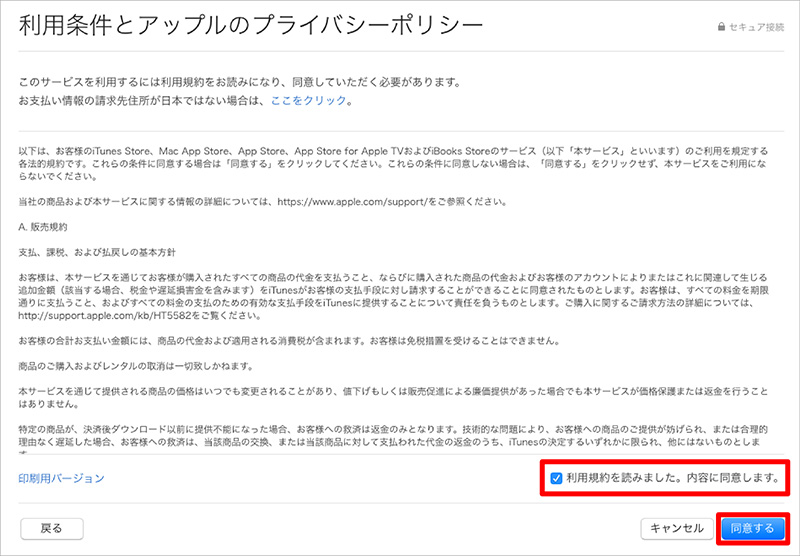
「アドレスを確認」ページで、お支払い方法・請求先住所を入力する。
- お支払い方法は「なし」を選択可能。
※ ギフトカードのフォームは空白でOKです。 - 請求先住所のフォームはすべて入力必須です。
※ 「建物名/部屋番号」のフォームは空白でもOKです。 - 「続ける」をクリック。
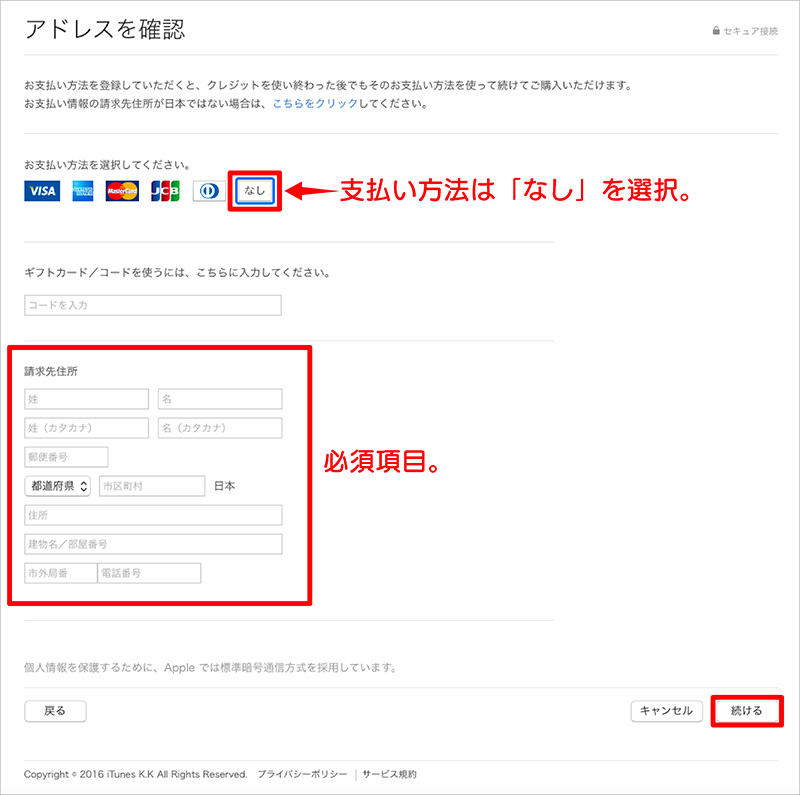
「iTunes」の設定は、これで完了です。
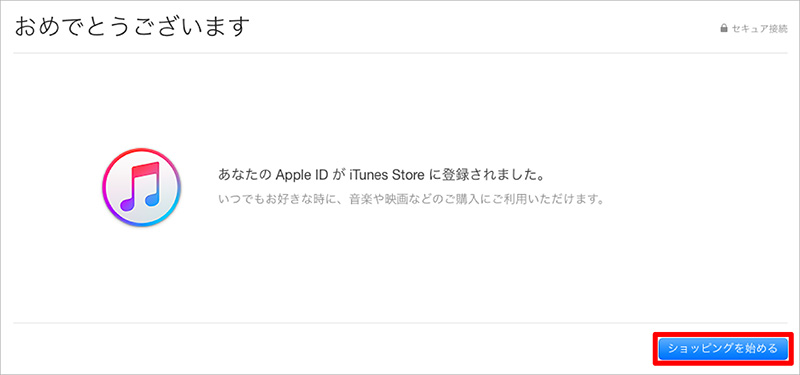
以上です。
お疲れ様でした。