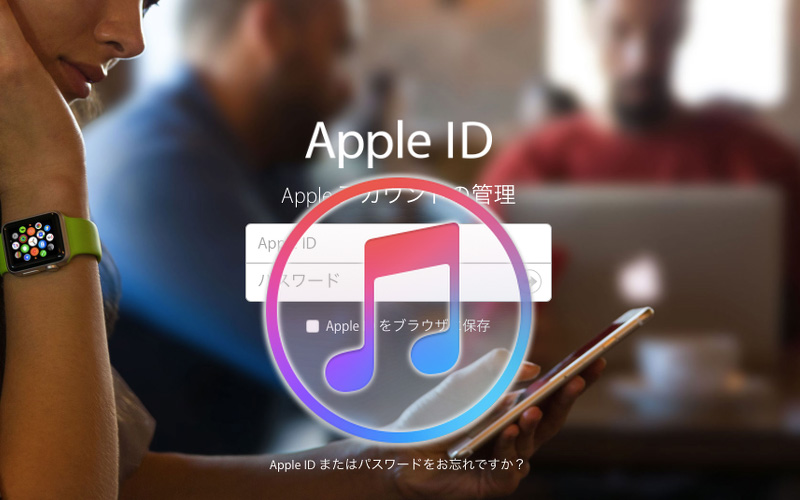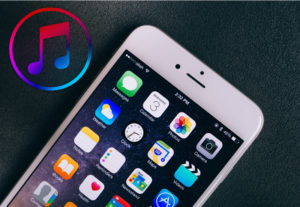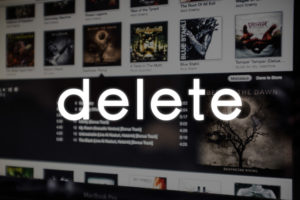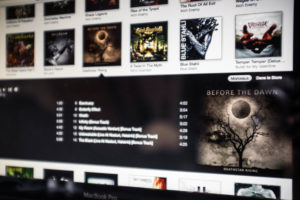CONTENTS
Apple ID を作成する前に
「Apple ID」の作成・取得は無料です。
「Apple ID」を作成するには、いくつかの方法があります。
代表的な方法として
- Apple公式サイトのMy Apple IDにアクセスして「Apple ID」を作成
- 「iTunes」から「iTunes Store」にアクセスして「Apple ID」を作成
※ その他、「iCloud」にはじめてサインインする時や「新しいデバイス」を設定する時などにも、「Apple ID」を作成することができます。
このページでは、iTunesからiTunes StoreにアクセスしてApple IDを作成する方法をご紹介します。
Apple IDを作成するのに登録が必要なもの
- Apple IDユーザー名として使う有効なメールアドレス。
- パスワード。
- 本人確認やパスワードのリセットに使う、3つのセキュリティ質問と答え。
- 生年月日。
- クレジットカードまたはiTunes Card。
※ クレジット機能付きデビットカードでもOK。
あわせて読みたい

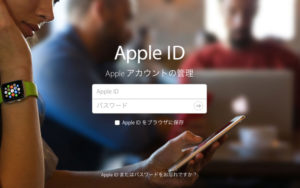
Apple IDをクレジットカードなしで作成! Apple公式サイトより作成・取得して使いはじめる方法
Apple IDについて Apple IDは、すべてのAppleサービスにアクセスするために使うアカウントです。 1つの「Apple ID」で Apple Store iTunes Store App store iBooks Sto…
iTunesからApple IDを作成する
STEP
「iTunes」を起動する。
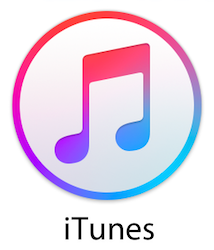
STEP
「iTunes Store」へ。
メニューバーの「アカウント」>「サインイン」をクリック。
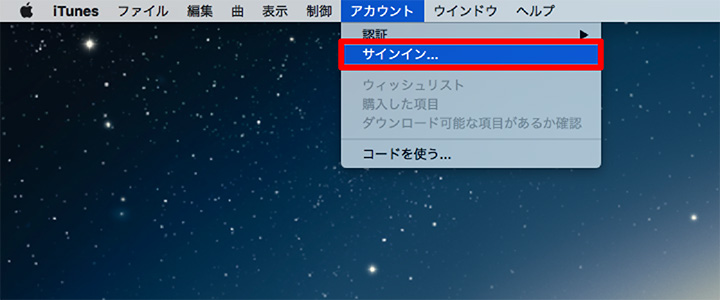
STEP
Apple ID を新規作成。
「Apple ID を新規作成」をクリック。
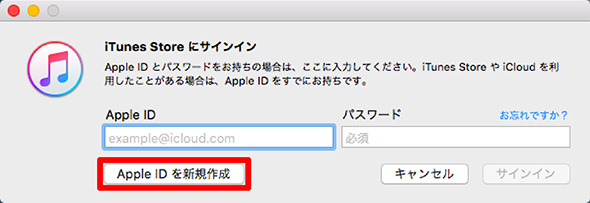
STEP
iTunes Store へようこそ。
「iTunes Store」へようこそのページで「続ける」をクリック。
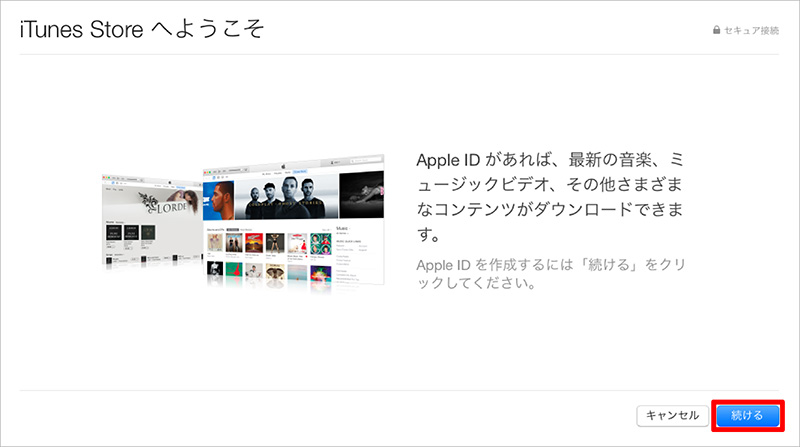
STEP
利用条件とプライバシーポリシーの確認と同意。
利用条件とプライバシーポリシーを確認して「同意する」をクリック。
「利用規約を読みました。内容に同意します。」にチェックを入れる。
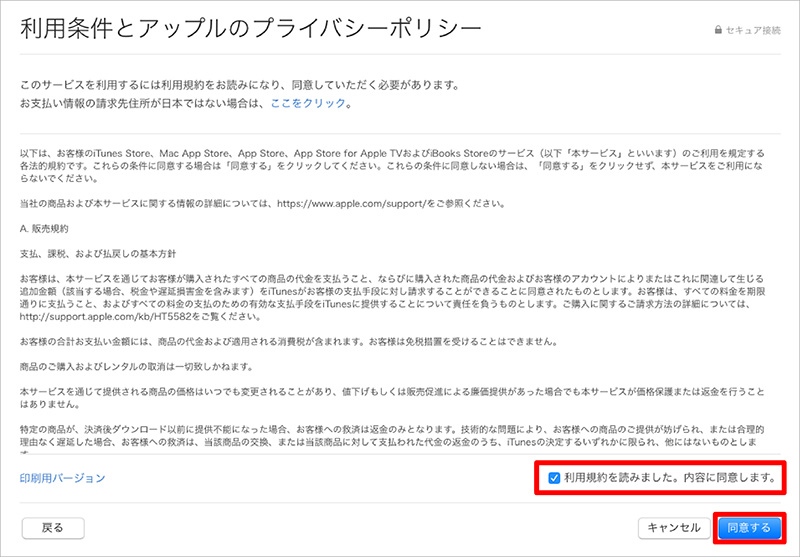
STEP
Apple ID の詳細の入力。
フォームを入力して「続ける」をクリック。
※「任意のレスキューメール」のフォームは任意ですので、空白でOKです。
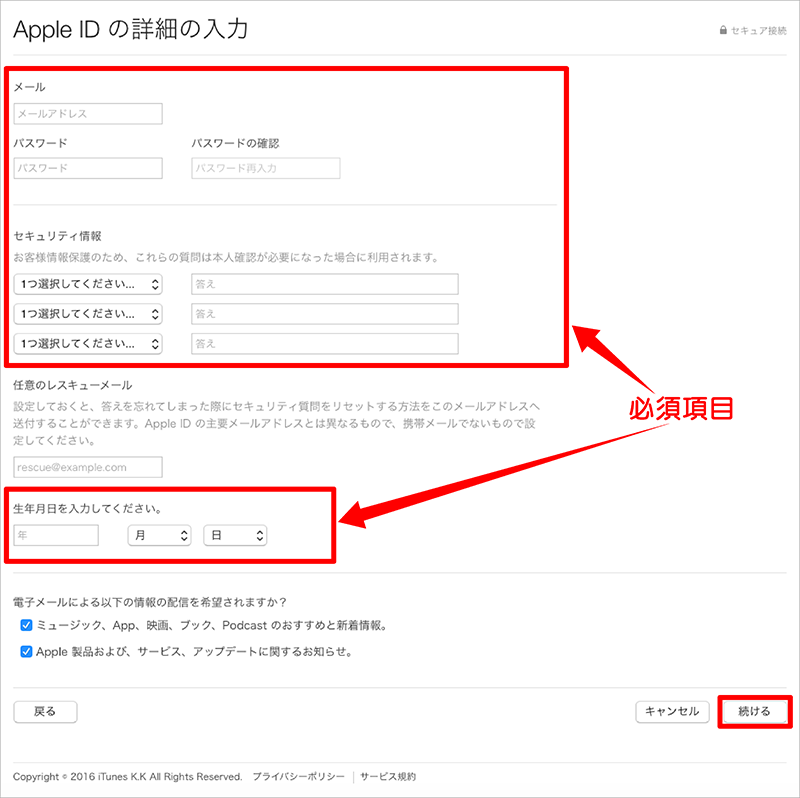
STEP
支払い方法を入力する。
フォームを入力して「Apple ID の作成」をクリック。
※ 支払い方法は、クレジットカードまたはギフトカード(iTunes Card)のどちらかを入力すればOKです。
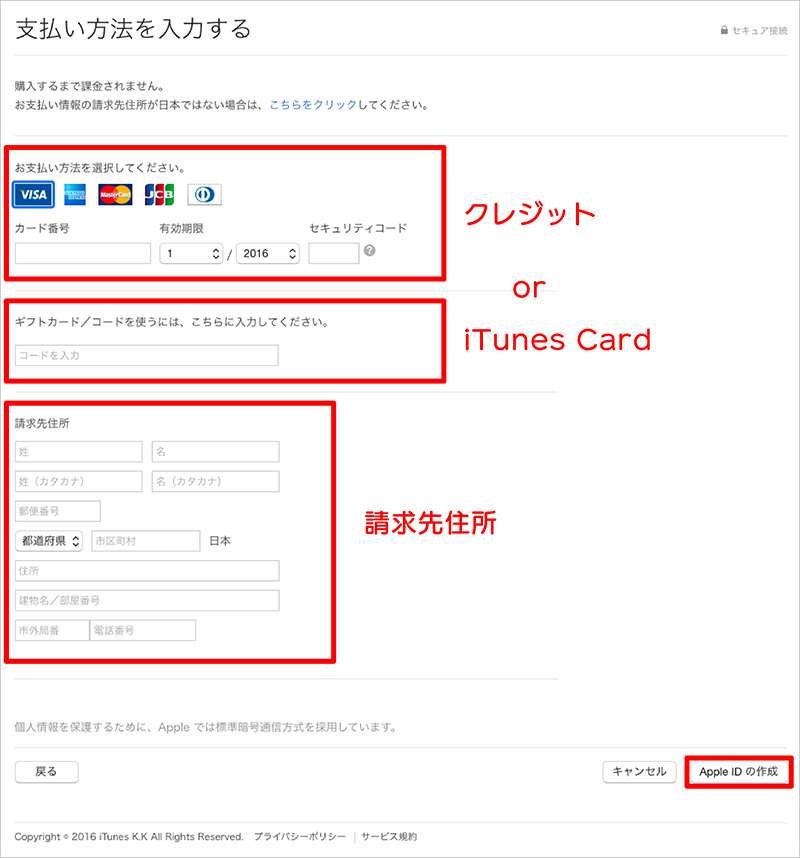
STEP
Apple ID を確認する。
登録したメールアドレスにAppleからメールが届くので、メールを確認する。
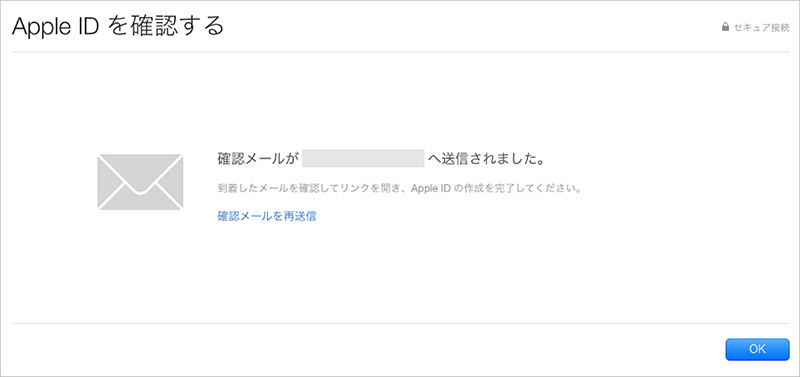
STEP
メールを確認する。
Appleからのメール内の「今すぐ確認 >」をクリック。
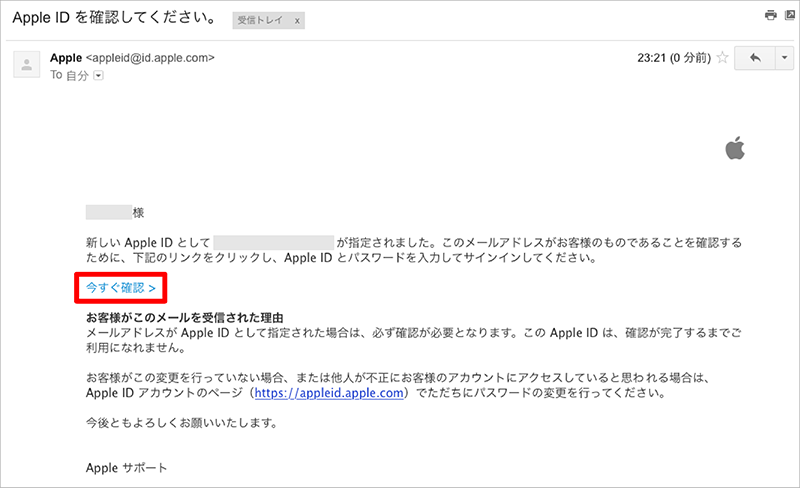
STEP
「Apple ID」と「パスワード」を入力する。
メールアドレスを確認のページが開いたら「Apple ID」と「パスワード」を入力して「続ける」をクリック。
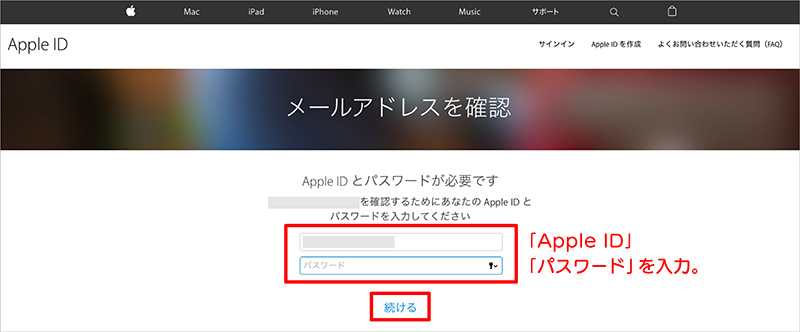
STEP
Apple ID の作成完了。
メールアドレスの確認が済めば完了です。「完了」をクリック。
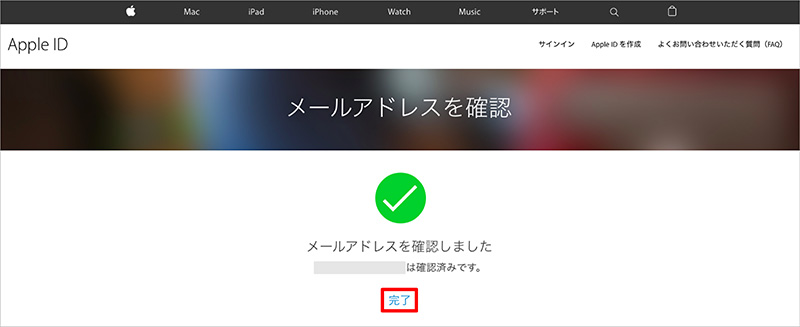
STEP
「iTunes」にサインイン。
「iTunes」に戻り「OK」をクリックすると「iTunes」にサインインできます。
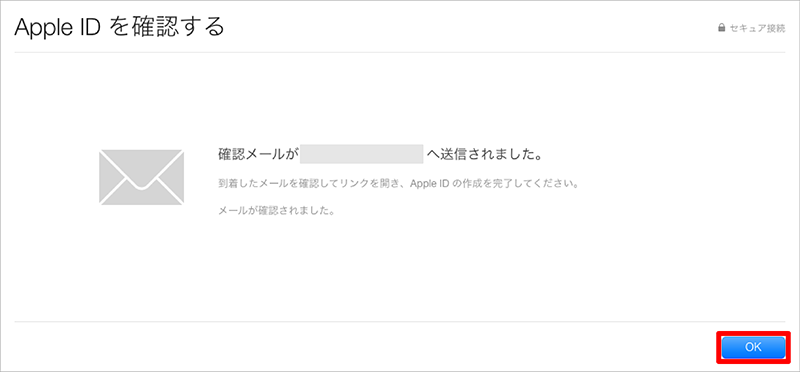
完了です。
お疲れ様でした。