CONTENTS
Mac搭載のズーム機能
Macには、元々ズーム機能が搭載されていますので、今回ご紹介するズーム機能は新たにソフトなどをインストールする必要はありません。
ズーム機能を操作するのはとても簡単で、Macのスクリーンの、どの箇所でもズームできます。
POINT
ズームの方法には、2種類あります。
- フルスクリーン
- ピクチャ・イン・ピクチャ
フルスクリーン
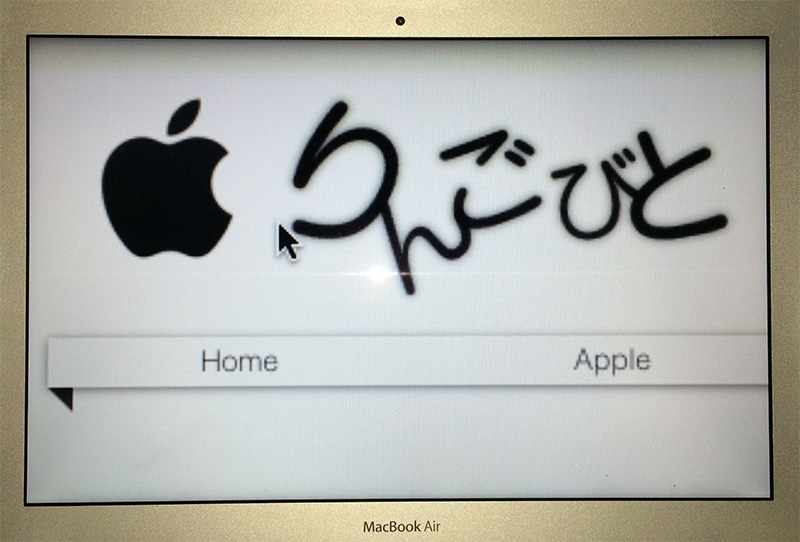
ピクチャ・イン・ピクチャ
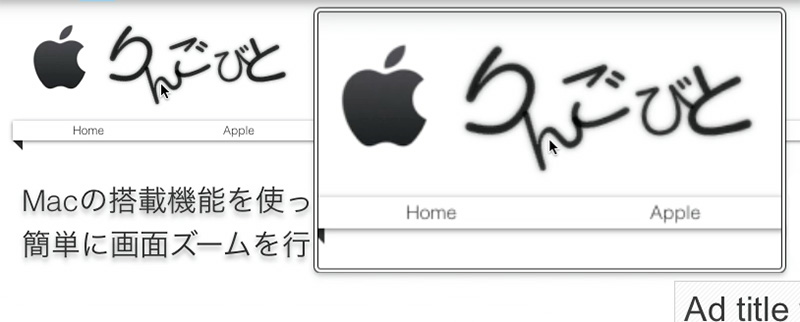
ズーム機能の詳細設定
システム環境設定 > アクセシビリティ > ズーム機能
で(ズームの方法・キーボードショートカットを使ってズーム)などの設定が行え、また
システム環境設定 > アクセシビリティ > ズーム機能 > その他のオプション
で(拡大率・カラーを反転・一時的にズームを有効にする)などの設定が行えます。
更に、ズームの方法の選択で「ピクチャ・イン・ピクチャ」を設定した場合のみ
システム環境設定 > アクセシビリティ > ズーム機能 > その他のオプション> サイズと場所を調整
で、ウインドウのサイズと場所の調整ができます。
ご自身に合った設定をしておきましょう。
ズームを行うコマンド(ショートカットキー)
コマンド1
ズーム機能の「ON/OFF」を切り替える。

コマンド2
ズーム機能を ON にしたら、次のコマンドでズームインできます。
※ ズームインは、マウスポインタがある位置をズームします。

コマンド3
ズームアウトは、次のコマンドです。

以上です。
皆さんもぜひ、使ってみてください。
そのほかの便利な機能とショートカットキー
あわせて読みたい


【作業効率アップ】Macユーザーなら絶対に覚えたい。便利な機能ショートカット一覧
Macでよく使う厳選キーボードショートカットキー Macユーザーであるなら、知らないと損するショートカットキー(キーボードショートカット)を厳選して、まとめてみまし…
あわせて読みたい


【作業効率アップ】Macで文字変換と、文字を全角・半角に切り替えるショートカットキー
Macで文章作成などの作業中、カタカナ全角・カタカナ半角やローマ字全角・ローマ字半角などに変換する場合、いちいち文字入力を切り替えて入力していては効率が悪いし、…
あわせて読みたい


【作業効率アップ】Macで日本語入力中に入力モードを切り替えずに半角スペースを入力する便利なショート…
日本語入力をしているときに半角スペースを入力する機会が多々あったりします。 入力モードを「英数」と「かな」キーで、いちいち切り替えていては効率が悪いのでショー…
あわせて読みたい


【豆知識】Macでアップルのロゴマークを入力するショートカットキー
Macのショートカットキーで、アップルのロゴマークをテキスト入力することができます。 ※ Windows環境では、文字化けする可能性がありますのでご注意を。 アップルのロ…
あわせて読みたい


【必須!便利機能】Macで簡単に画面キャプチャ(スクリーンショット)を撮る方法
Mac搭載機能でスクリーンショット(画面キャプチャ)を撮る MacBookなどで作業している際に、モニター(画面)に表示されている一部、もしくは全体の写真を撮り、画像と…









