「iPhone」や「GoPro」などで撮影したビデオや「QuickTime Player」で収録したビデオを Mac の「Finder」に保存していることも多いと思います。
その場合、自動的にアイコンが作成されます。
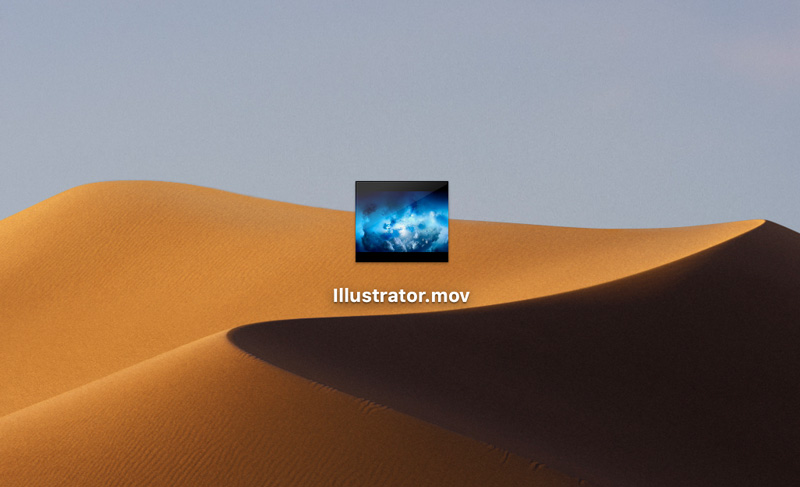
動画を多く保存していると、再生したいビデオがどれなのか見つけにくいことも多い。
なので、ビデオファイルのアイコン(サムネイル)をわかりやすいものに変更しちゃいます。
写真アプリに保存してある動画のサムネイルを変更したい方はこちら
あわせて読みたい


【Mac】写真アプリに保存している動画のサムネイルを変更する方法
iPhone で動画を撮影すると、自動的に1フレーム目がサムネイルとして作成されます。 Premiere Pro や iMovie などの動画編集ソフトで編集した動画を写真アプリに保存し…
CONTENTS
Finder の動画ファイルのアイコン(サムネイル)を変更する方法
QuickTime Player でアイコンにしたい画像を抽出する
STEP
「QuickTime Player」でビデオを開く。
ビデオファイルを「右クリック」>「このアプリケーションで開く」>「QuickTime Player」の順に進んで選択します。
※ QuickTime Player がデフォルト設定されている場合は、ビデオファイルをダブルクリックすればOK。
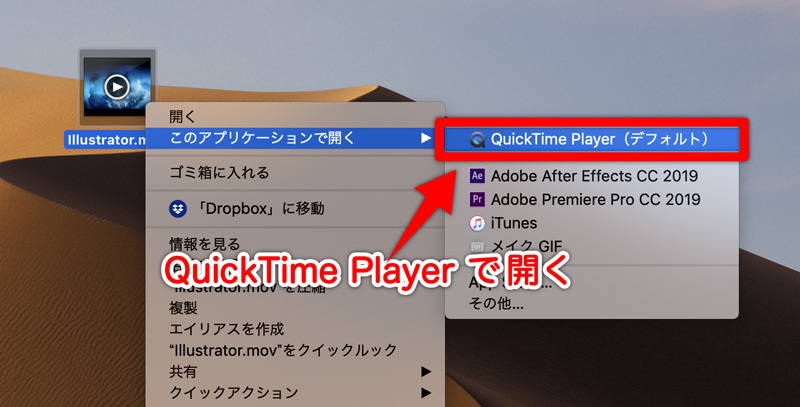
STEP
サムネイル設定したいフレームを探す。
「スライダー」をアイコンにしたいフレームまで移動する。

STEP
サムネイル画像をコピー(抽出)する。
Finder メニューバーの「編集」>「コピー」をクリックし、クリップボードにコピーする。
※ ショートカットキー「command + C」でもOK。
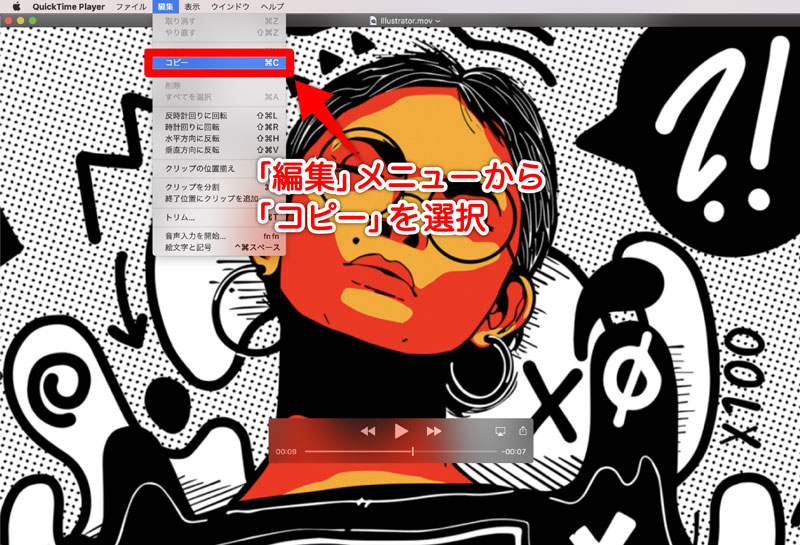
ビデオファイルでアイコン(サムネイル)の設定
STEP
ビデオファイルの情報を表示する。
ビデオファイルを「右クリック」>「情報を見る」をクリック。
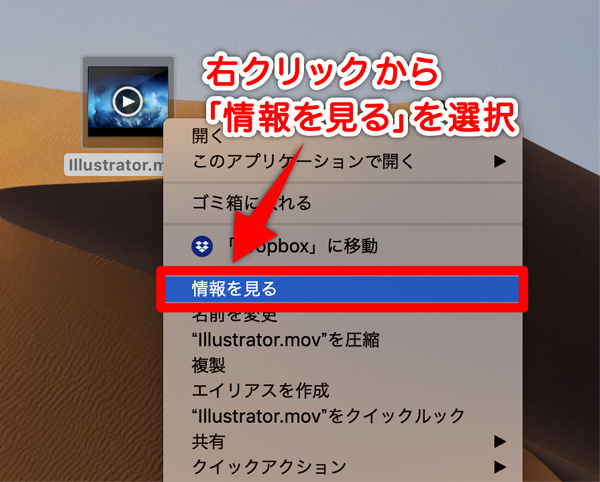
STEP
動画アイコンをクリック。
左上のアイコンをクリックする。
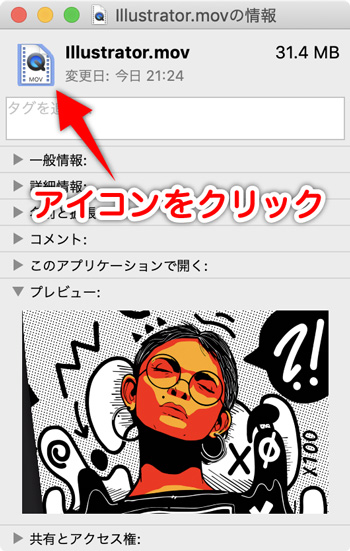
STEP
ポスターフレーム設定。
Finder メニューバーの「編集」>「ペースト」をクリック。
※ ショートカットキー「command + V」でもOK。
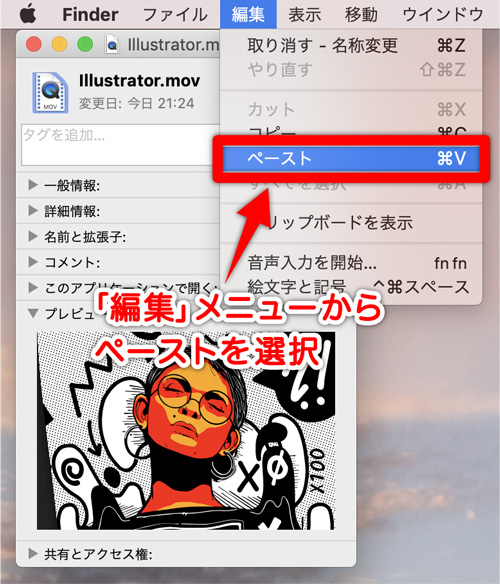
STEP
サムネイル設定完了。
アイコン(サムネイル)の変更ができました。
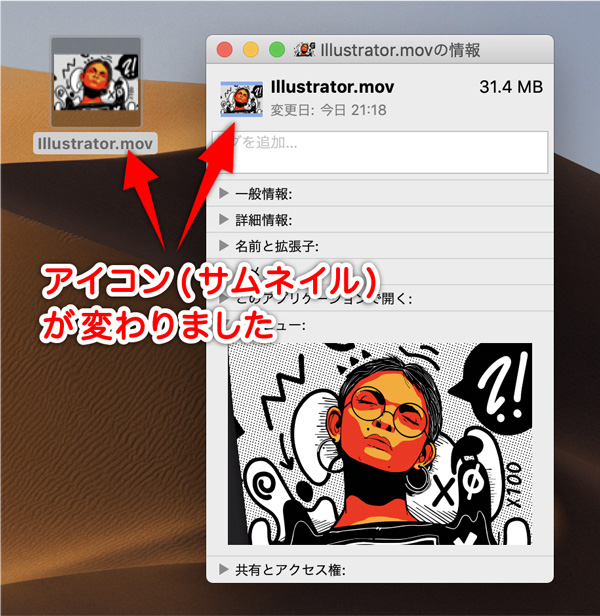
ビデオファイルのアイコンを元に戻す方法
STEP
サムネイルを削除する。
先ほどの「ファイル情報」の左上にあるアイコンを選択し、「delete」をクリックすれば削除されて元に戻ります。
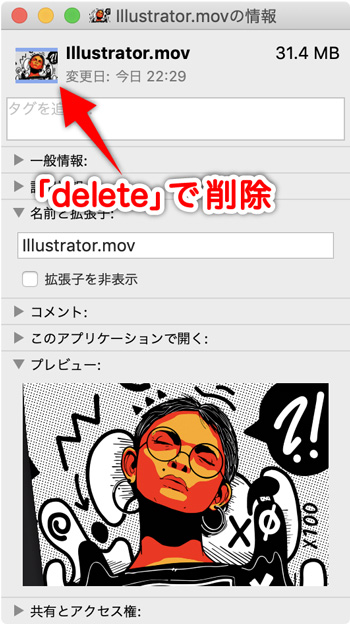
写真アプリに保存してある動画のサムネイルを変更したい方はこちら
あわせて読みたい


【Mac】写真アプリに保存している動画のサムネイルを変更する方法
iPhone で動画を撮影すると、自動的に1フレーム目がサムネイルとして作成されます。 Premiere Pro や iMovie などの動画編集ソフトで編集した動画を写真アプリに保存し…









