デフォルトでは日本語表示には対応しているが、日本語入力は未対応。
なので今回 Andyに「Google 日本語入力」アプリをインストールして日本語入力を可能にし、実用的にする方法をご紹介したいと思います。

Andy に「Google 日本語入力」をインストール
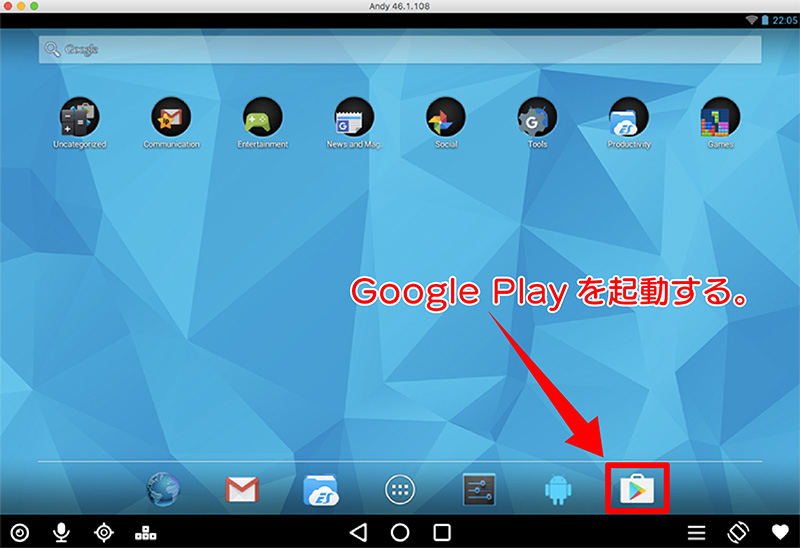
検索ボックスで「google nihongo」と入力してみましょう。
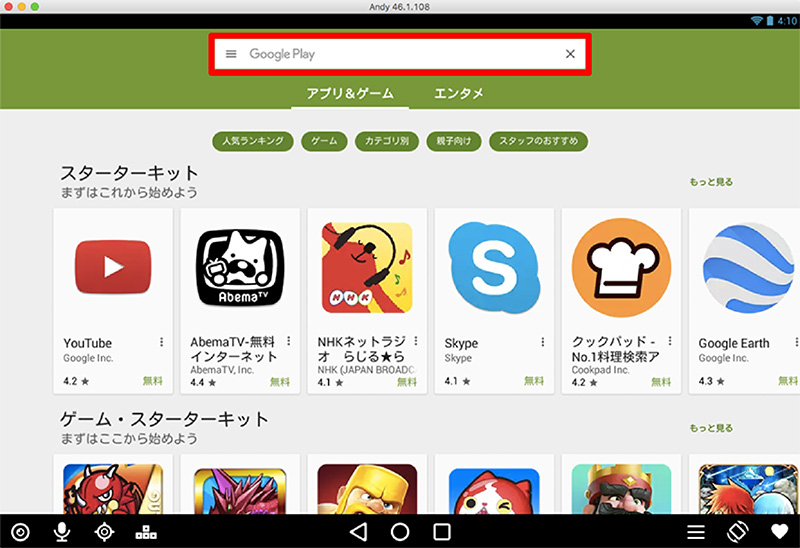
「Google 日本語入力」がヒットするのでクリック。
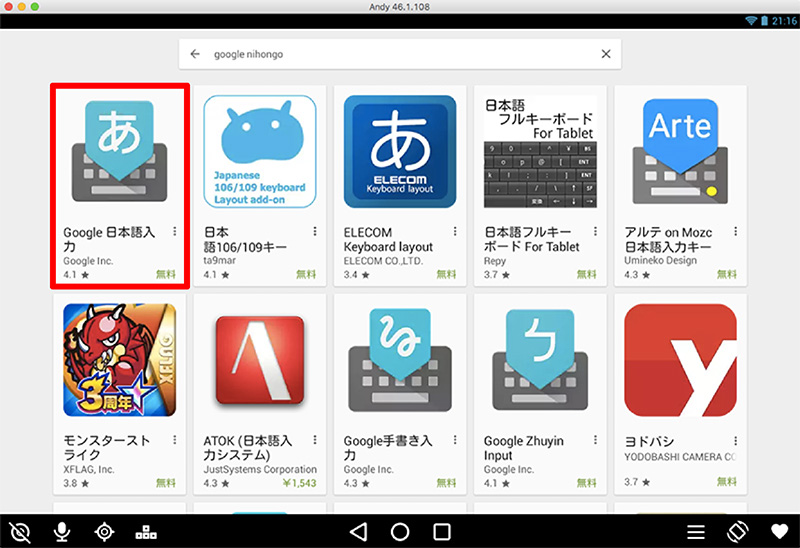
「Google 日本語入力」のページに移動したら「インストール」をクリック。
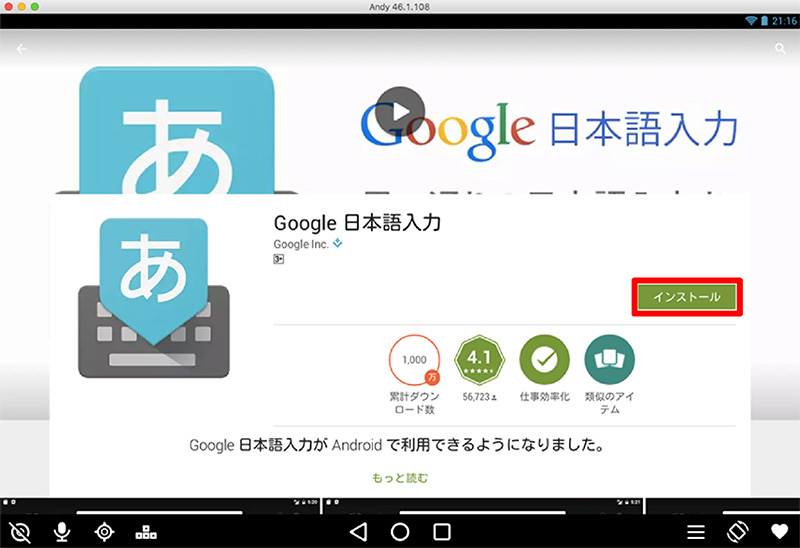
ポップアップ内の「同意する」をクリック。
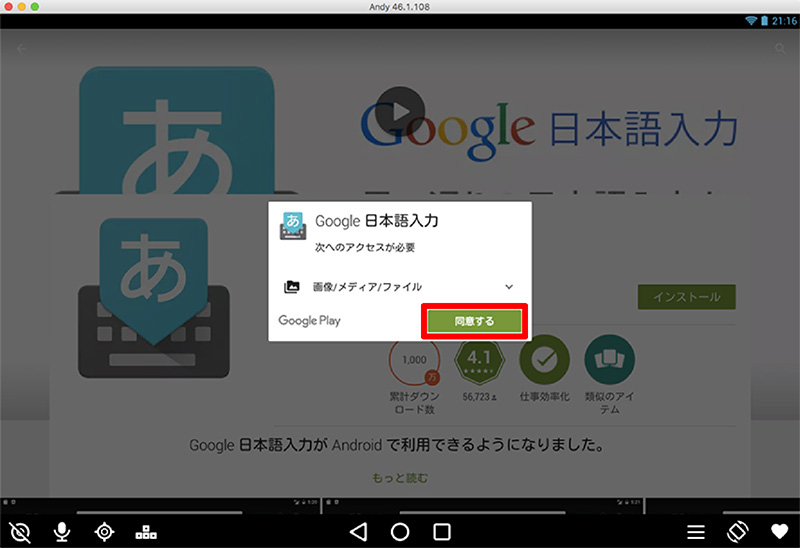
インストールが始まります。
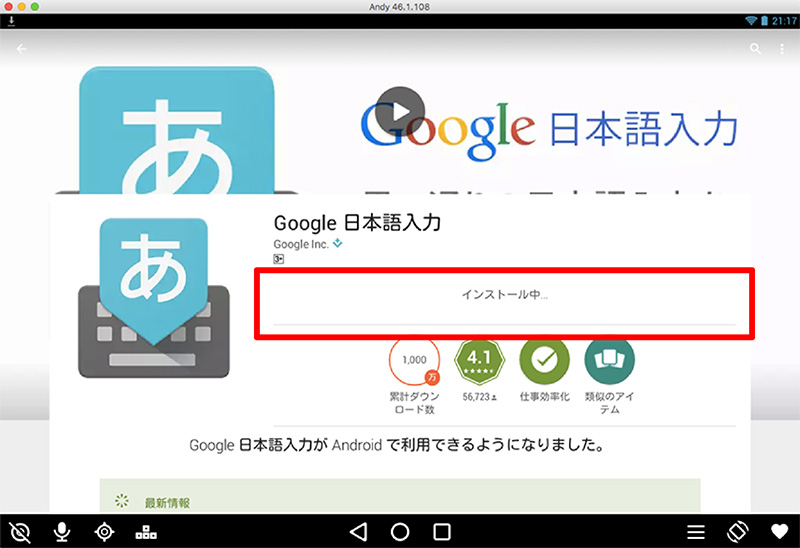
「開く」をクリックして「Google 日本語入力」を起動しましょう。
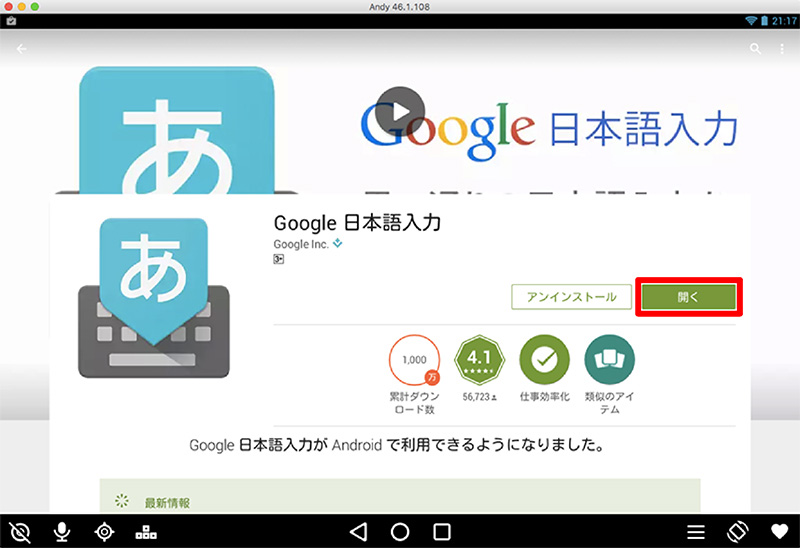
次は「Google 日本語入力」の初期設定を行います。
Google 日本語入力の初期設定
入力言語を設定する
「設定で有効にする」をクリック。
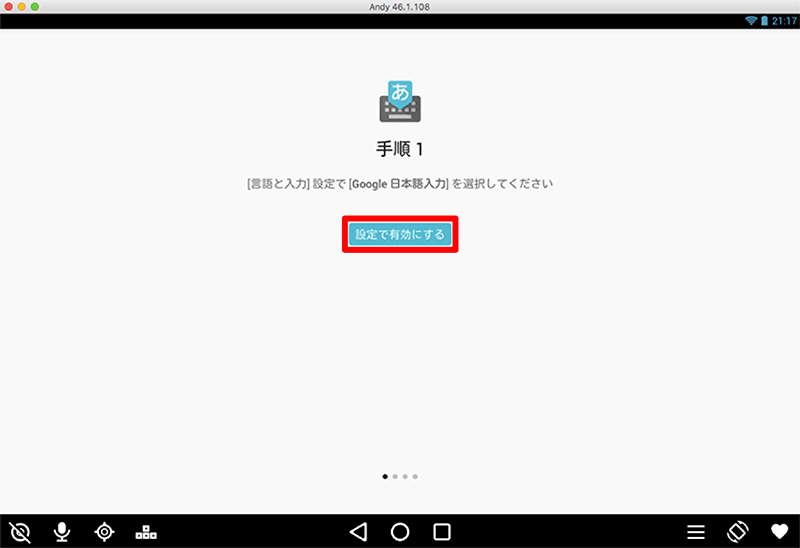
「言語と入力」設定の「キーボードと入力方法」で「Google 日本語入力」を選択する。
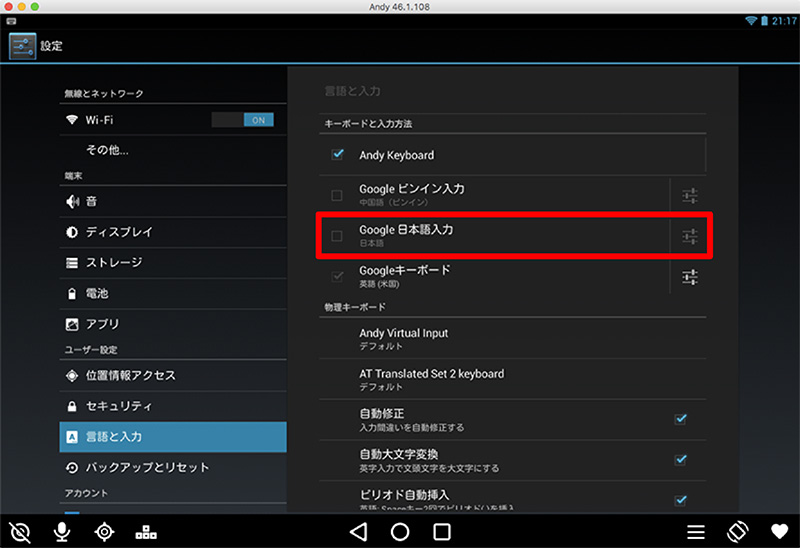
内容を確認の上「OK」を押しましょう。
気になる人は「Google 日本語入力」を利用したキーボード入力でアカウントのパスワードやクレジットカード番号などの個人情報の入力は避けた方がいいかもしれませんね。
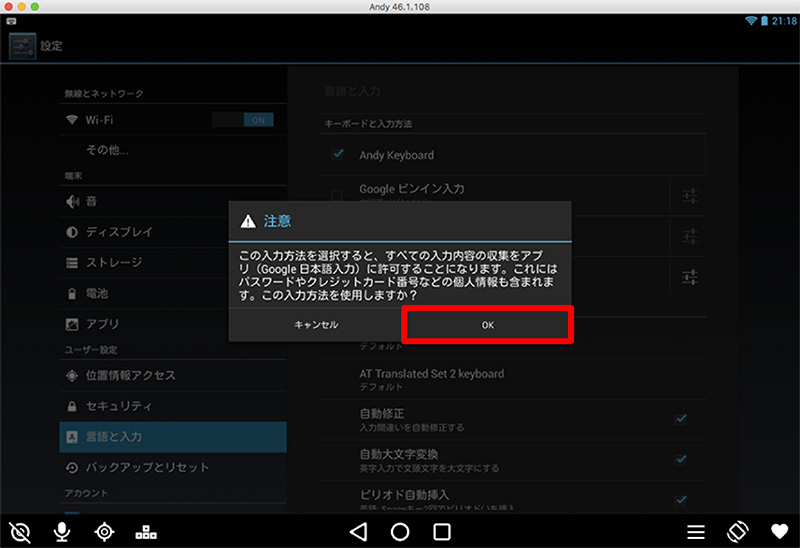
デフォルトの入力方法を設定する
「入力方法を選択する」をクリック。
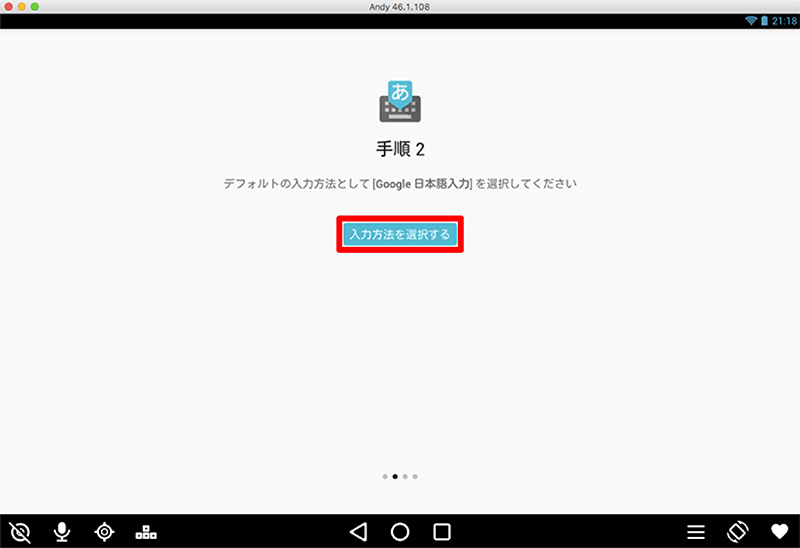
「日本語」を選択する。
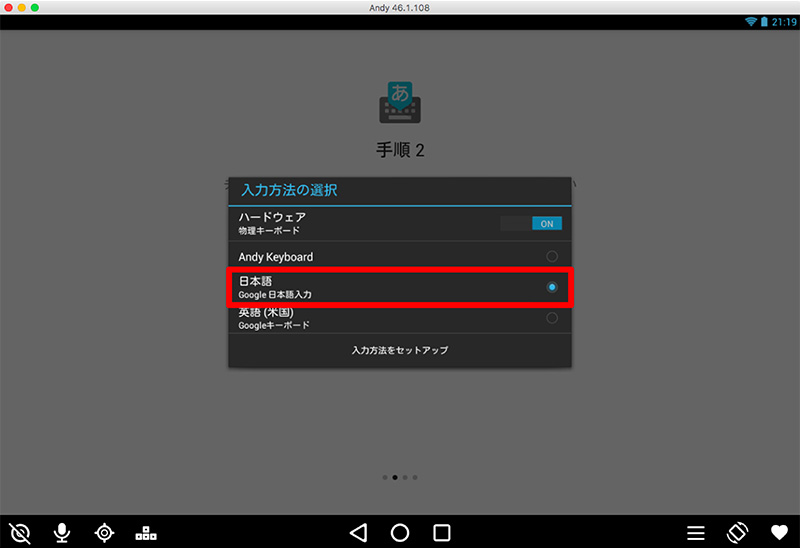
使用統計情報を送信する同意
機能改善に役立てる統計情報を匿名で送信してもいいという人は「同意する」に「チェック」を入れます。
送信したくない人は「チェック」を入れずに次へ進みましょう。
次に進むにはキーボードの右下にある「 ▶ 」を押します。
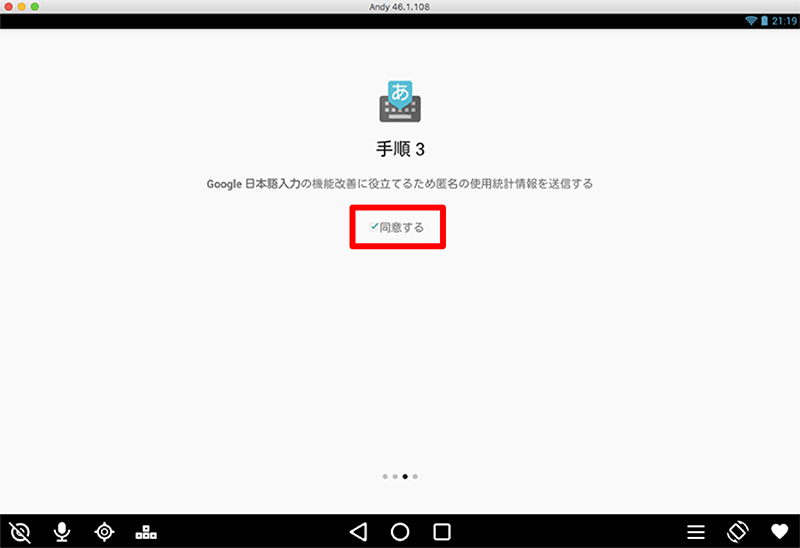
「キーボード機能を表示する」をクリック。
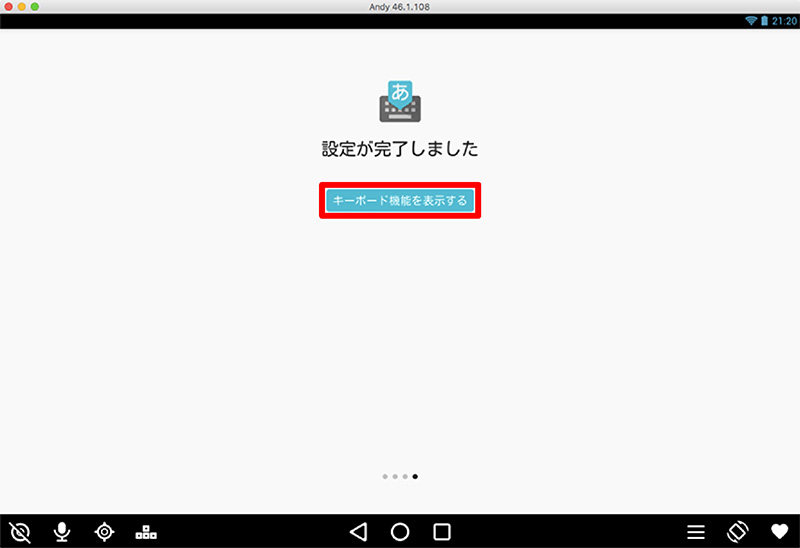
「Google 日本語入力」のチュートリアル
チュートリアルを飛ばしたい人は「スキップ」をクリック。
確認したい人は「 > 」をクリックして読み進めます。
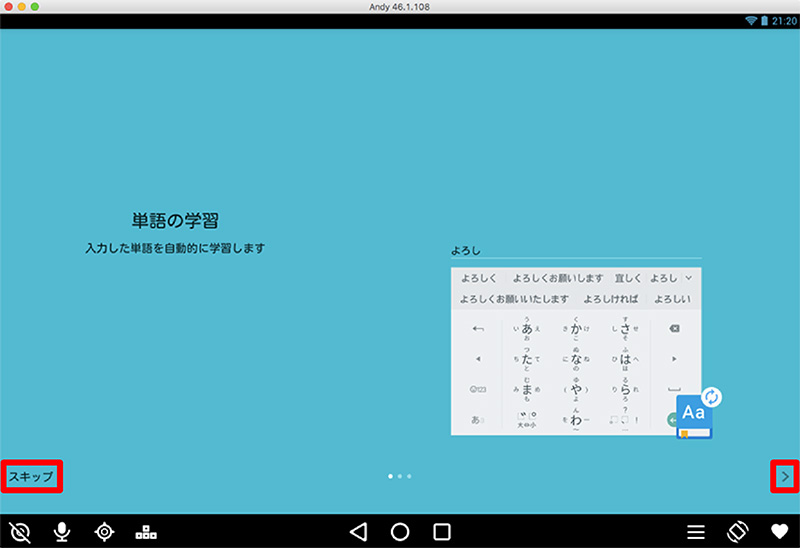
⬇
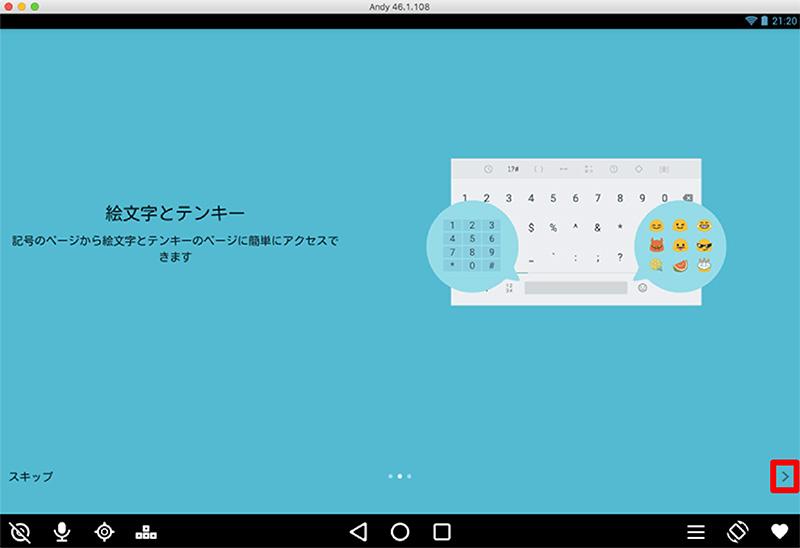
⬇
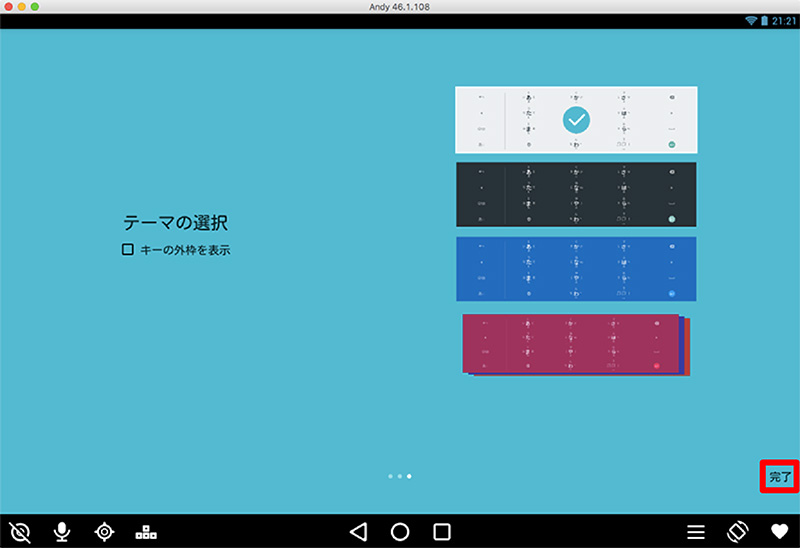
これで初期設定は完了です。
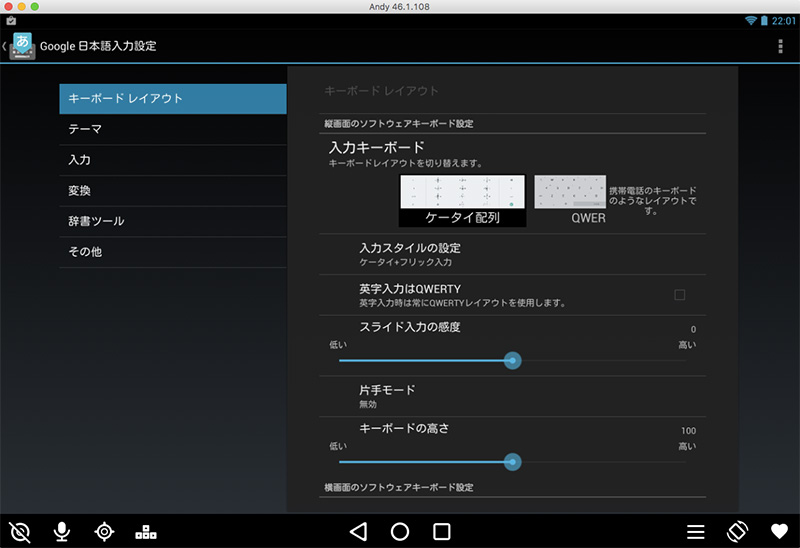
「ソフトウェアキーボード」と「物理キーボード」について
- ソフトウェアキーボード
スクリーンに出現するキーボードのことで、マウスポインタをキーに合わせてクリックすると入力できます。
Andy では「縦画面」と「横画面」のウインドウ切り替えがボタンひとつでできるので「縦画面」と「横画面」それぞれソフトウェアキーボードのレイアウトを設定できます。 - 物理キーボード
コンピュータのキーボードのことで、いつもお使いのようにキーを手打ちして入力します。
ただし、通常の入力方法で入力できない文字もありますので、よく使う記号として「 @ 」の入力方法をご紹介しておきます。
「 @ 」は「shift + 2」を押して入力してください。
物理キーボードでは通常の入力方法と違う文字があったりするので常時、物理キーボードを使用する場合であってもソフトウェアキーボードの設定もしておくのも実用的かなと思います。
ソフトウェアキーボード設定をしてスクリーンにキーボードが出現していても物理キーボードでの入力は可能です。
両刀使い OK 、おすすめです。
Google 日本語入力のおすすめ設定
ここで紹介する設定は「ソフトウェアキーボード」を使う設定です。
この設定は「Google 日本語入力」と「設定」の2つのアプリで行います。
Google 日本語入力アプリの設定
縦画面のソフトウェアキーボード設定
- 入力キーボードは「ケイタイ配列」を選択する。
- 英字入力は QWRTY に「チェック」を入れる。
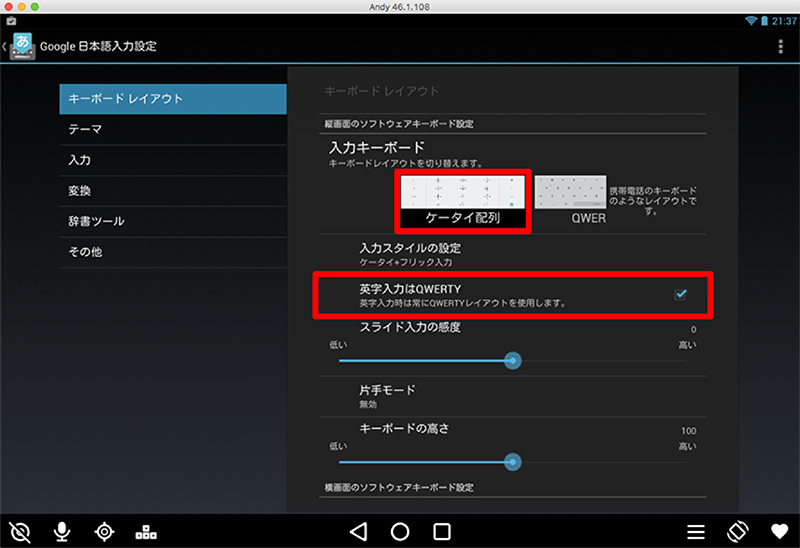
縦画面の設定が終わったら下にスクロールしましょう。
横画面のソフトウェアキーボード設定
- 横表示固有の設定の使用に「チェック」を入れる。
この項目に「チェック」を入れると横画面のキーボードが個別設定になります。 - 入力キーボードは「QWERTY」を選択する。
- 英字入力は QWERTY に「チェック」を入れる。
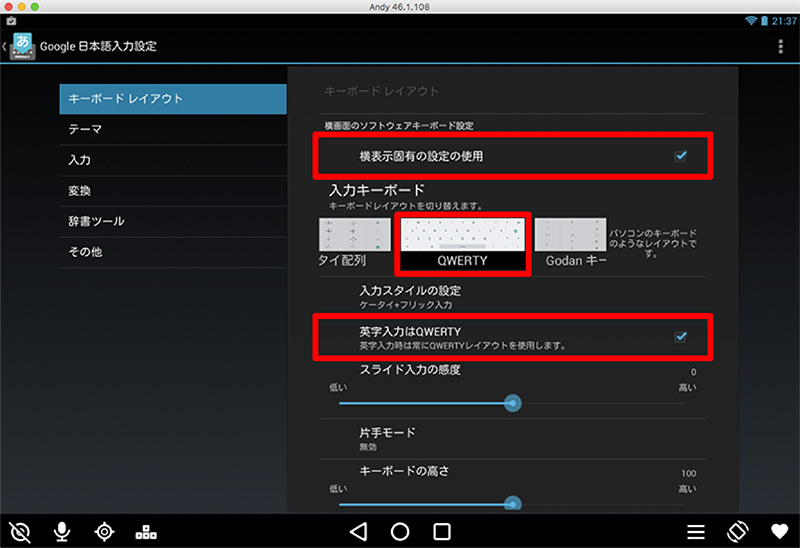
Google 日本語入力アプリでの設定は以上です。
設定アプリの設定
ドックにある「設定」アプリを起動する。
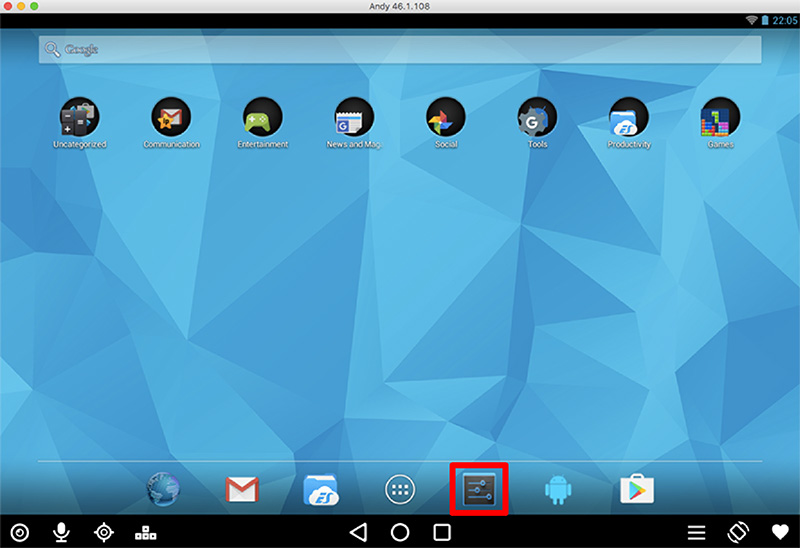
左メニューで「言語と入力」を選択。
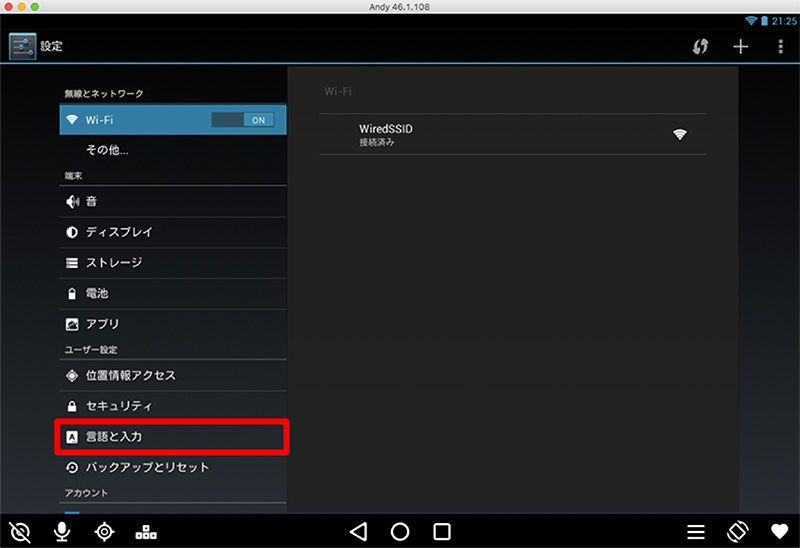
「デフォルト」をクリック。
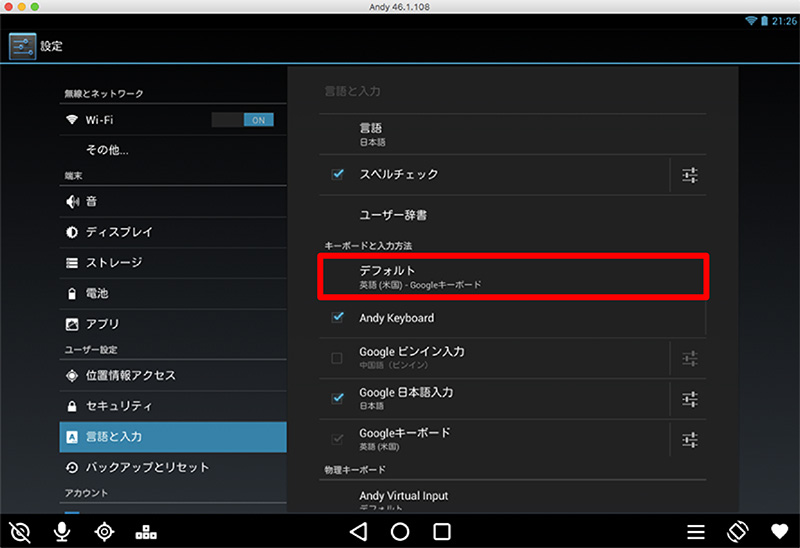
- ハードウェア(物理キーボード)を「OFF」にする。
- 「日本語」を選択する。
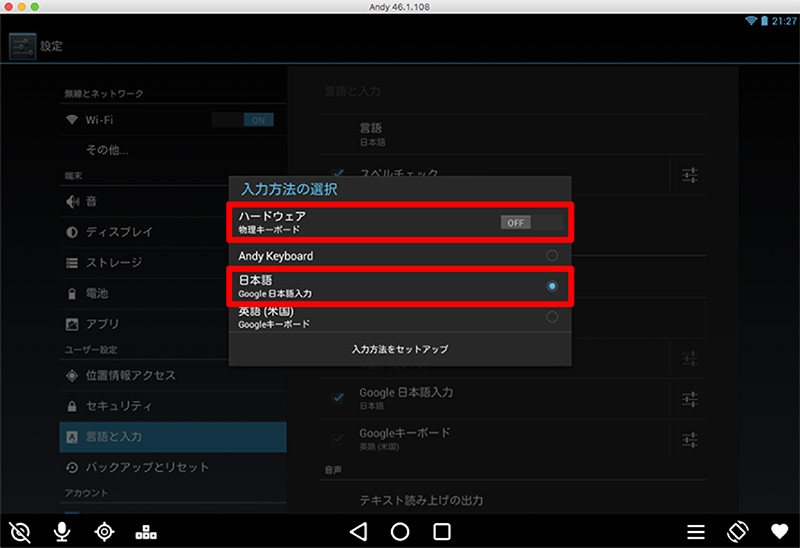
設定アプリでの設定はこれで以上です。
おすすめ設定したキーボードレイアウト一覧
おすすめ設定した場合のソフトウェアキーボードのレイアウトです。
横画面の日本語入力キーボード
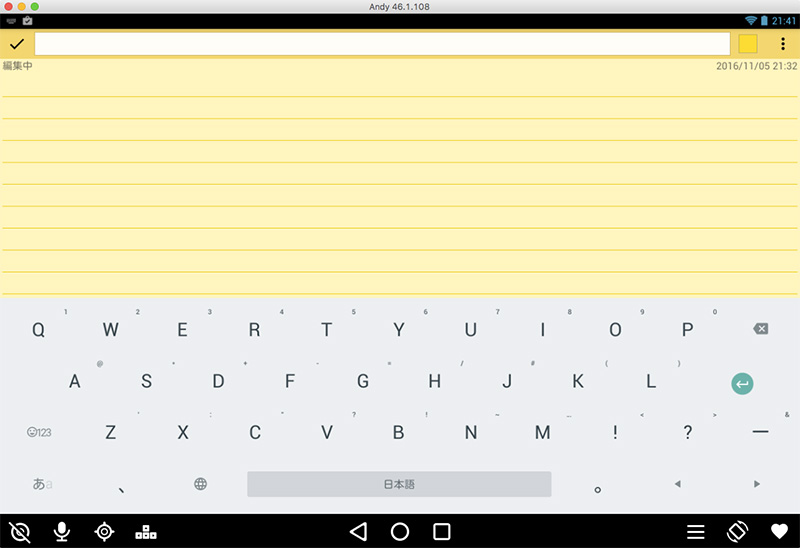
横画面の英字入力キーボード
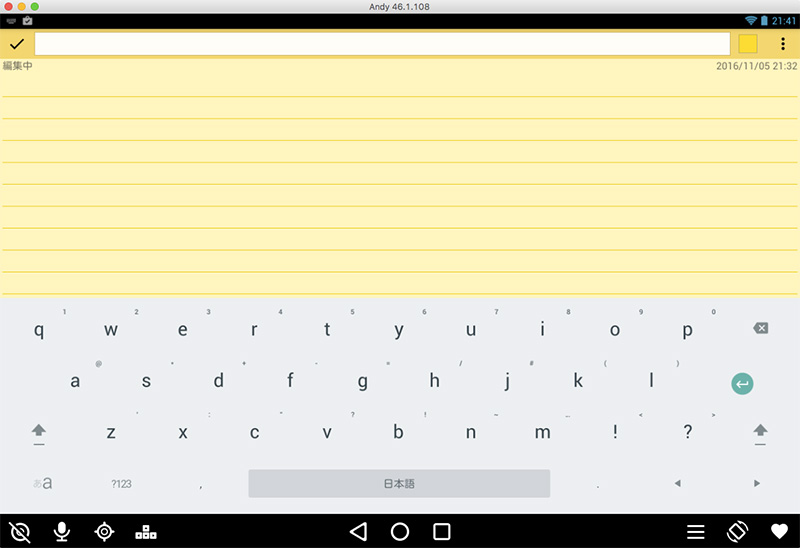
縦画面の日本語入力(左)と英字入力(右)キーボード
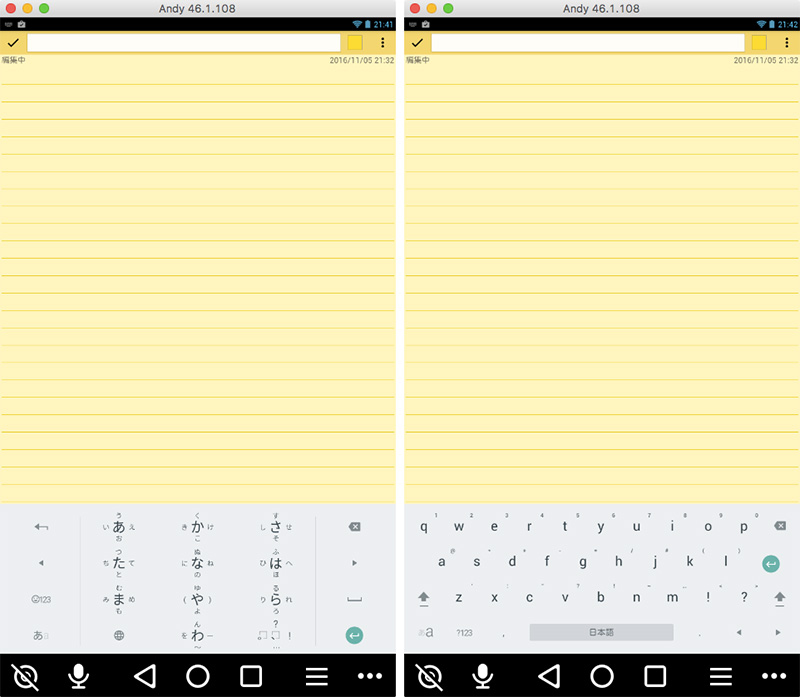
この設定を応用してレイアウトを変更し、自分に合った仕様を見つけてくださいね。
まとめ
多機能なことも含め、機能性や Mac との互換性についても数あるエミュレータの中でも抜きん出た感があります。
特に日本語入力に対応させた場合、物理キーボードの互換性が悪くソフトウェアキーボードを使わなければ実用的でないものも存在します。
その点だけをとっても Andy は両方(ソフトウェア・物理)のキーボードをセッティングさせての二刀流使いや、縦・横画面で違うキーボードレイアウトを設定させたりと実用性も高いエミュレーションシステムですね。
Andy を日本語入力に対応させて Android アプリを楽しんでください。









