LINE はスマホでしかできないと思っている人が結構いるようですが、Mac や Windows 用の「PC版 LINE」アプリがリリースされているのでパソコンでも利用できます。

なので、今回は「LINE」アプリのインストールから「初回ログイン」と「Letter Sealing」の本人確認の認証方法をご紹介します。
LINE アプリのインストール
⬇ ダウンロードはこちら

Mac App Store が開いたら「入手」をクリック。
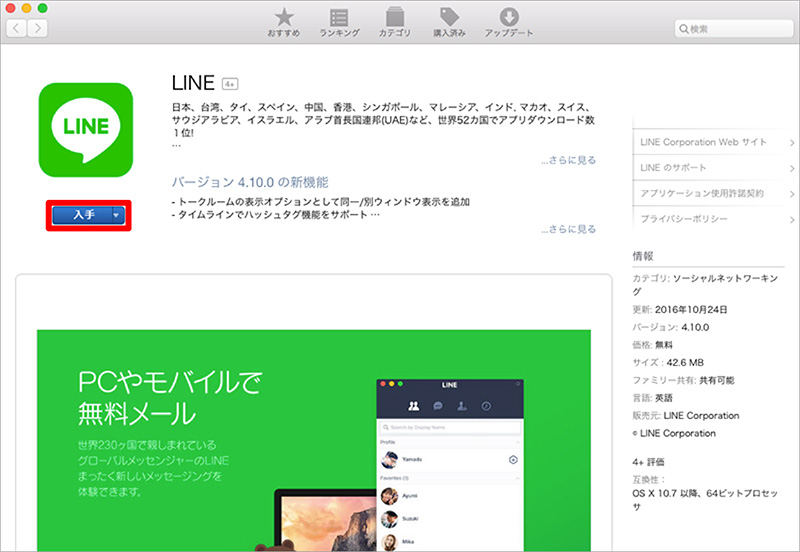
「App をインストール」に替わるのでクリック。
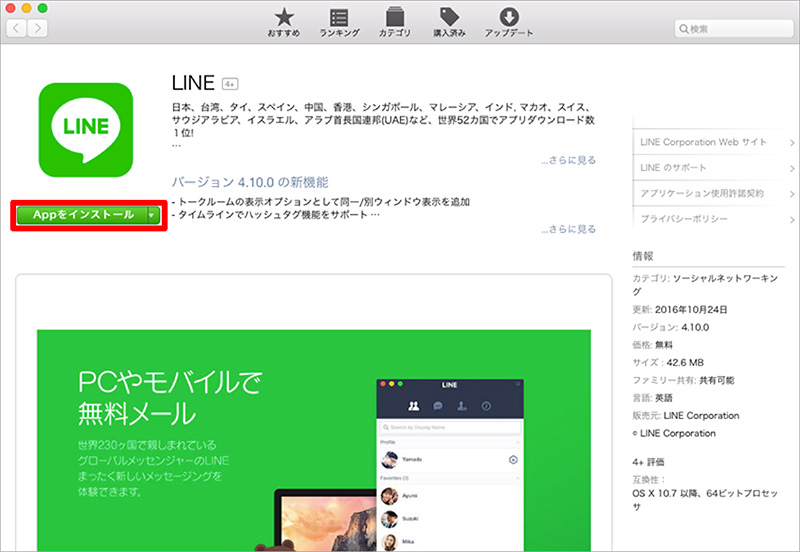
- 「Apple ID」と「パスワード」を入力。
- 「購入する」をクリック。
※「購入」との表示ですが無料なのでご安心ください。
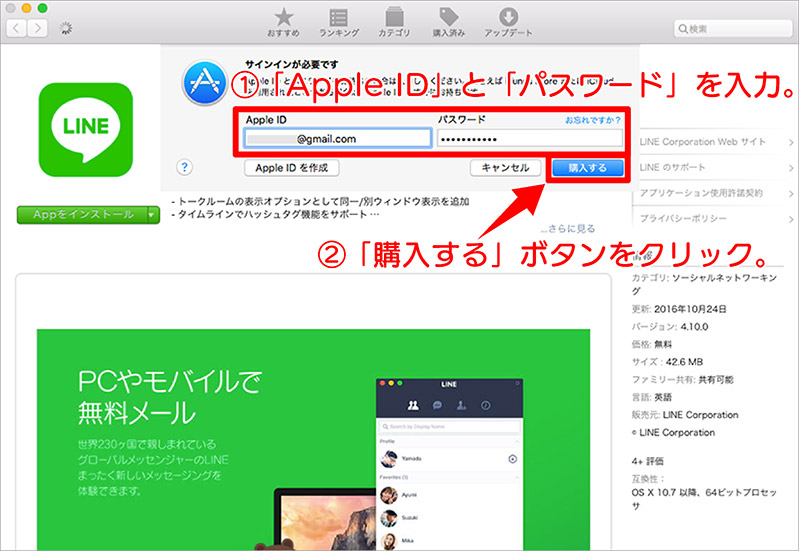
インストールが始まります。
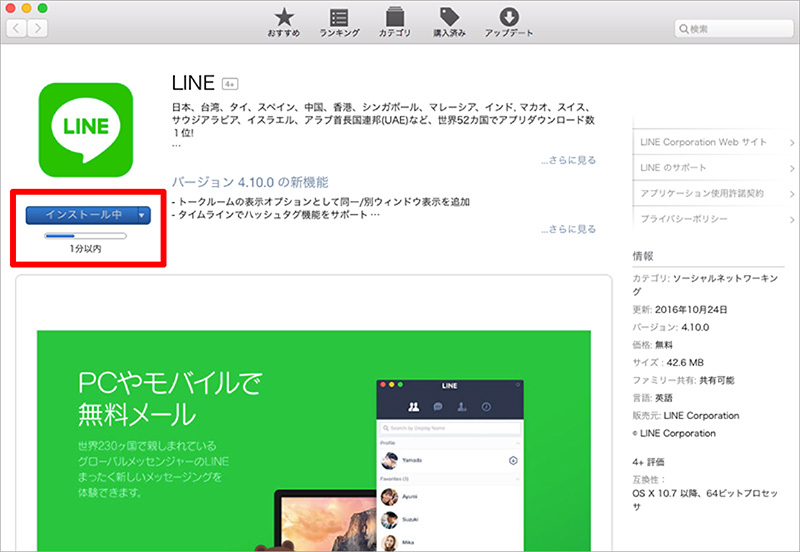
ボタンが「開く」に切り替わるのでクリックして「LINE」を起動しましょう。
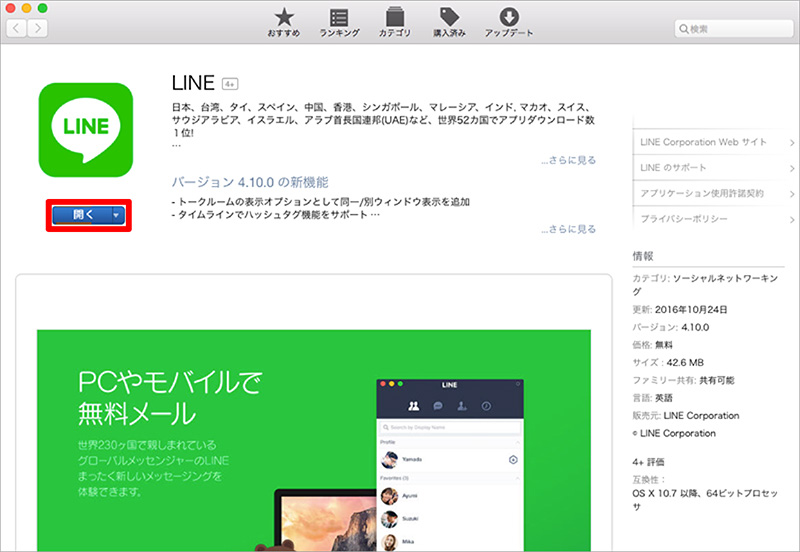
次は初回ログイン時の認証設定を行います。
LINE PC ログイン認証
PC版 LINE では、3つのログイン方法があります。
- メールログイン
メールアドレスとパスワードを入力してサインイン。 - QRコードログイン
PC版に表示されたQRコードをスマホ版で読み取りサインイン。 - 電話番号ログイン
電話番号ログインは PC版 LINE で登録したユーザーのみサインイン可能。
今回はメールログインの方法をご紹介します。
この本人確認を行わなければ PC版 LINE にはログインできません。
認証コードが発行されるので現在、使用している「スマートフォン版 LINE」の方に入力して本人確認を行います。
ではその認証手順を見ていきましょう。
- LINE に登録した「メールアドレス」と「パスワード」を入力。
- 「ログイン」をクリック。
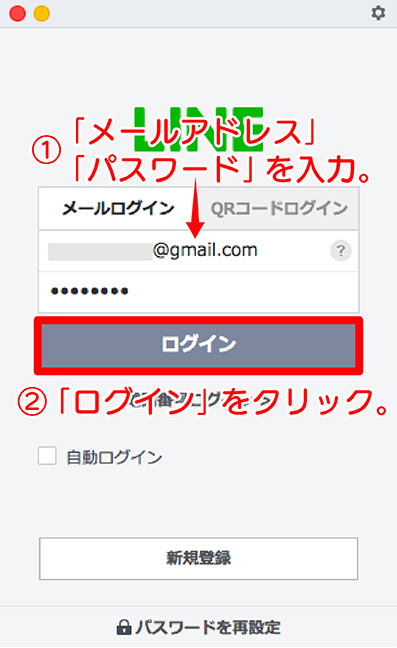
この4桁のコードを「スマホ版 LINE」の方に入力します。
制限時間(3分)があるので気をつけてください。
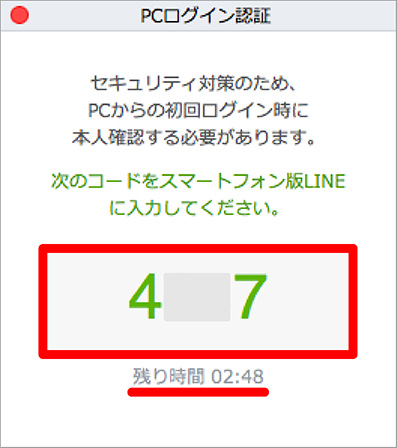
現在利用中の「スマホ版 LINE」を開くと「本人確認」画面が表示されます。
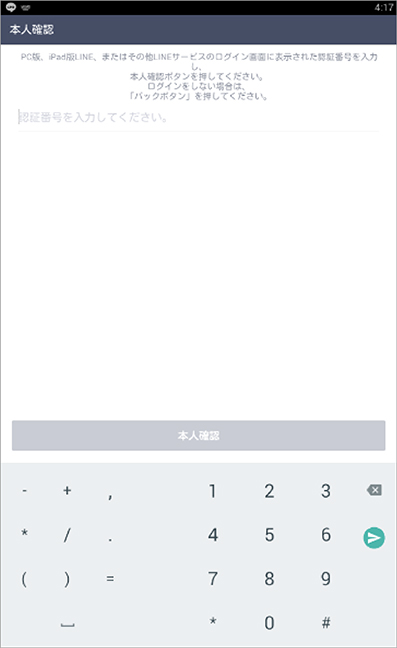
- 発行された4桁の「認証番号」を入力。
- 「本人確認」ボタンを押す。
- 「確認」をクリック。
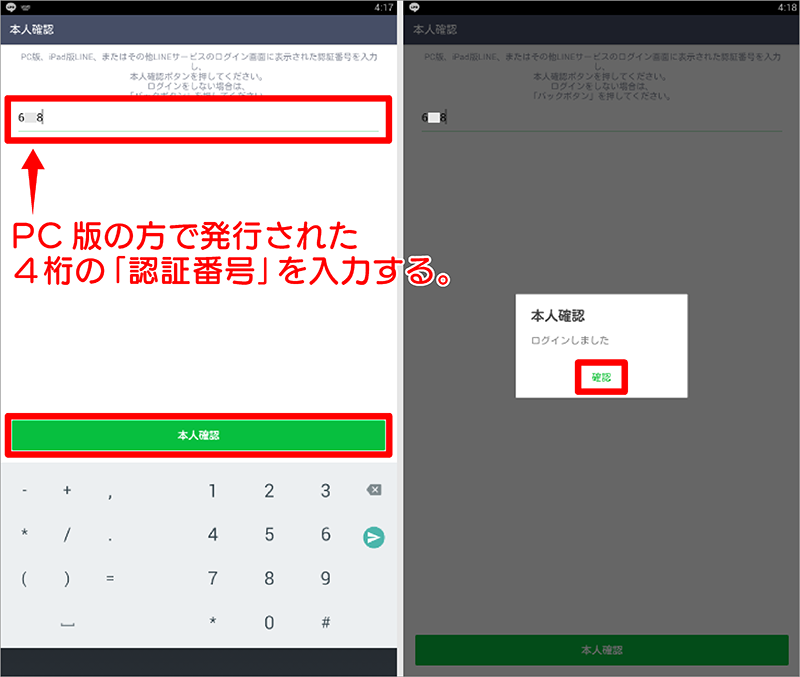
これで本人確認の認証は完了です。
LINE アカウントにログインできました。
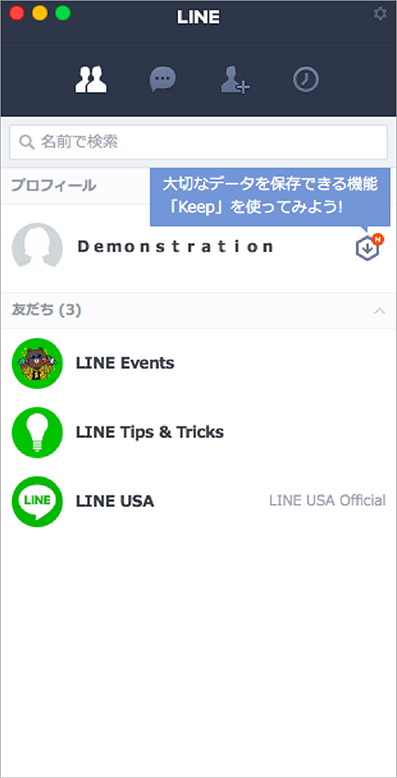
次はトークルームを使用できるように「Letter Sealing」を有効にする認証を行いましょう。
LINE「Letter Sealing」を有効にする認証
これは LINE のセキュリティ対策の仕様となっており、アカウント確認を行わないとトークルームでメッセージのやり取りができないようになっています。
なので「Letter Sealing」の有効設定は必ずやっておきましょう。
友だちなどのユーザーを選択する。
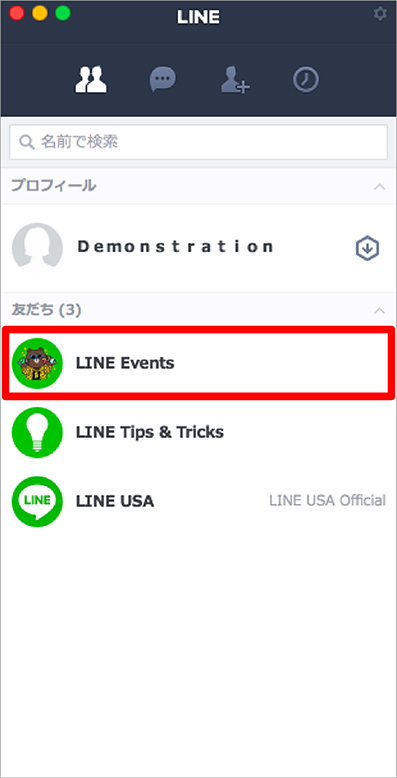
トークのアイコンをクリック。
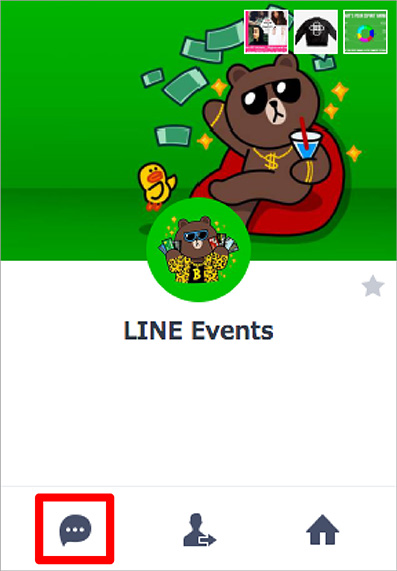
メッセージ入力ボックスにある「本人確認」をクリック。
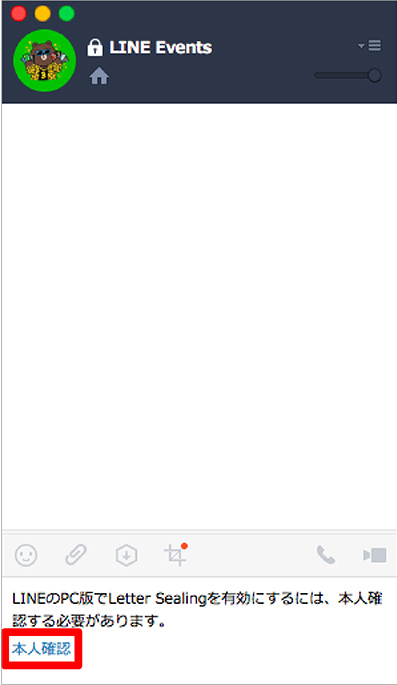
「認証コード」が表示される。
発行された6桁の番号を「スマートフォン版 LINE」の方に入力します。
コードには有効期限がありますので制限時間内に入力してください。
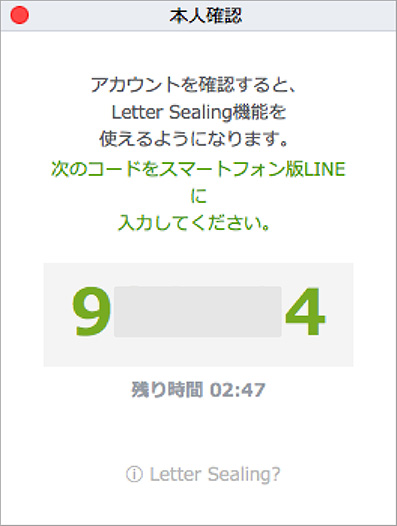
スマートフォン版 LINE を開くと「本人確認」画面が表示されます。
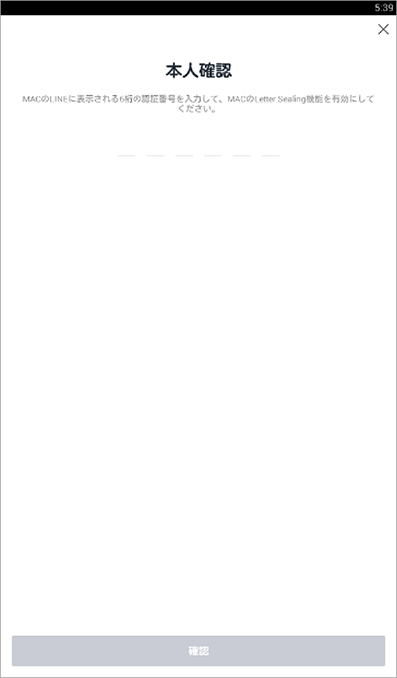
- PC版 LINE の方に表示されている「認証コード」を入力。
- 「確認」ボタンを押す。
- 完了メッセージ内の「確認」をクリック。
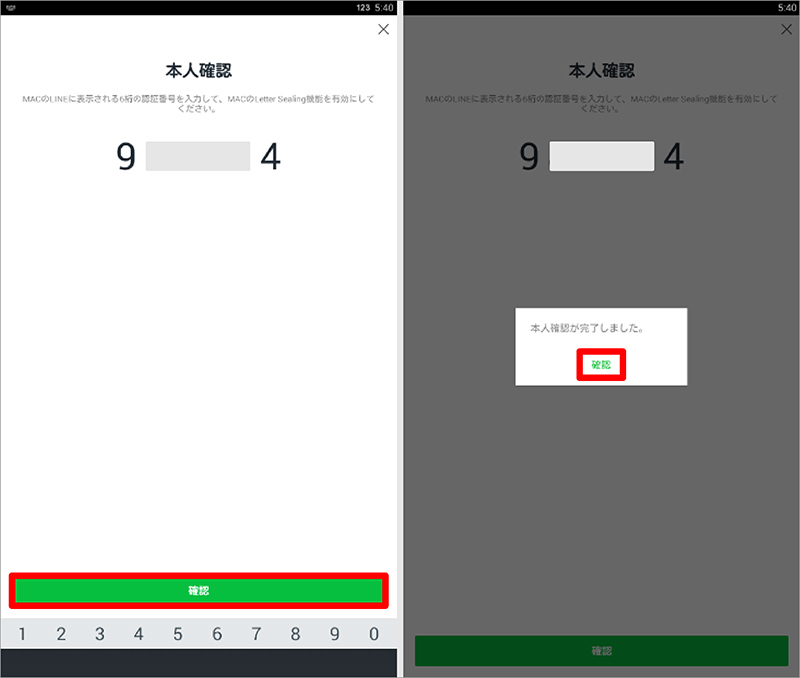
これで Letter Sealing が有効になりました。
トークルームを利用できるか確認してみましょう。
メッセージ入力ボックスが入力可能になってますね。
「Hello」と打ってみます。
メッセージが送信できました。
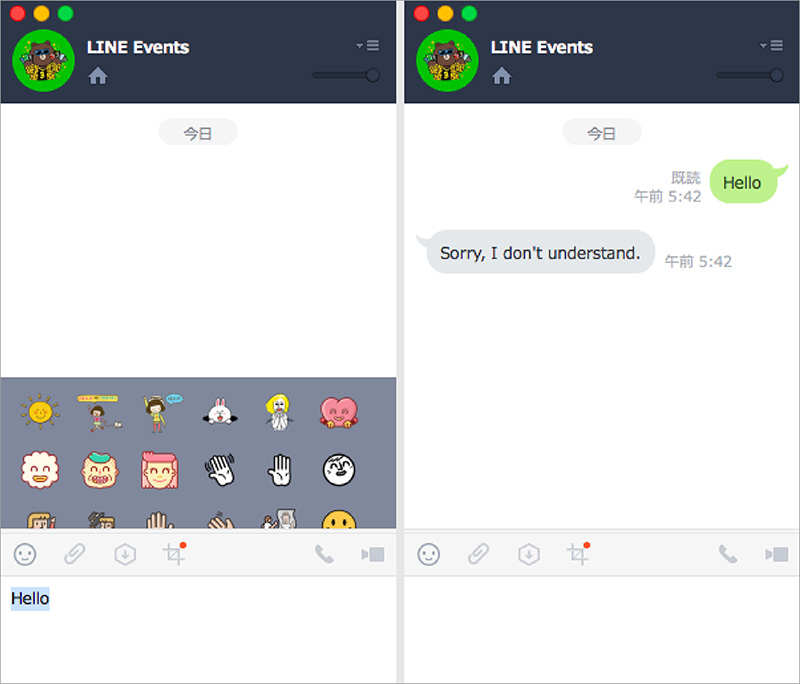
これで LINE のすべての機能が利用できる状態になりました。
Mac でも LINE を利用してトークやファイルを送信したり有効的なネットライフを構築してください。









