iPhoneの着信音。
デフォルトのままではあじけないですよねぇ。
みんなといっしょで個性もないしぃ。
それに、着信音が友達や同僚といっしょだと誰かの携帯電話が鳴った時、自分の携帯電話が鳴ったとつい反応してしまう。
なんてことを解消するために、iPhoneの着信音を自分の好きな音楽やアニメ・映画などのキャラクターのセリフを着信音に設定する方法をご紹介します。
はじめに
iPhoneの着信音を作成する前に覚えておきたいこと。
iPhoneの着信音は40秒以内のファイルでないと着信音として認識しません。
ですので、自分の好きな曲の好きな部分、例えばサビの部分や好きな歌詞・メロディなど、好きな部分を40秒以内で作成しましょう。
※ ここでは今回「akatsuki-japan」という著作権フリーの音楽を使って説明します。
YouTube 動画「iPhoneの着信音を作成する方法」
iTunesでiPhoneの着信音を作成する
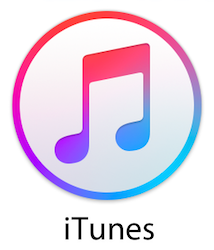
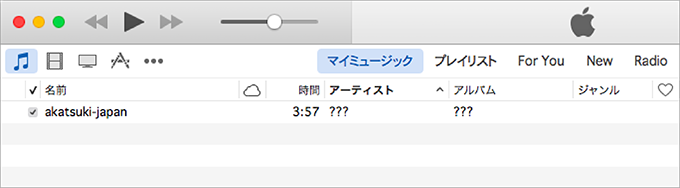
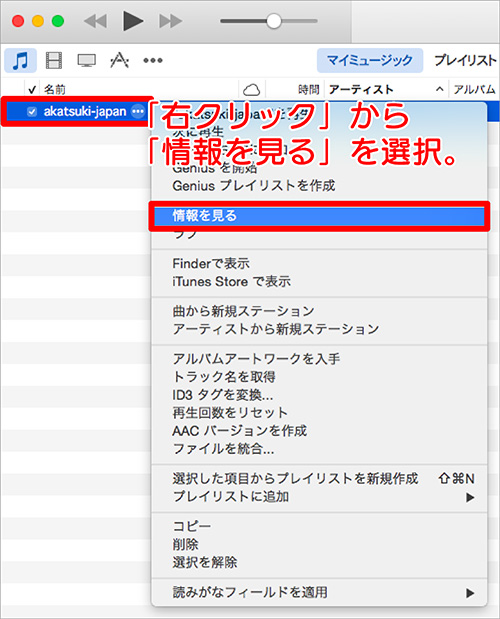
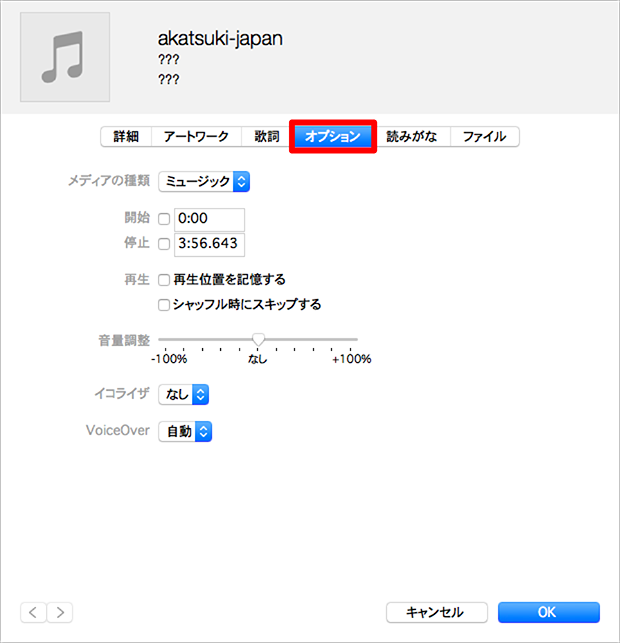
自分が再生したい部分(例えばサビや好きな歌詞・メロディなど)好みで設定。
※ ただし、40秒以内で設定します。
サビの部分で着信音を作成したいのであれば、まず、そのサビの始まりの時間と終わりの時間を調べます。
調べ方は、iTunesで音楽を再生すると、iTunes上部に時間が表示されるので、そちらで確認しましょう。

ここでは「akatsuki-japan(3分56秒)」の曲で説明します。
再生時間は、開始時間1分、停止時間1分40秒で設定したいと思います。
設定前
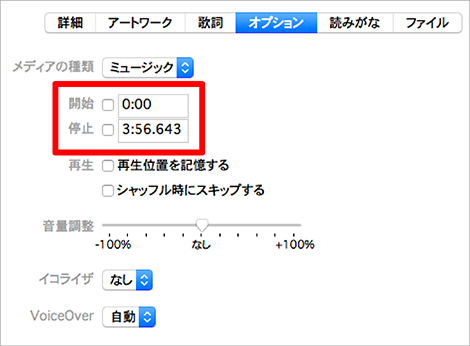
設定後
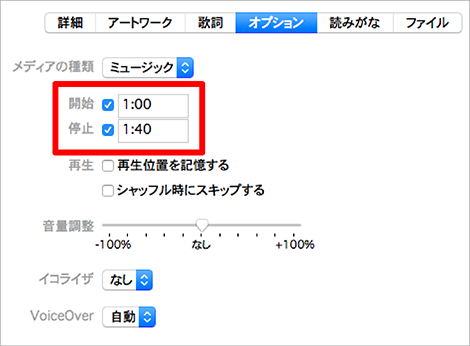
これで再生時間の設定は完了です。
音楽ファイルは40秒(1:00〜1:40の間)で再生される設定となりました。
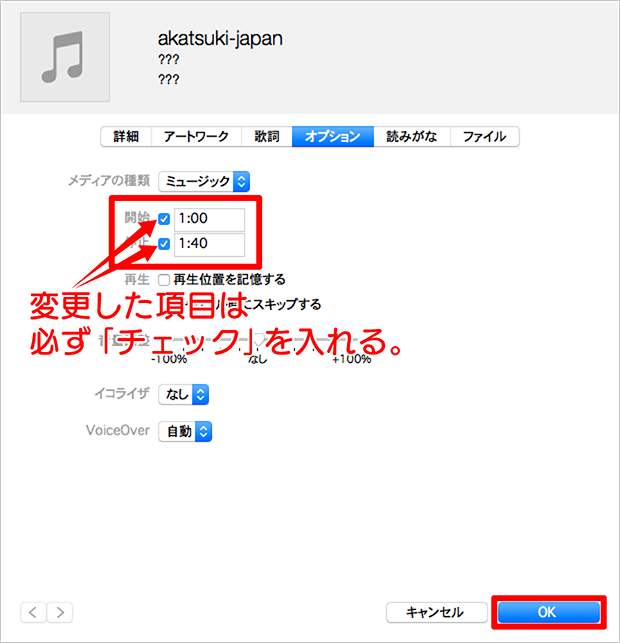
40秒で設定した音楽ファイルを「右クリック」して「AACバージョンを作成」を選択します。
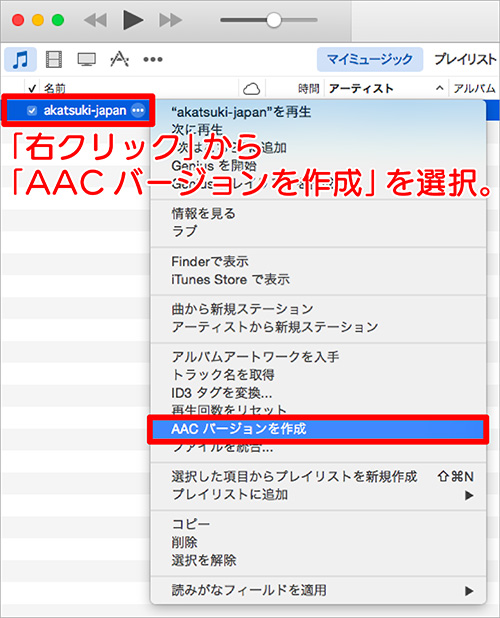
先ほど設定した設定時間(40秒)の曲が作成されます。
これで、再生時間「40秒」の曲が完成しました。
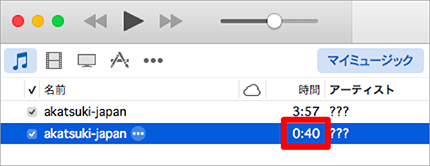
元の音楽ファイルの再生時間は変更前の状態に戻しておかないと、永久に設定した時間で再生されます。
- 元の音楽ファイルにカーソルを合わせて「右クリック」>「情報を見る」>「オプション」をクリック。
- オプション画面で「開始」と「停止」のチェックボックスのチェックを外す。
※ チェックを外すと自動的に元の時間に戻りますのでご安心を。 - 元の時間に戻したら右下の「OK」ボタンをクリックして設定を完了します。
設定時間を戻す前
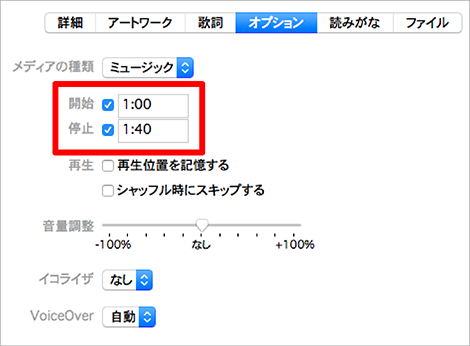
設定時間を戻した後
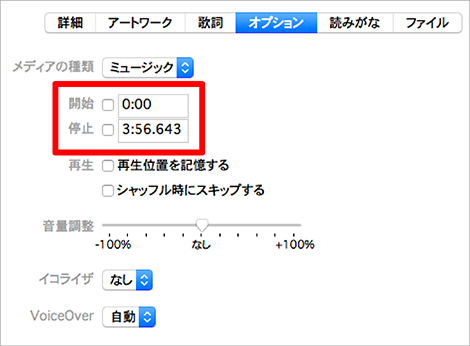
ドラッグ&ドロップでデスクトップなどにコピーします。
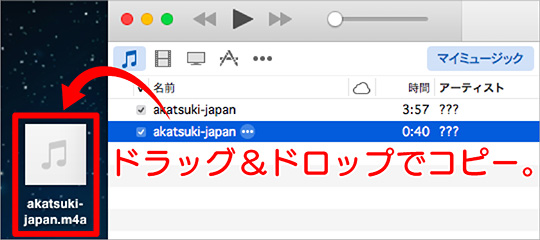
コピーした音楽ファイルにカーソルを合わせて「右クリック」>「情報を見る」を選択。
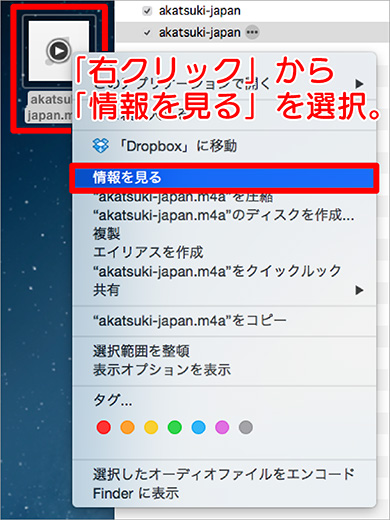
ファイル情報の「名前と拡張子」という項目を見ると「ファイル名.m4a」となっていますので拡張子(m4a)を変換します。
「m4a」→「m4r」
拡張子変換前
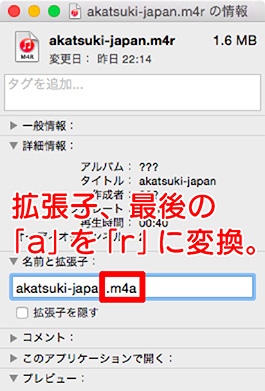
拡張子変換後
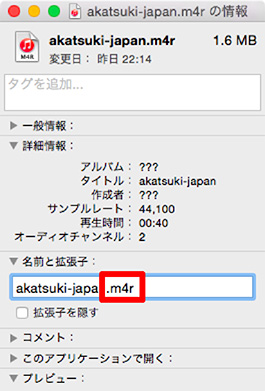
拡張子を変更すると「拡張子を”m4aからm4r”に変更してもよろしいですか?」という表示が出ますので「”m4r”を使用」を選択する。
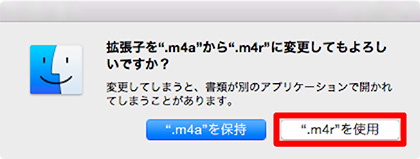
AACバージョンの音楽ファイルにカーソルを合わせて「右クリック」>「削除」を選択。
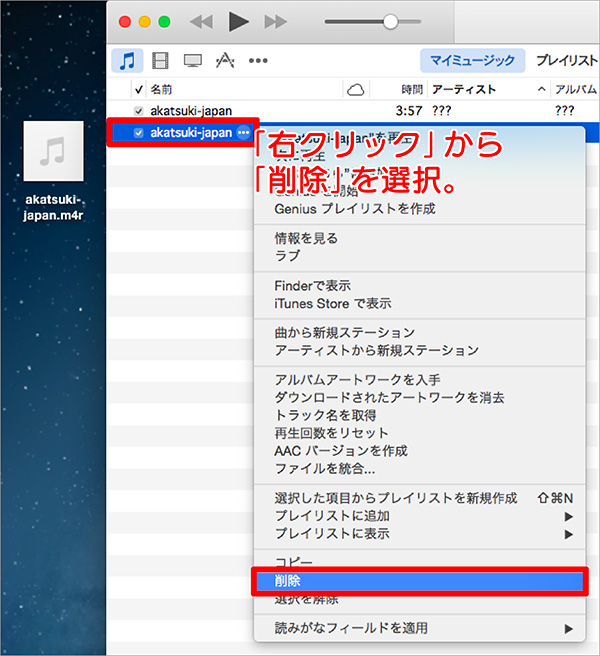
「選択した曲をiTunesライブラリから削除してもよろしいですか?」というアラートがでますので「曲を削除」を選択。
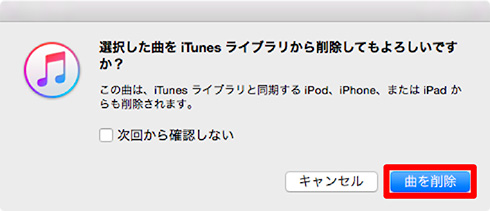
「選択した曲を”ゴミ箱”に移動しますか?それとも”iTunes Media”フォルダに残しますか?」というアラートが出ますので、ファイルを保持したい場合は「ファイルを保持」必要ない場合は「ゴミ箱に入れる」を選択。
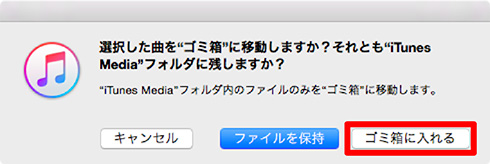
拡張子を「m4r」に変更した音楽ファイルをドラッグ&ドロップでiTunesのミュージックライブラリに戻します。
拡張子「m4r」の音楽ファイルは、マイミュージックの項目には表示されません。
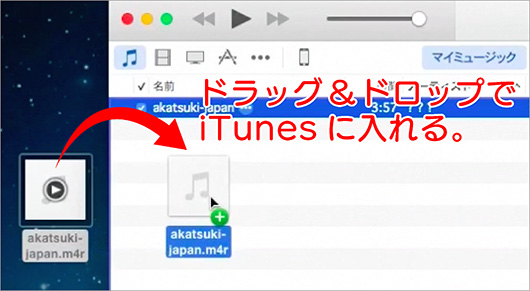
iTunesの左上にあるメニュータブの「…」にカーソルを合わせるとサブメニューが表示されるので「着信音」を選択して「マイ着信音」の項目を表示させます。
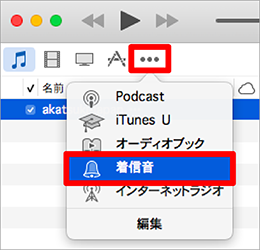
マイ着信音の項目を表示させると、先ほど作成した音楽ファイル「m4r」の拡張子が着信音として認識されています。
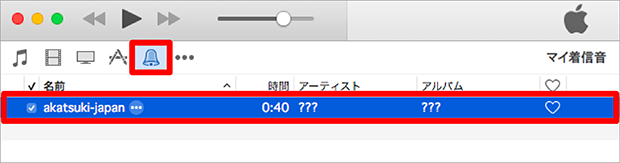
iPhoneへの同期
- iPhoneをコンピュータに接続する。
- iTunesにiPhoneのタブメニューが表示されるので、iPhoneのタブメニューをクリックします。
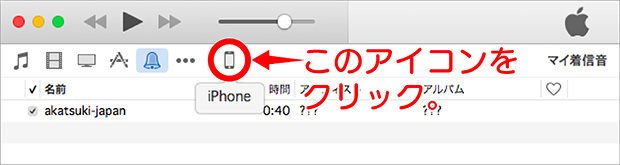
- 左メニューから「着信音」を選択。
- 「着信音を同期」のチェックボックスにチェックを入れる。
- 着信音を同期の項目、「すべての着信音」と「選択した着信音」どちらかを選択。
- 「すべての着信音」を選択すると、iTunesのマイ着信音にある音楽ファイルすべてがiPhoneに同期されます。
- 「選択した着信音」を選択すると、iTunesのマイ着信音にある音楽ファイルから自分がiPhoneと同期させたい音楽ファイルを選び同期させることができます。
- 「着信音」の項目で、iPhoneと同期させたい「着信音」にチェックを入れる。
- 右下にある「適用」をクリックして同期させます。
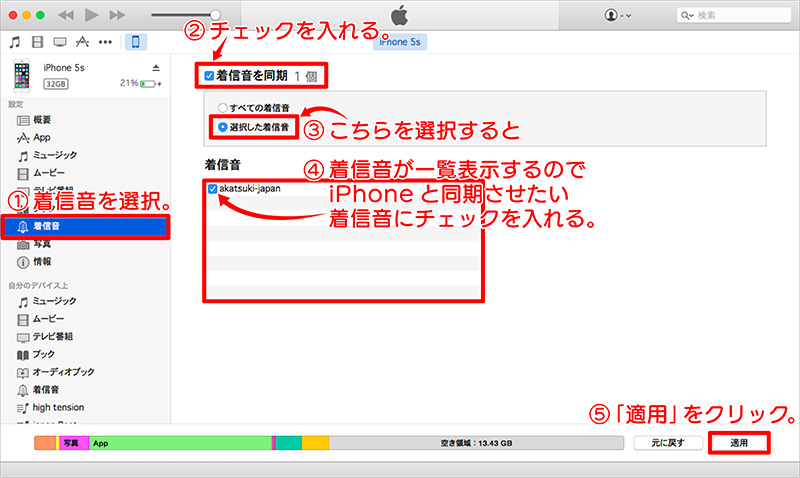
iPhoneの設定

アプリを起動させたら、メニューの中から「サウンド」をタップ。
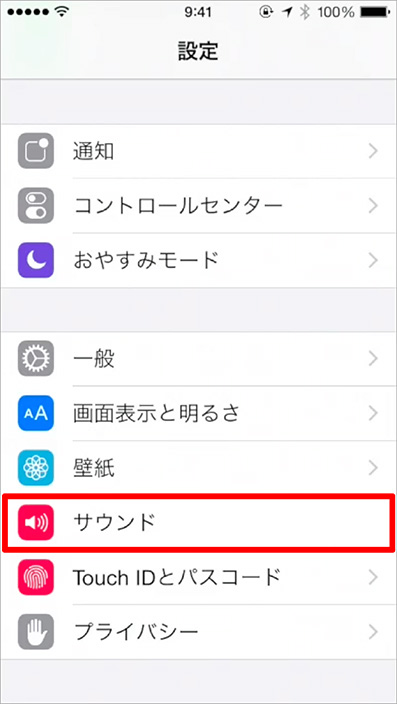
サウンドの設定画面で「着信音」をタップ。
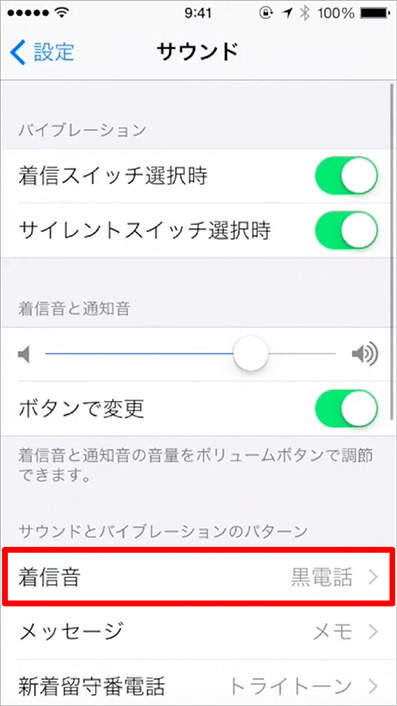
- 着信音の画面で一番上までスクロールさせる。
- 着信音の項目の一番上にiPhoneに追加した着信音が表示されるので、着信音にしたい音楽をタップ。
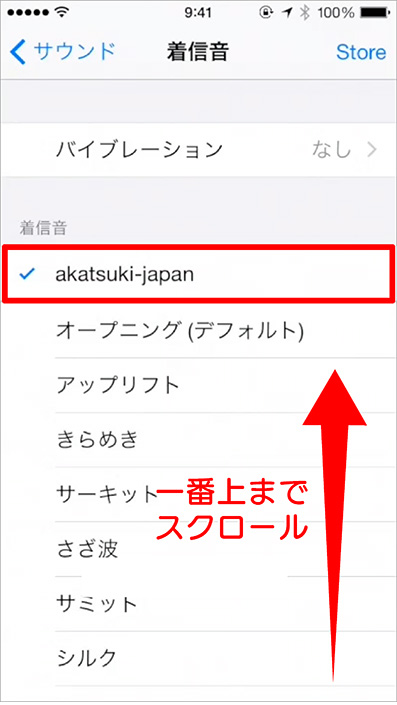
これで、すべての作業が終了です。
自分の好きな音楽などで個性的な着信音を作ってみてください。









