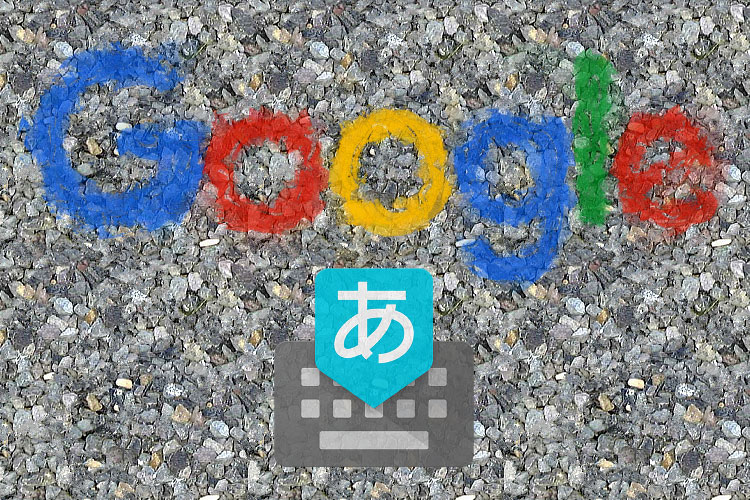Google 日本語入力について
「Google 日本語入力」とは、Google社が開発した日本語入力システムのこと。
Mac標準搭載の「ことえり」だと変換精度が低く、使える印象がありません。
また、ユーザーパターンの学習機能も搭載しているので、よく使うフレーズもキーを打てば自動補完してくれます。
ストレスを感じない日本語入力をすることができます。
Google 日本語入力をダウンロードする
まずは「Google 日本語入力」にアクセスしてインストーラをダウンロードします。
Google 日本語入力のページにアクセスしたら「MAC 版をダウンロード」をクリックしてダウンロードする。
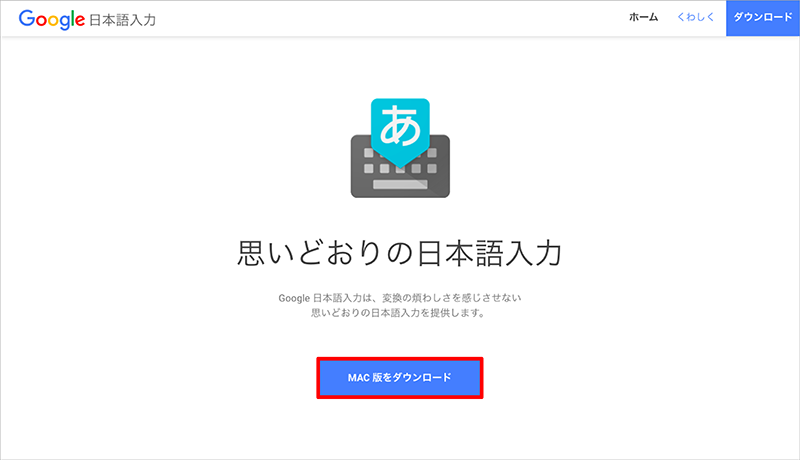
Google 利用規約を読み、OKなら「同期してインストール」をクリック。
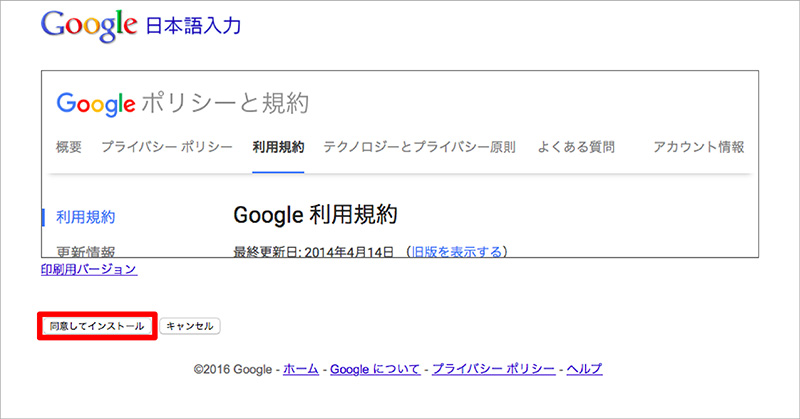
インストールが始まったらOK。
※ ダウンロードが始まらない場合は「ここをクリック」をクリックして手順に従ってください。

Google 日本語入力をインストールする
ダウンロードしたファイルをダブルクリックして開く。
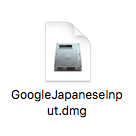
インストーラーをダブルクリックして起動する。
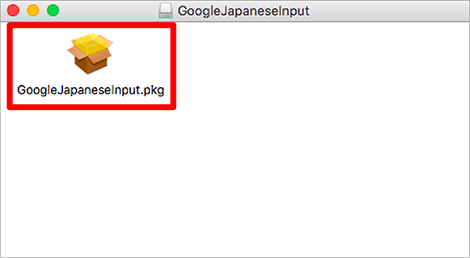
「OK」をクリック。
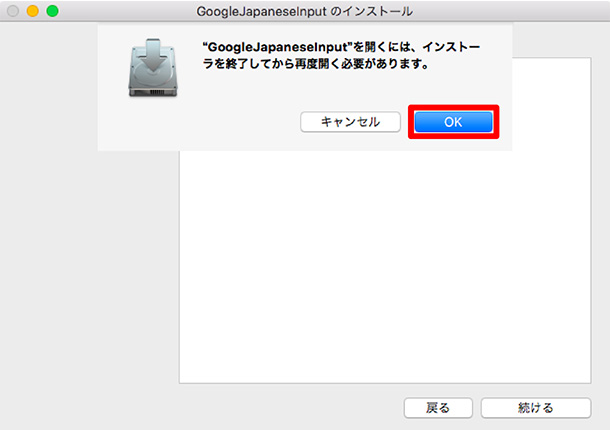
「続ける」をクリック。
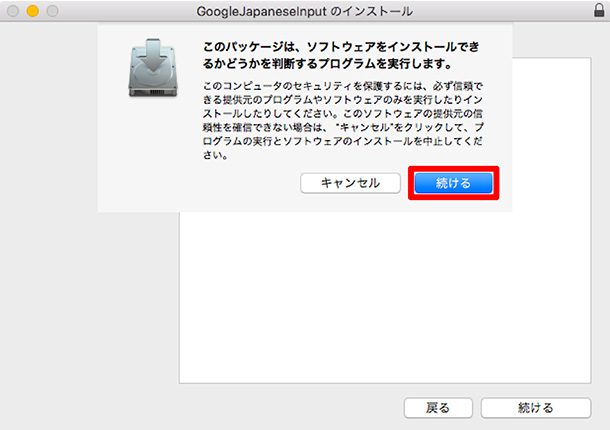
「続ける」をクリック。
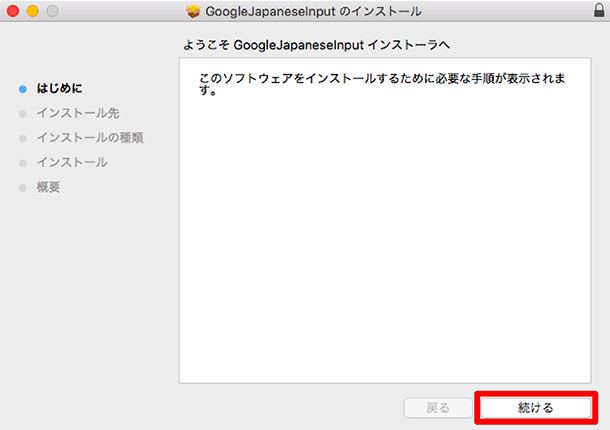
「インストール」をクリック。
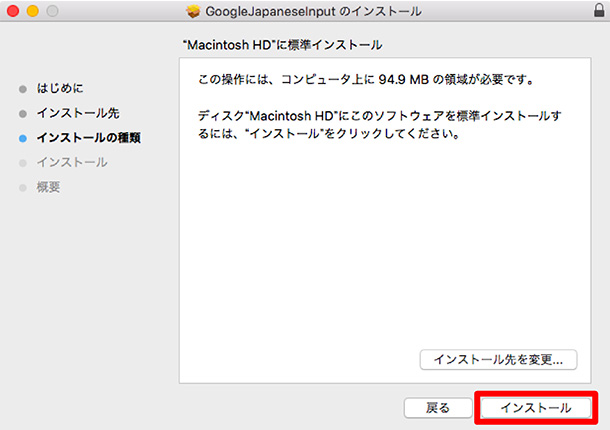
コンピュータのパスワードを入力して「ソフトウェアをインストール」をクリック。
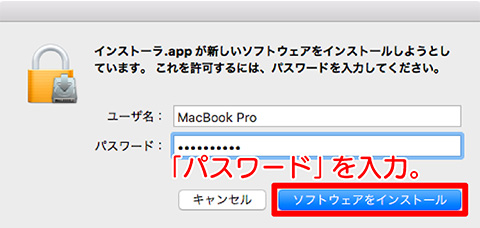
インストールが始まります。
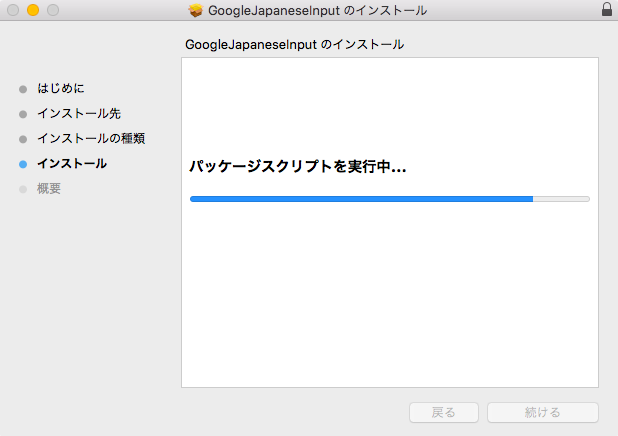
「有効にする」が選択されていることを確認して「続ける」をクリック。
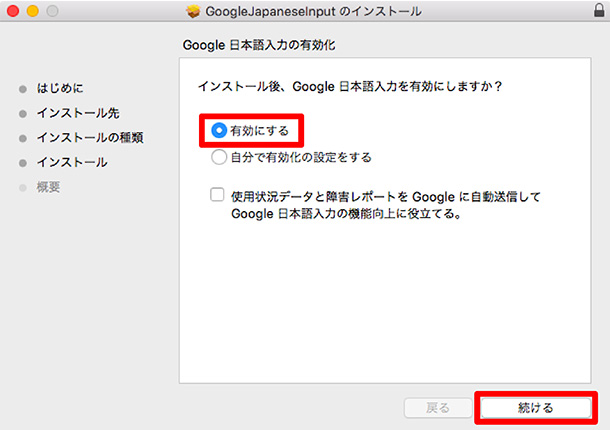
「閉じる」をクリックしてインストーラを終了しましょう。
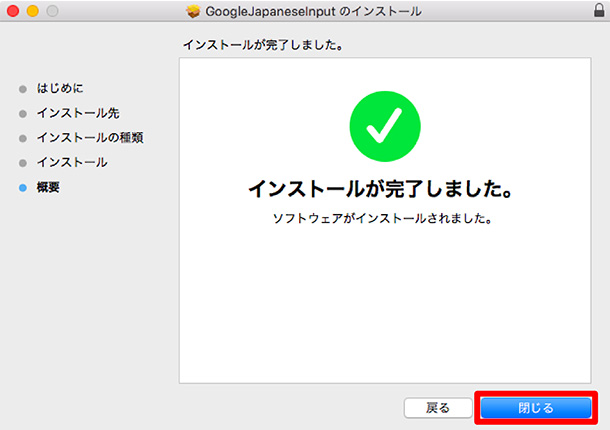
Google 日本語入力に切り替える
ステータスバーの「文字入力」のアイコンをクリックすると、「Google 日本語入力」が表示されるので入力ソースをGoogleに切り替える。
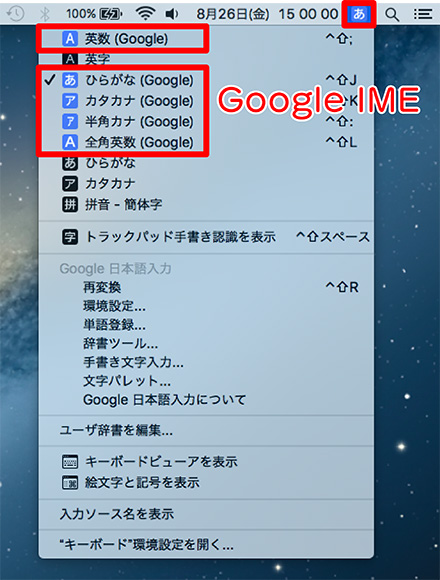
一度、設定すれば毎回ステータスバーから切り替える必要はありません。
Macの「英数・かな」キーは最後に設定した入力ソースが自動的に選択されますので「英数・かな」共に「Google 日本語入力」の入力ソースを一度設定しておけば、キーボードの「英数」「かな」キーで切り替えれるようになります。