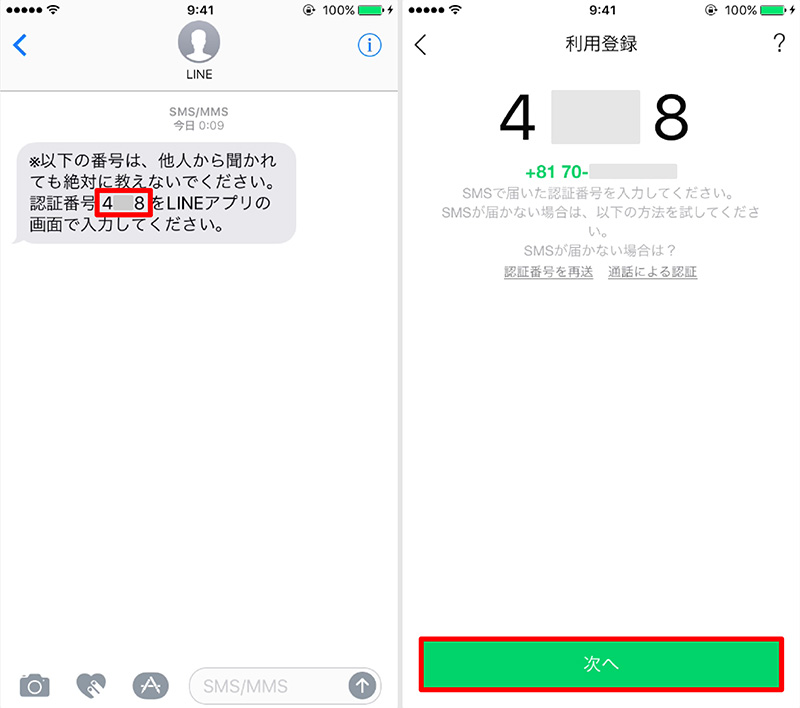iPhone の機種変更や初期化などする場合、LINE アカウントを引き継いで以前と同じ状態で利用したいですよね。
それを可能にするのがアカウントの引き継ぎと復元。
LINE は2016年に入ってからセキュリティ強化に伴う仕様変更や新たな機能が搭載されたので、それらを踏まえて最新のアカウントの引き継ぎ・復元する方法をご紹介したいと思います。
2016年度の仕様変更と新機能
セキュリティ強化で導入された「アカウント引き継ぎ設定」機能
2016年2月から LINE アカウントの引き継ぎ方法が変更となりました。
それまでは「PIN コード」方式によりアカウントの引き継ぎができましたが、今後は「アカウント引き継ぎ設定」という方式に仕様変更となっています。
新しいスマートフォンに買い換える場合、現在使用中のデバイスで LINE アカウントの引き継ぎ許可を与えなければなりません。
ただ、この「アカウント引き継ぎ設定」が必要なのは「電話番号の変更」を伴う機種変更の場合と「Facebook ログイン認証」により LINE を利用中で機種変更する場合のみとなります。
新たに搭載された「トーク履歴のバックアップ」機能
LINE では LINE アカウントの引き継ぐ方法は用意されていますが、トーク履歴は元に戻すことができませんでした。
ですが、2016年6月に「iPhone 版 LINE (バージョン6.4.0)」がリリースされ、「トーク履歴のバックアップ」機能が追加されました。
これで、LINE アカウントの引き継ぎ時の煩わしさが解消されますね。
- iPhone ➡ iPhone の機種変更でしか、この機能を利用することができない。
- トーク履歴の復元は「LINE アカウント」のログイン時にしかできません。
引き継ぎできる情報/引き継ぎできない情報
機種変更などで新デバイスへ引き継ぎできるデータと引き継ぎできないデータがあるため、まずは知っておきましょう。
引き継ぎできる情報
- 友だち(ブロック設定も含む)
- グループ
- プロフィール(LINE ID・アイコン画像・ステータスメッセージなど)
- トーク履歴(同じ OS 間での機種変更のみ)
- アルバム・ノートに投稿した内容
- タイムライン・ホームの内容
- スタンプ・着せかえ(再ダウンロードが必要)
- Keep に保存済みデータ
- 購入済みの LINE コイン残高(同じ OS 間での機種変更のみ)
- LINE Out のチャージ済みコールクレジット(同じ OS 間での機種変更のみ)
- LINE 連動アプリ・サービス(LINE Pay・LINE ゲーム・LINE MUSICなど)のデータ
引き継ぎできない情報
- トーク履歴(異なる OS 間での機種変更は不可)
- トーク背景デザイン
- 通知音の設定
- 購入済みの LINE コイン残高(異なる OS 間での機種変更は不可)
- LINE Out のチャージ済みコールクレジット(異なる OS 間での機種変更は不可)
機種変更する場合のパターン
機種変更には、いくつかのパターンがあります。
- iPhone ➡ iPhone
- iPhone ➡ Android
- Android ➡ iPhone
- Android ➡ Android
上記の情報から解るように、同じ OS 間の機種変更でないと引き継ぎができないものがあったり、電話番号の変更により LINE アカウントの引き継ぎ方法が違ったりと、ちょっとややこしいですね。
また、同じ OS 間の機種変更であっても iPhone と Android ではトークのバックアップと復元方法は全く違います。
本稿では「iPhone ➡ iPhone」での機種変更により LINE アカウントを引き継ぐ方法をご紹介します。
LINE アカウント引き継ぎの事前準備
メールアドレスとパスワードを登録する
LINE アカウントの引き継ぎをするには「メールアドレス」と「パスワード」の登録が必須となります。
「メールアドレス」と「パスワード」がなければ新しい iPhone で現在の LINE アカウントにログインできないため引き継ぎ作業も行えない状態に陥ってしまうので、必ず登録しておきましょう。

アカウント引き継ぎ設定
機種変更する際に電話番号も変更される場合や Facebook ログイン認証により「LINE」を利用していて機種変更する場合のみ、現在使用中のスマートフォンで「アカウント引き継ぎ許可」の設定が必要となります。
「 ・・・ 」>「設定(歯車)」の順にタップして進む。
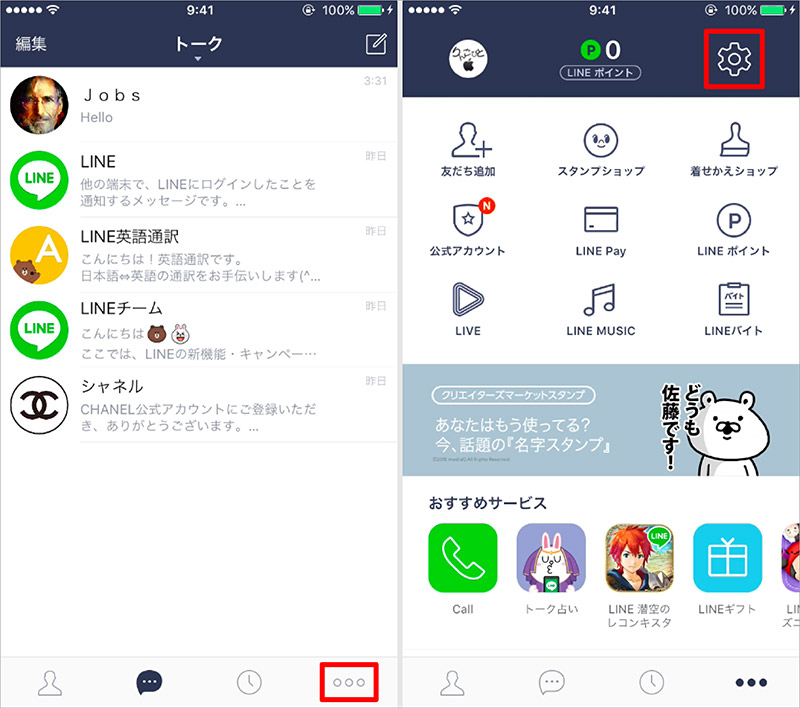
「アカウント引き継ぎ設定」>「アカウント引き継ぐ」を ON にする。
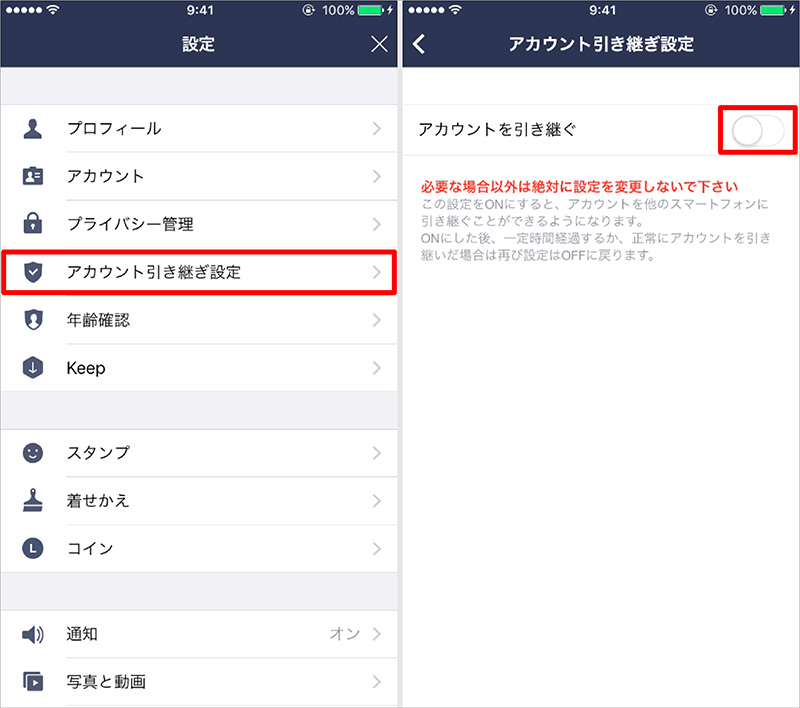
確認アラートで「 OK 」をタップする。
これで「アカウント引き継ぎ許可」の設定は完了です。
制限時間内(24時間)で引き継ぎを行う必要があります。
24時間を超えた場合は再度「アカウント引き継ぎ許可」設定を行ってください。
中止したい場合は、24時間を過ぎれば自動で OFF になりますがスイッチをタップしてOFF にすれば中止できます。
もし制限時間が迫っている場合は、一度 OFF にして再度 ON に再設定しましょう。
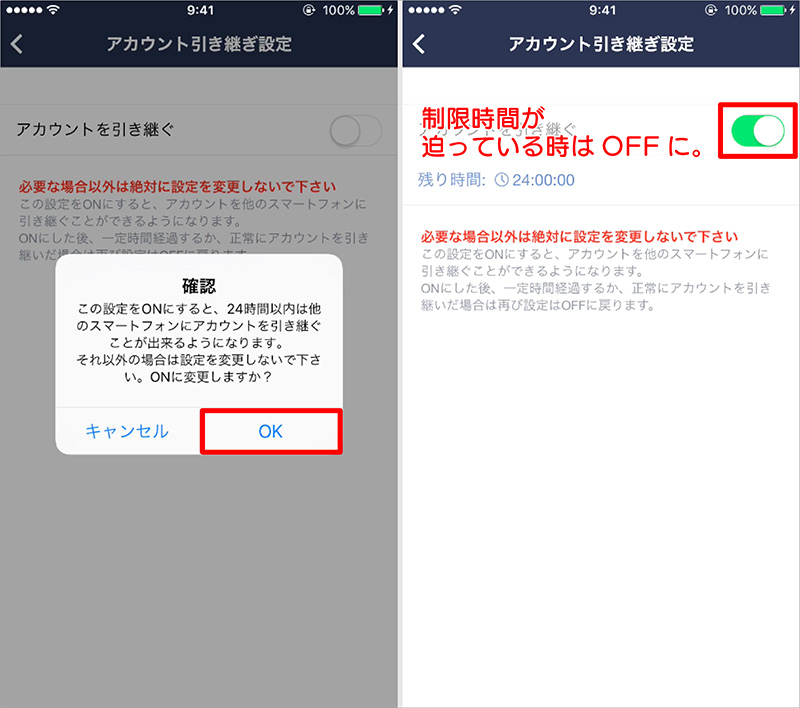
トーク履歴のバックアップ
トーク履歴のバックアップは機種変更や初期化をする直前に行うようにしましょう。
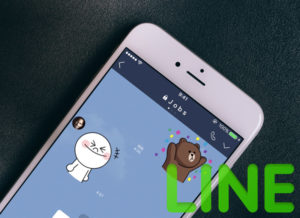
LINE アカウント引き継ぎ
LINE にログイン
LINEを起動し、「ログイン」をタップ。
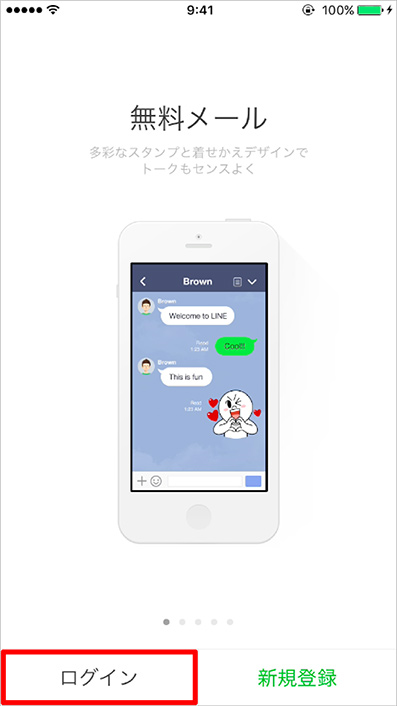
- LINE に登録した「メールアドレス」と「パスワード」を入力して「OK」をタップ。
- アラートで「OK」をタップ。
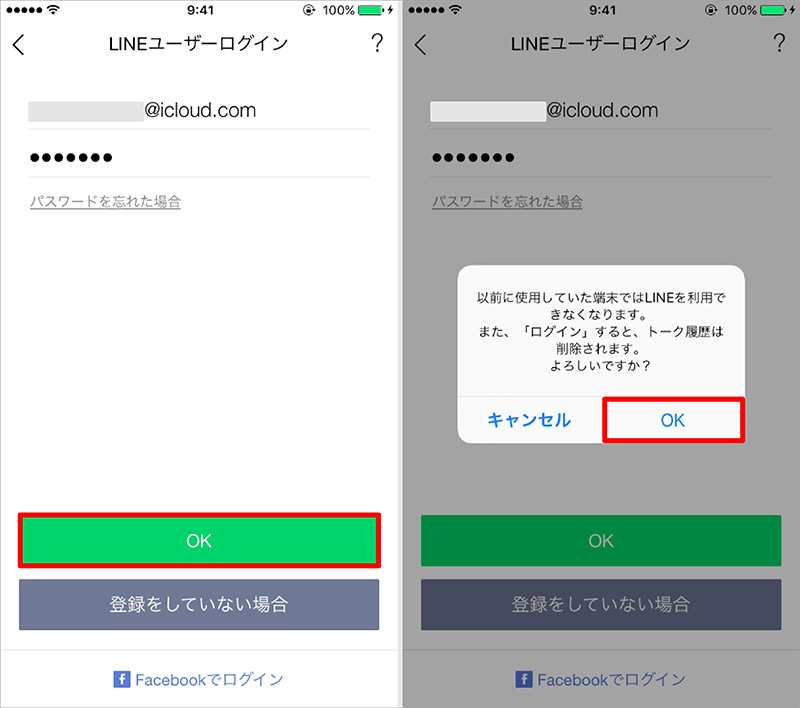
利用登録
電話番号認証
電話番号を登録して認証します。
- 「電話番号」を入力して「番号認証」をタップ。
- アラートの「OK」をタップすると SMS で「認証番号」が送られてきます。
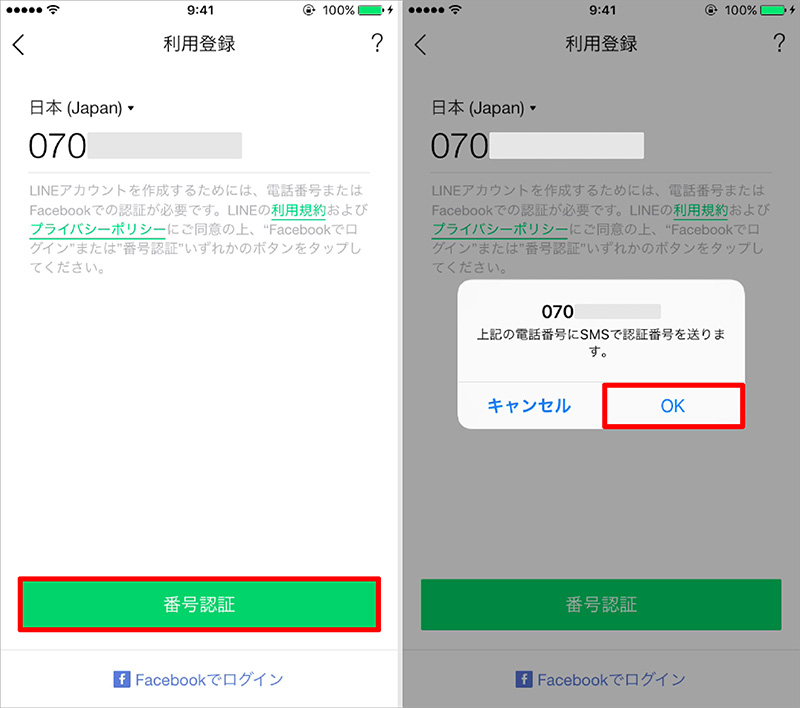
Facebook ログイン認証。
Facebook と連携させて認証します。
- 「Facebook でログイン」をタップ。
- 「Facebook アプリでログイン」をタップ。
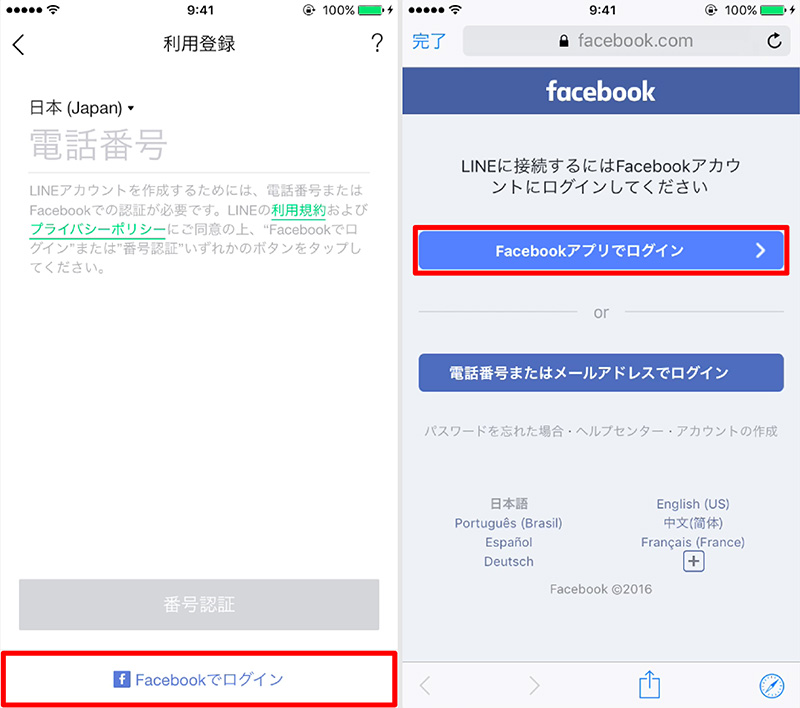
- 「開く」をタップ。
- 「メールアドレスまたは電話番号」と「パスワード」を入力して「ログイン」をタップ。
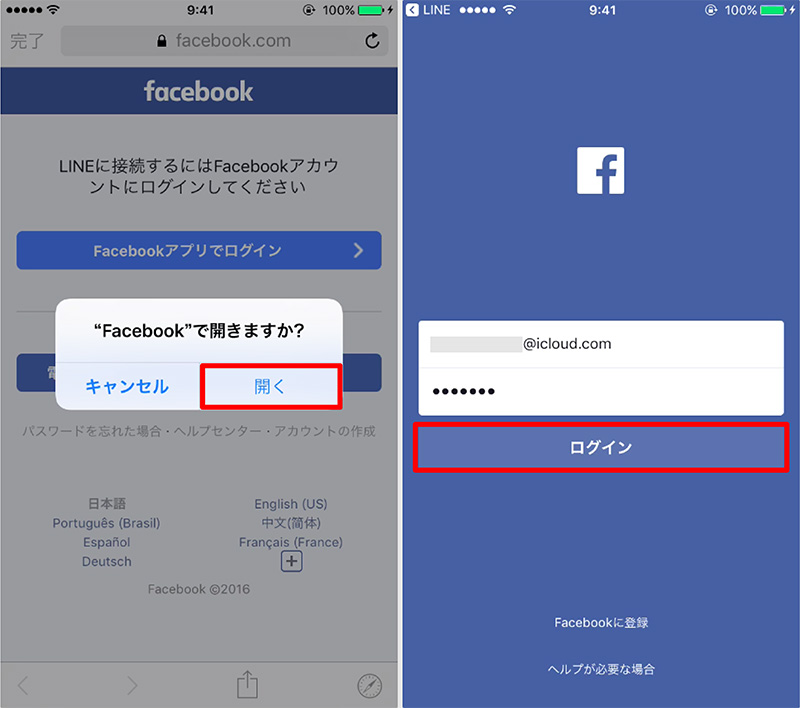
過去に、LINE アカウントで Facebook を連携させていない場合の画面
- 「◯◯(ユーザ名)としてログイン」をタップして認証します。
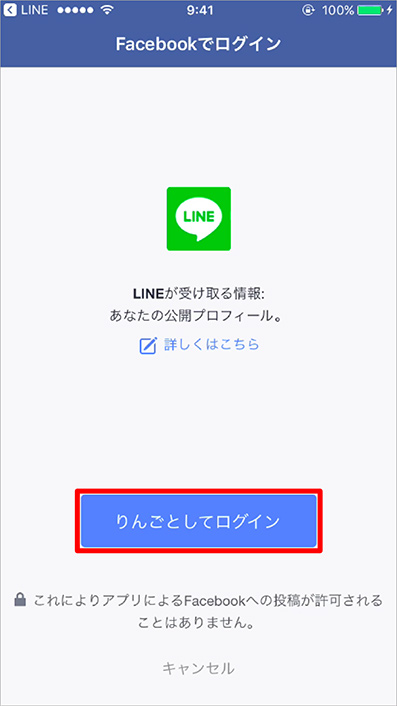
過去に、LINE アカウントで Facebook を連携させている場合の画面
- 「OK」をタップして次へ進みましょう。
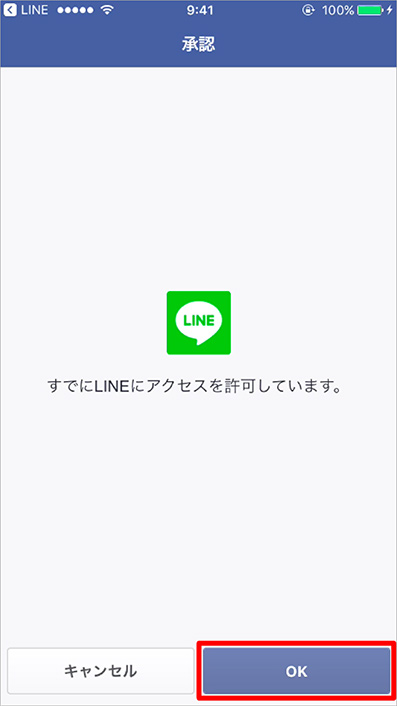
トーク履歴の復元
- 「トーク履歴をバックアップから復元」をタップ。
- 復元が開始されるので少々お待ちを。
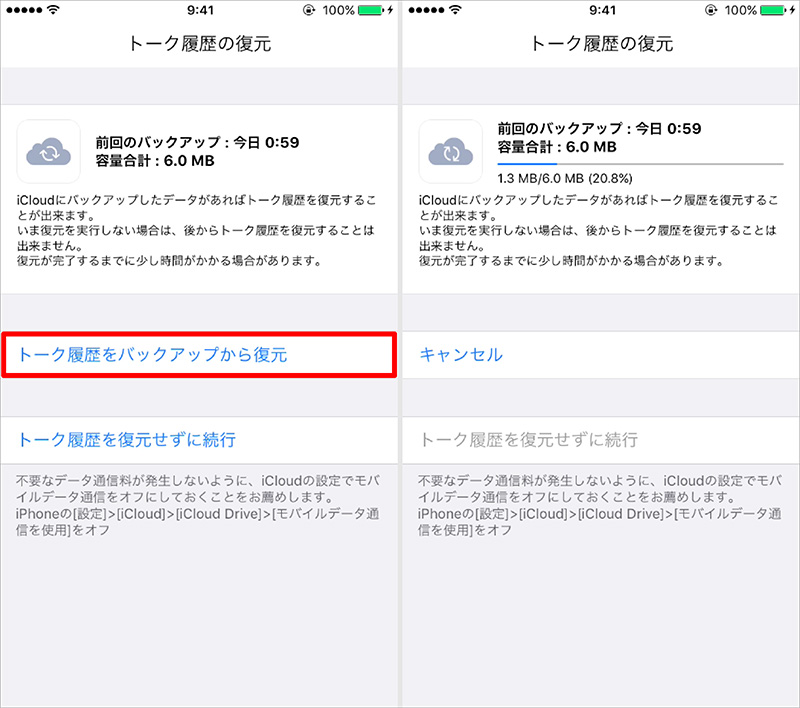
その他の設定
アドレス帳に登録している人の中で LINE を利用しているユーザーを自動で検出して友だちを追加するために、連絡先へのアクセスを求められます。
- アドレス帳内の人を LINE に自動で友だち追加したい人は「OK」をタップ。
- 自動登録したくない人は「許可しない」をタップ。
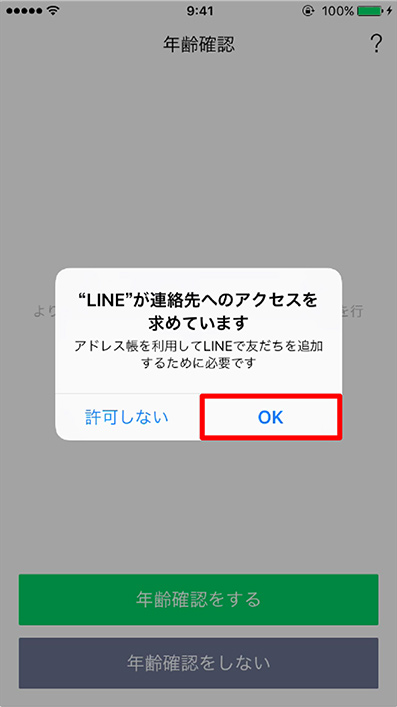
年齢確認は後でもできますので今回はスキップします。
- 「年齢確認をしない」をタップする。
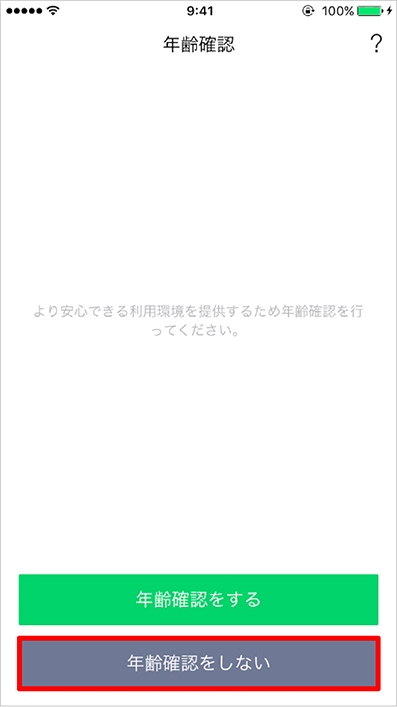
プッシュ通知とは端的に言うと「アプリからユーザーへのお知らせ」のこと。
通知の送信を許可しないと LINE に友だちからメッセージなどが届いても通知されないので許可設定しておきましょう。
- 「許可」をタップして次へ進む。
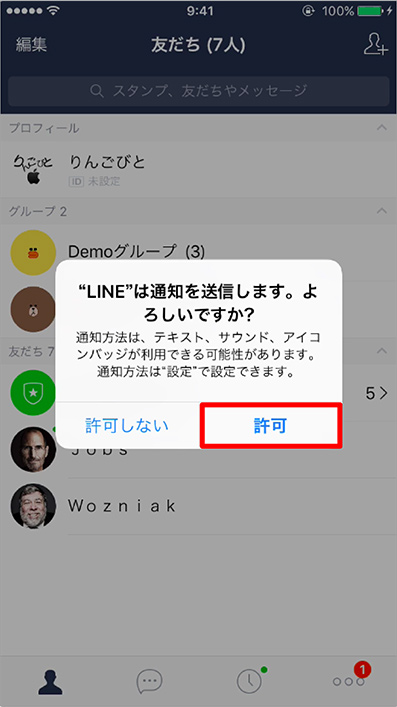
Facebook ログイン認証で引き継ぎをすると、ここで電話番号の登録をするように勧められます。
- 電話番号を登録しない場合は「キャンセル」をタップ。
※ 後でも電話番号の登録は可能です。 - 電話番号を登録する場合は「登録する」をタップして登録します。
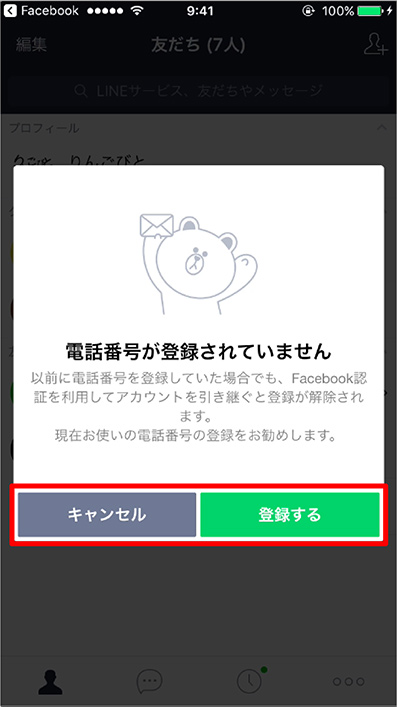
「友だち・グループ・公式アカウント」すべて以前と同じ状態で引き継ぎできました。
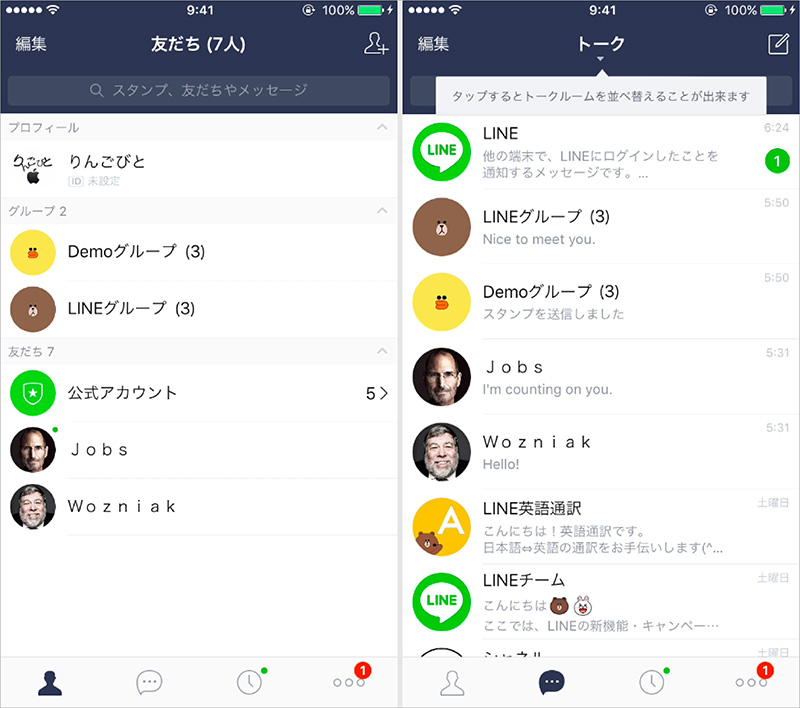
トーク履歴の復元もバッチリ OK 。
「メッセージ・スタンプ・写真」や「トーク日・既読・送受信時刻」まで、すべて元どおりに復元されています。
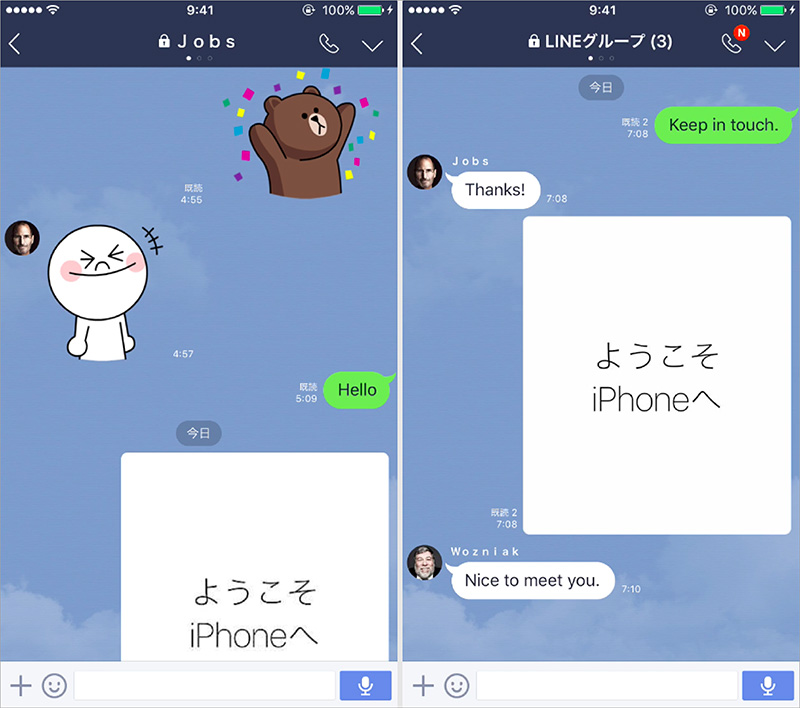
購入した「スタンプ・着せかえ」の復元(再ダウンロード)
再ダウンロードは再購入とは違いますのでご安心ください。
スタンプの再ダウンロード
「 ・・・ 」>「設定」の順にタップして進む。
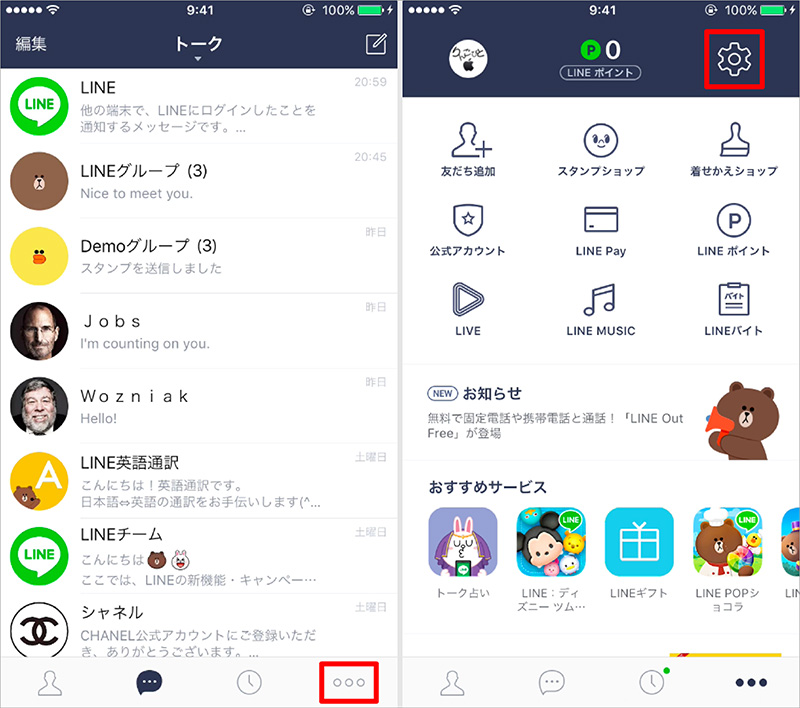
「スタンプ」>「マイスタンプ」の順で進む。
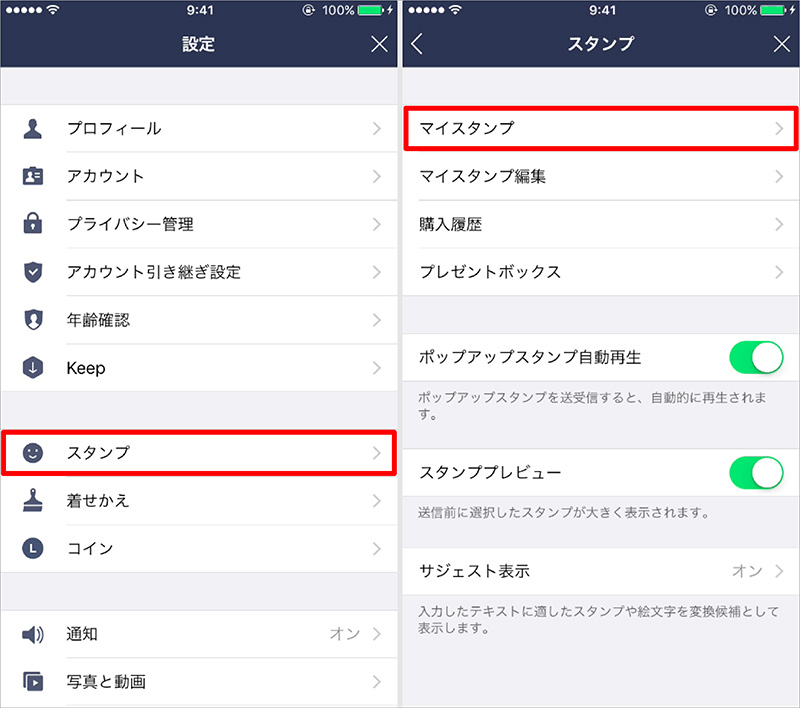
- 「すべてダウンロード」をタップ、もしくは各スタンプごとにダウンロード。
- ダウンロードが完了したら「OK」をタップ。
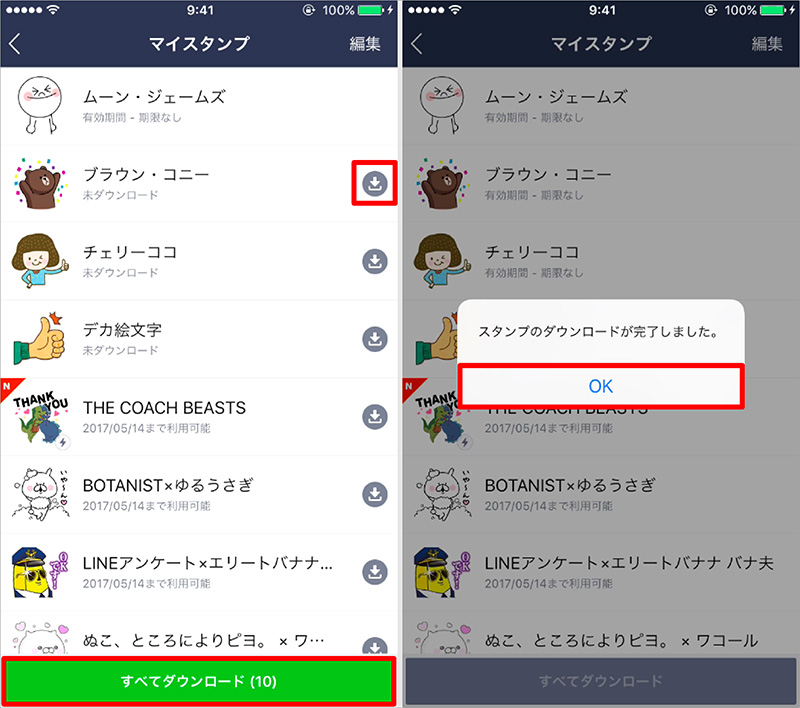
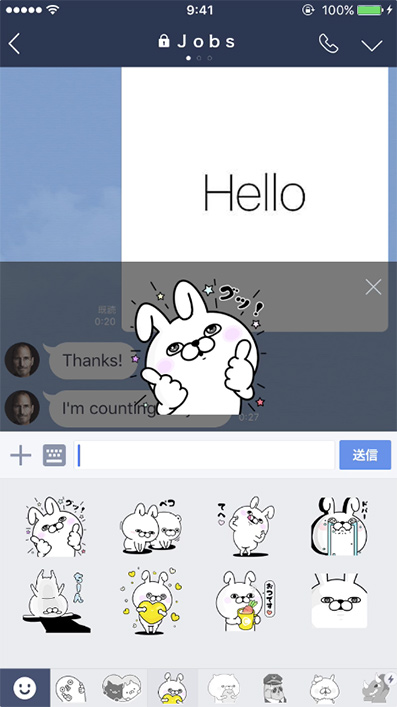
着せかえの再ダウンロード
設定画面の「着せかえ」>「My着せかえ」の順に進みます。
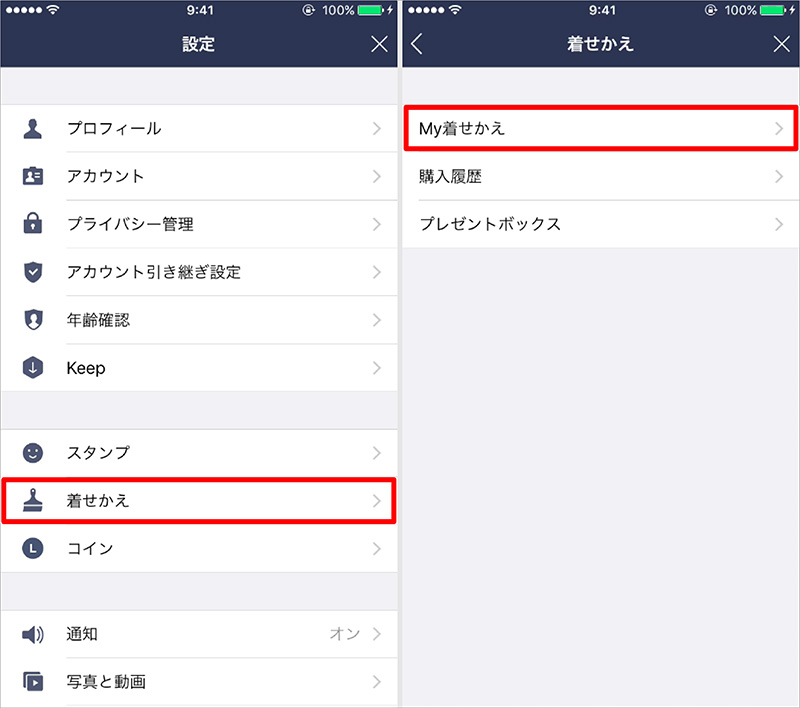
- 各着せかえアイテムの「ダウンロード」ボタンをタップ。
- 着せかえたいアイテムの「適用する」をタップして設定。
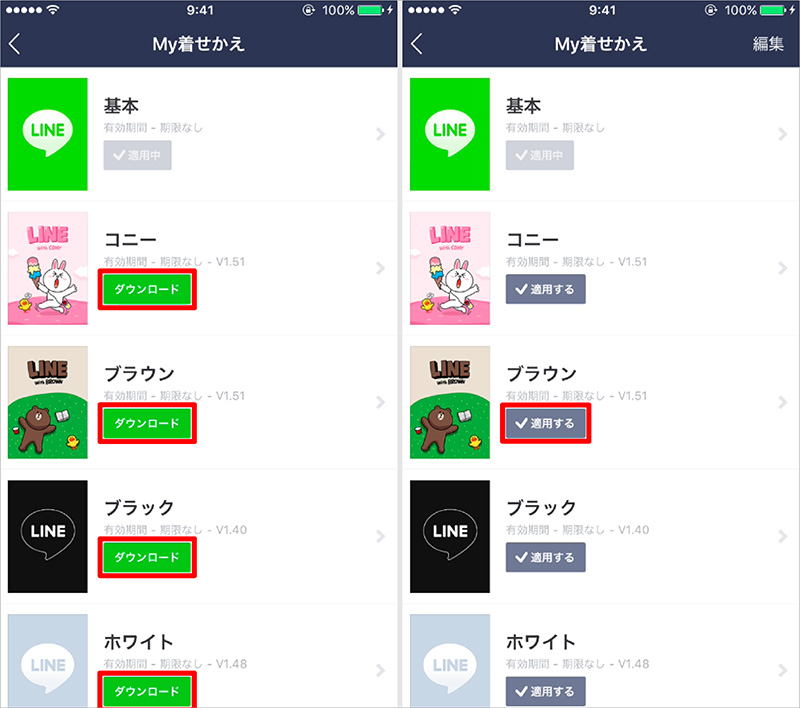
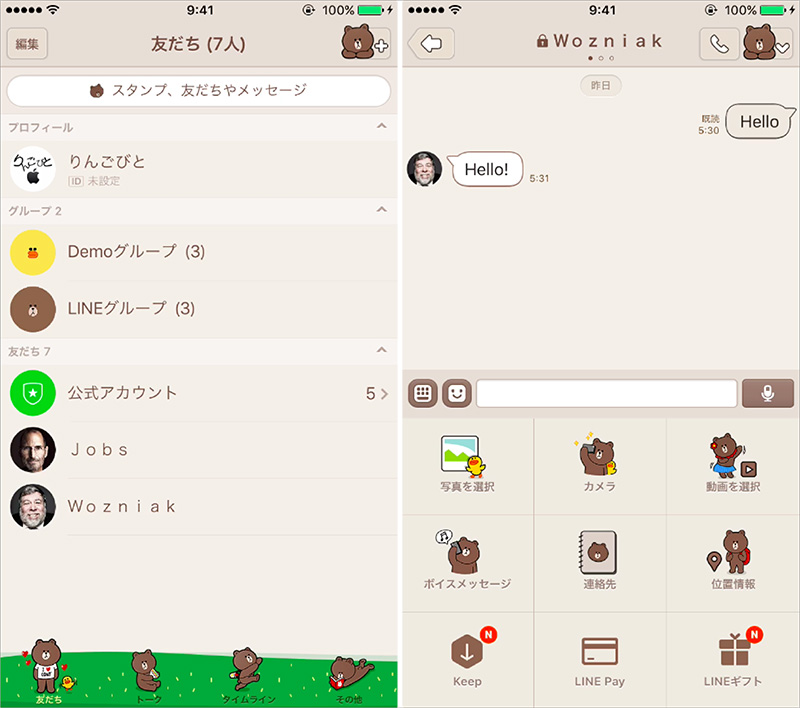
まとめ
LINE のセキュリティ強化に伴う仕様変更や新機能の追加により、アカウントの引き継ぎ作業が簡素化し便利になりました。
ですが、異なる OS 間での機種変更では引き継げない情報があったり、機種変更と同時に電話番号の変更がある場合や Facebook ログイン認証での LINE ログインを行う場合などでは引き継ぎ方法が異なったりするので複雑感はあります。
アカウント引き継ぎ時にエラーを起こして失敗しないようにそれぞれの機種変更のパターンに合った方法で引き継ぎを行うようにしてください。