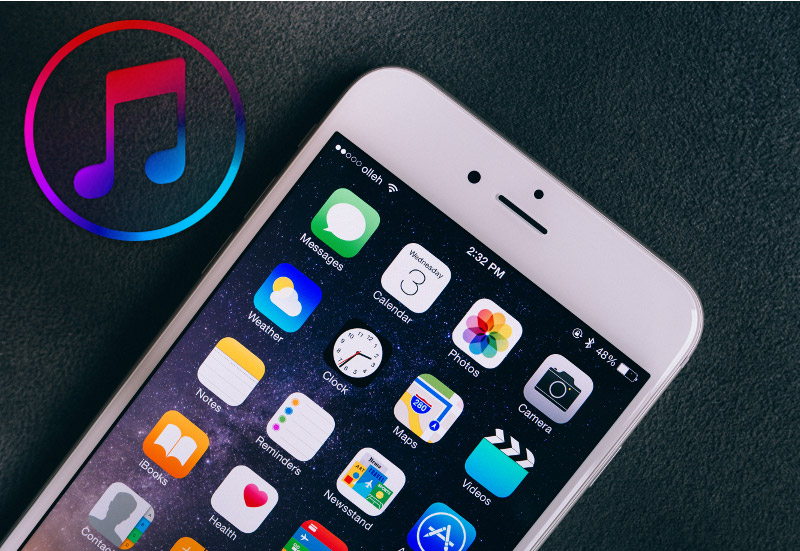iPhone でバックアップを取る方法は2種類。
- iCloud でバックアップ
- iTunes でバックアップ
今回は iTunes でバックアップする方法をご紹介します。
iCloud でバックアップする方法についてはこちら。
あわせて読みたい

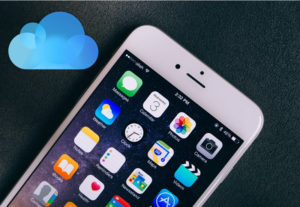
【iPhone】iCloud にバックアップする方法「PC不要!」
iPhone をバックアップする方法は2種類あります。 iCloud でバックアップ iTunes でバックアップ このページでは iCloud でバックアップする方法をご紹介します。…
CONTENTS
iPhone を iTunes でバックアップする
事前準備と確認
必要なもの
- パソコン(iTunes)
- パソコンのストレージ空き容量
- Lightning ケーブル
※ iPhone と PC を繋ぎます。
iTunes でバックアップする方法は2種類あります。
- iPhone のバックアップを暗号化しない
- iPhone のバックアップを暗号化
暗号化すると、次のデータもバックアップすることができます。
❶ iPhone に保存しているパスワード
❷ Wi-Fi の設定
❸ Web サイトの履歴
❹ ヘルスケアのデータ
上記4つ(❶❷❸❹)のデータが必要であれば、暗号化してバックアップしてください。
iTunes で暗号化せずにバックアップする
STEP
iPhone と PC を繋ぐ。
- iPhone と PC を付属の Lightning ケーブルで繋ぐ。
STEP
iTunes を起動する。
※ iTunes の設定によっては、iPhone を PC に繋ぐと自動的に iTunes が起動します。
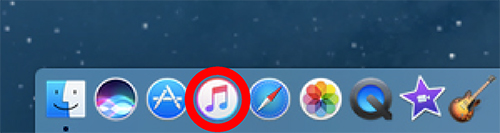
STEP
iPhone コントロール操作を開く。
iTunes 画面の左上にある「iPhone のアイコン」をクリック。
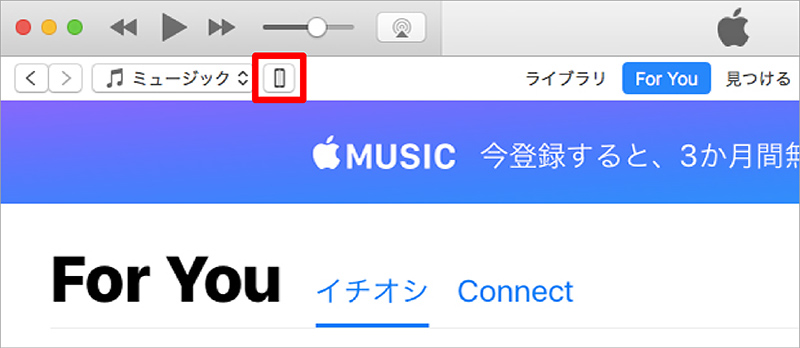
STEP
iPhone のバックアップ。
- サイドメニューの「概要」を選択。
- バックアップ項目の「このコンピュータ」を選ぶ。
- 「今すぐバックアップ」ボタンをクリック。
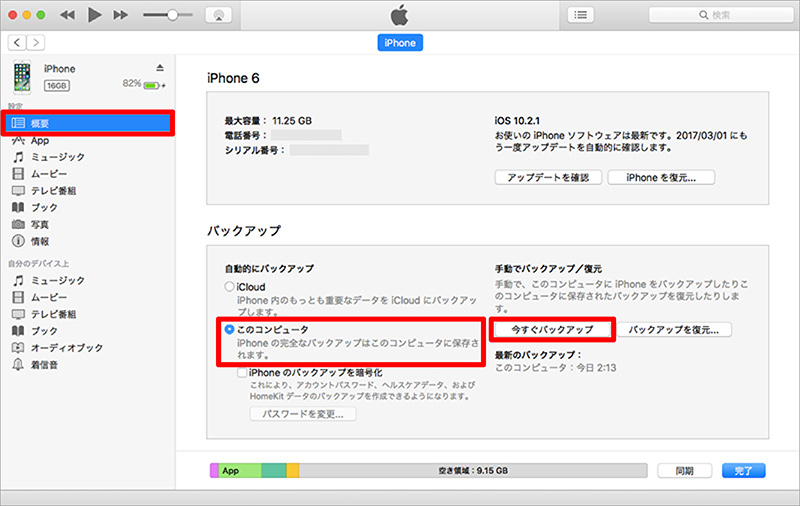
STEP
バックアップが開始します。
iTunes ウインドウ上部で確認ができます。
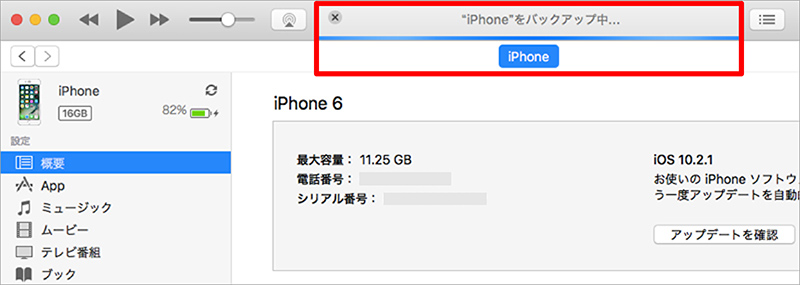
STEP
最新のバックアップ日時を確認。
バックアップが完了したら「最新のバックアップ」で日時を確認しておきましょう。
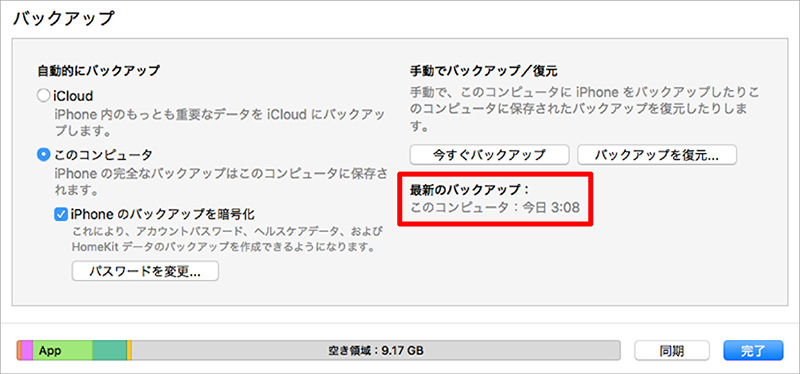
iTunes で暗号化してバックアップする
STEP
iPhone のバックアップ暗号化。
バックアップする際「iPhone のバックアップを暗号化」にチェックを入れる。
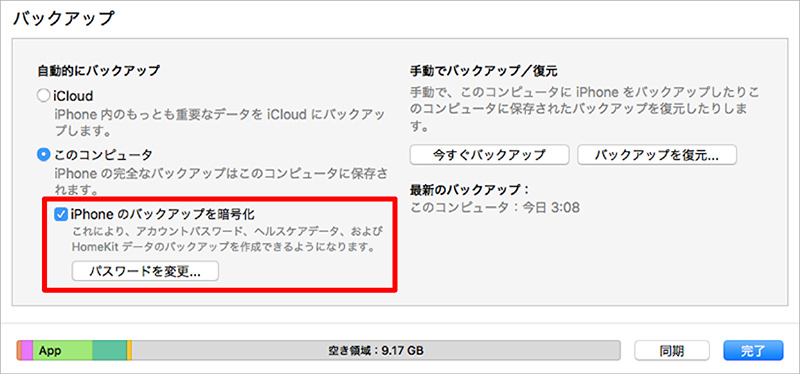
STEP
バックアップを保護するパスワードを決める。
- 「パスワード」を入力。
- 確認のために再度「パスワード」を入力。
- 「パスワードを設定」ボタンをクリック。
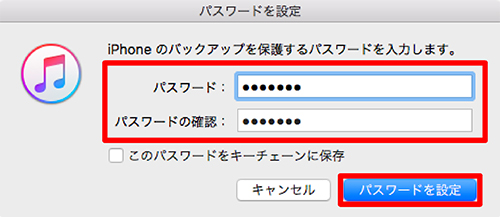
STEP
バックアップが開始します。
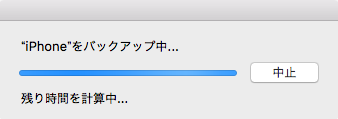
STEP
最新のバックアップ日時を確認。
バックアップ完了後、「最新のバックアップ」で日時を確認しておきましょう。
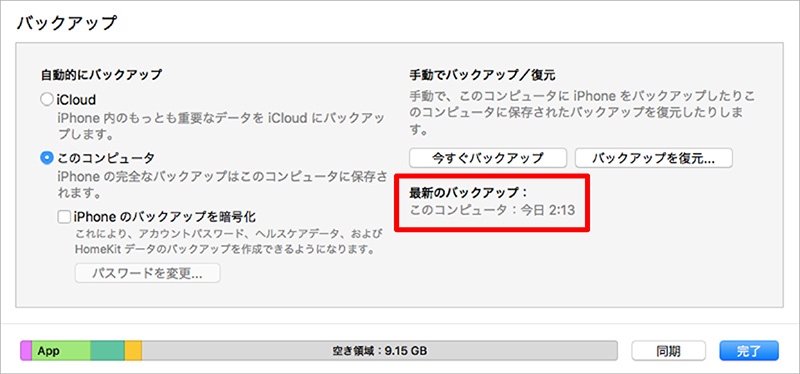
iPhone 暗号化バックアップのロックを解除したい場合
STEP
「iPhone のバックアップを暗号化」のチェックを外す。
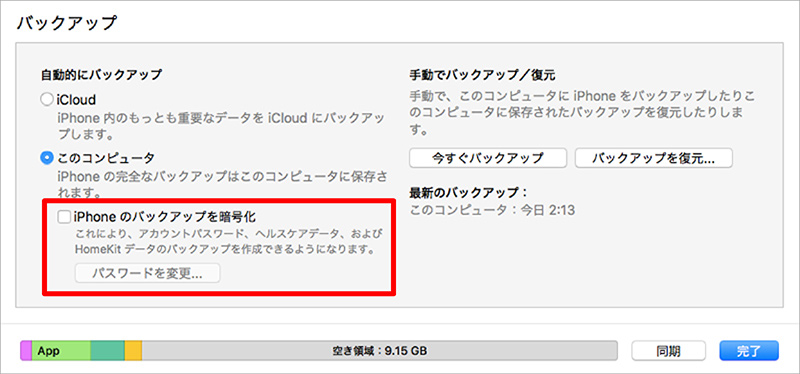
STEP
ロック解除のパスワードを入力する。
バックアップ保護の「パスワード」を入力し、「OK」ボタンを押す。
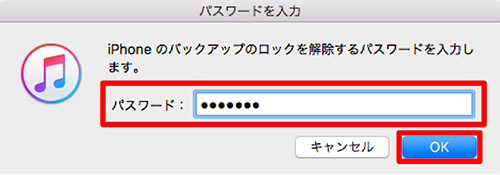
STEP
バックアップの置き換えが開始する。
暗号化ではないバックアップが開始され、バックアップが置き換えられます。
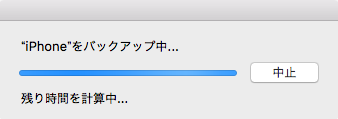
iTunes でバックアップしたデータを削除したい場合
iTunes でバックアップした iPhone のデータを確認したり削除したい場合もあります。
iTunes でバックアップを削除する方法はこちらをご覧ください。
あわせて読みたい


【iPhone・iPad】iTunes (PC)でバックアップしたデータを確認・削除する方法
iTunes でバックアップしたデータを確認したり、旧 iPhone などの必要なくなったバックアップを、iTunes (PC)から削除する方法をご紹介します。 iPhone のバックアップ…