
そこで、「QuickTime Player」の不足機能を補うためにアプリをインストールします。
「QuickTime Player」の不足機能を補ってくれるアプリ。
- 仮想サウンドデバイス「Soundflower」(無料)
- サウンドミキサー「LadioCast」(無料)
「Soundflower」と「LadioCast」を使えば、QuickTime Playerで音声をモニタリングしながら画面と音声を収録できる。
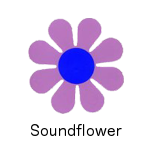

「QuickTime Player」+「Soundflower」だけでも音声付きのスクリーンキャプチャはできます。
しかし、この環境では画面を収録している時に音声はモニタリングできません。
音声をモニタリングするために必要なのがLadioCastです。
このLadioCastは4イン/4アウト/4バスのミキサー装備なので、入力デバイスから出力デバイスへオーディオデータを自由にルーティングできるアプリです。
なので、入力を増やせばMacの音・内蔵マイクの音声といった入力もミックスすることができるので、ナレーションなどを入れての動画を収録する時や配信放送する時などにも役に立ちます。
Soundflower
入力機器(マイク)と出力機器(スピーカー)が一緒になったような仮想サウンドデバイス。
- 複数からの入力(音のミックス)指定が可能
- 出力機器へ音を出すことが可能
- 仮想デバイスなので導入後は起動不要
- 実際に音を入力したり聞いたりするには入出力先を指定するアプリケーション(サウンド・ルーティング・ソフト)が別途必要LadioCast(複数入力、複数出力可)やAU Lab(複数入力・複数出力可)など
LadioCast
- Icecast, RTMP, SHOUTcast形式の音声放送
- 複数のサーバーへ同時に音声ストリーミングを送信することが可能
- エンコーディングフォーマットとしてOgg Vorbis、AAC、HE-AAC、Ogg Opusに対応
- 4イン/4アウト/4バスのミキサーを装備し、入力デバイスから出力デバイスへオーディオデータを自由にルーティング
- AppleScriptにより接続イベントをコントロール可能
※ 記事投稿時
QuickTime Playerで音声をモニタリングしながら音声入りのスクリーンキャプチャを収録する
Soundflower・LadioCast のインストールおよび設定
ダウンロード
Soundflower-2.0b2.dmg/Mojave 10.14 対応
ダウンロード

Soundflower の設定
システム環境設定を起動して「サウンド」を選択する。
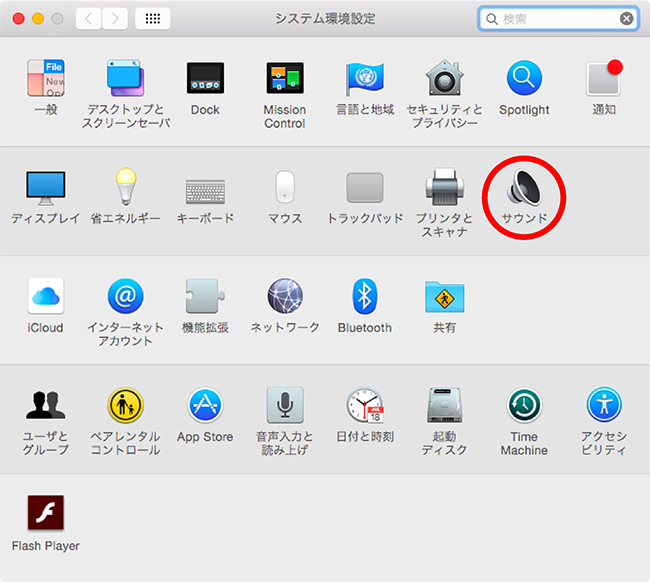
サウンド設定画面のタブから「出力」をクリックして「Soundflower(2ch)」を選択する。
収録は、「Soundflower」のサウンドの音量がMAXになっていることを確認します。
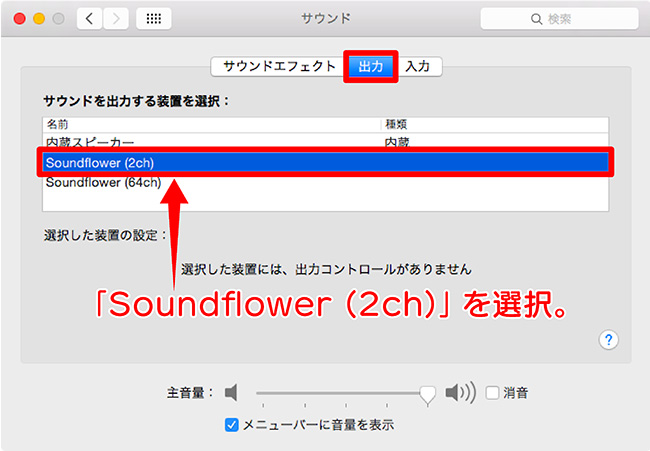
ステータスバーのサウンドからも設定できます。
キーボードの「option」キーを押しながらステータスバーのサウンドアイコン(音量アイコン)をクリックして「Soundflower(2ch)」を選択します。
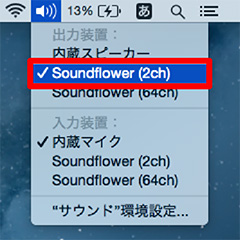
LadioCast の設定
- 入力1を「Soundflower(2ch)」にする。
- 出力メインを「内蔵出力」にする。
- 出力メインの音量をMAXにする。※ Macの主音量とは別なので、Macの主音量で調節する。
- その他は「N/A」のままでOK。
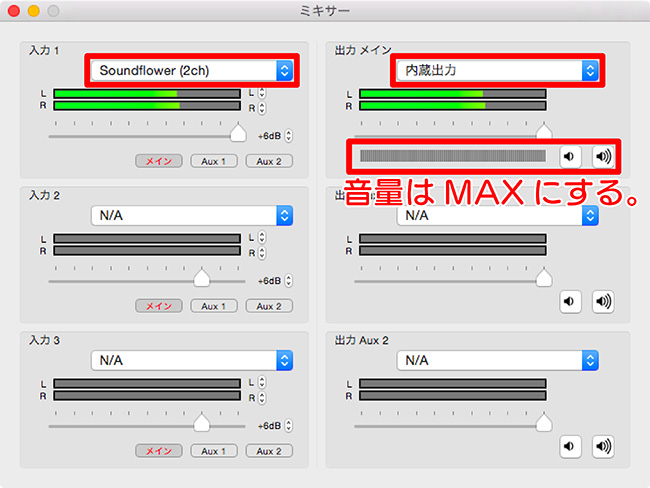
QuickTime Player画面収録方法

ステータスバーから操作する方法
- 「ファイル」を選択して「新規画面収録」をクリック。
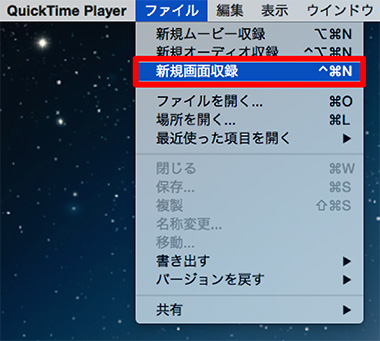
ドックから操作する方法
- 「右クリック」して「新規画面収録」をクリック。
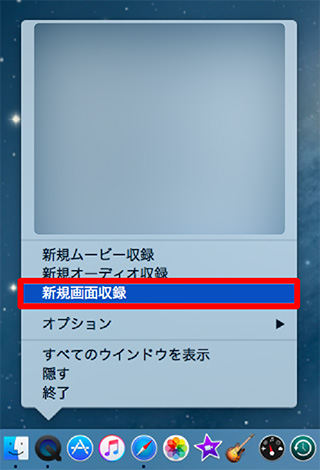
- 画面収録ウインドウの録画ボタン右横の「 ∨ 」をクリックすると、ポップアップメニューが表示されるので「Soundflower(2ch)」を選択する。
- オプションは用途に合わせて設定する。
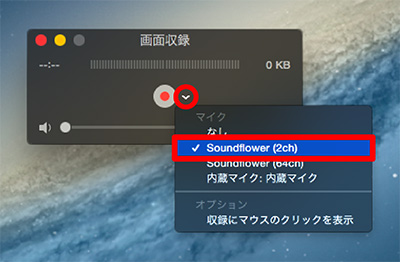
「録画ボタン」をクリックして収録を開始する。
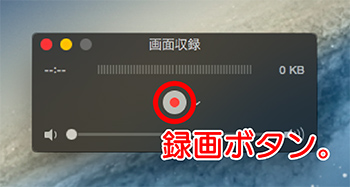
録画ボタンをクリックすると次のようにメッセージが表示されます。

収録方法は2種類
- フルスクリーン収録
- 画面の一部を収録
収録中は、Macから出る音はすべて収録されるので、余計な音が入らないように必要のないアプリなどは終了させておくこと。
また、このページで紹介した設定では、Macから出力される音声以外は収録されませんので、周囲の音は気にしなくて大丈夫です。
フルスクリーン収録
- そのままクリック。

画面の一部を収録
- 収録したい範囲をドラッグで指定。
- 「収録を開始」をクリック。

画面収録の停止方法は3つあります。
- ステータスバーに表示される「停止ボタン」
- QuickTime Player のコンテキストメニューから「画面収録を停止」
- ショートカットキーで収録を停止
ステータスバーに表示される「停止ボタン」で収録停止
収録を開始するとステータスバーに表示される「停止ボタン」をクリックして収録を停止する。

QuickTime Player のコンテキストメニューから「画面収録を停止」
QuickTime Playerのアイコンを「右クリック」>「画面収録を停止」をクリックして収録を停止する。
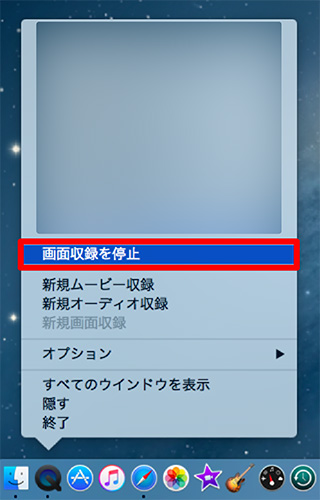
ショートカットキーで収録を停止
キーボードの「command + control + esc」キーを押して収録を停止する。

以上。
Soundflower + LadioCastを導入して、QuickTime Playerで動画キャプチャ(音声あり)をモニタリングしながら収録する方法でした。









