iPhone で動画を撮影すると、自動的に1フレーム目がサムネイルとして作成されます。
Premiere Pro や iMovie などの動画編集ソフトで編集した動画を写真アプリに保存しても同じ。
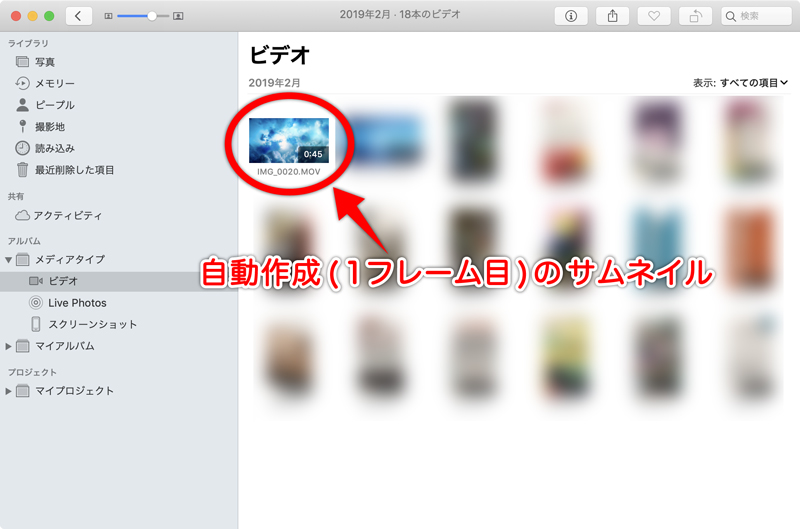
なので動画一覧を表示させても、どれが再生したい目的のビデオなのかわからないことが多い。
ということで、Mac の写真アプリでビデオのサムネイルを変更しちゃいます。
Finder の動画ファイルのアイコンを変更したい方はこちら
あわせて読みたい


【Mac】Finder に保存している動画のアイコン(サムネイル)を変更する方法
「iPhone」や「GoPro」などで撮影したビデオや「QuickTime Player」で収録したビデオを Mac の「Finder」に保存していることも多いと思います。 その場合、自動的にアイ…
CONTENTS
写真アプリでサムネイルを変更する方法
STEP
対象のビデオを表示する。
目的のビデオを「ダブルクリック」して表示させる。
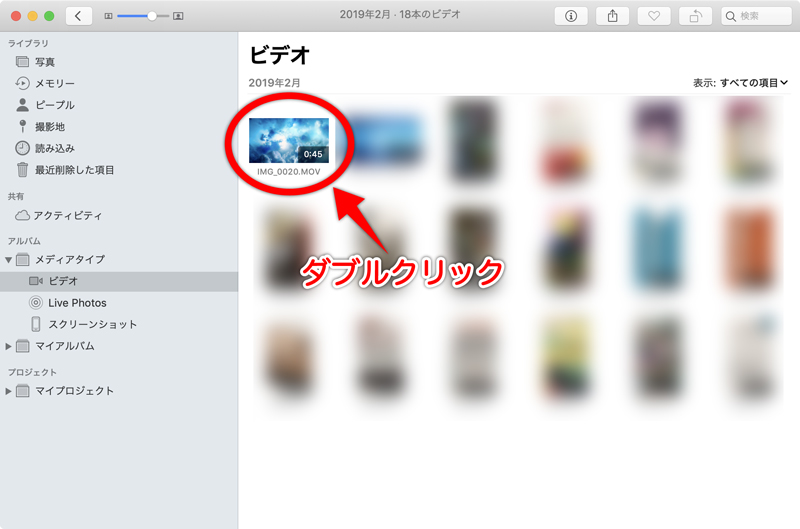
STEP
サムネイル設定したいフレームを探す。
「スライダ」を動かして、サムネイルに設定したいフレームを探す。
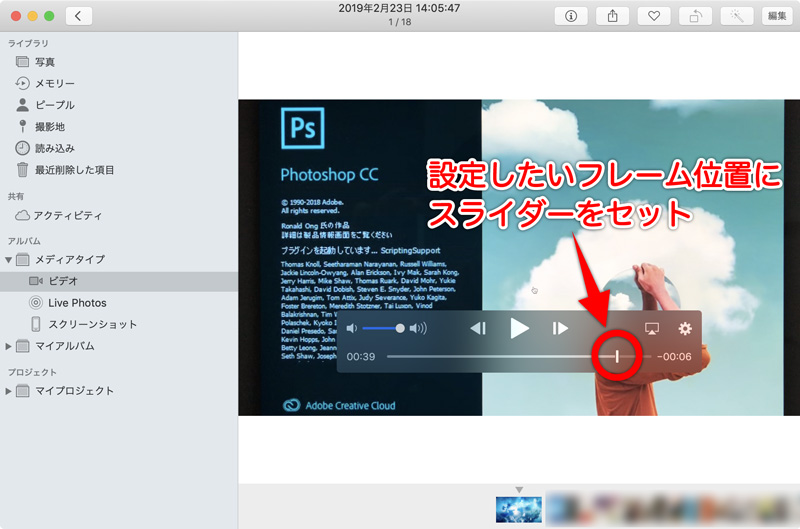
STEP
ポスターフレームを設定する。
サムネイルにしたいフレームが決まったら、「設定(歯車)」アイコンをクリックし、「ポスターフレームを設定」を選択する。
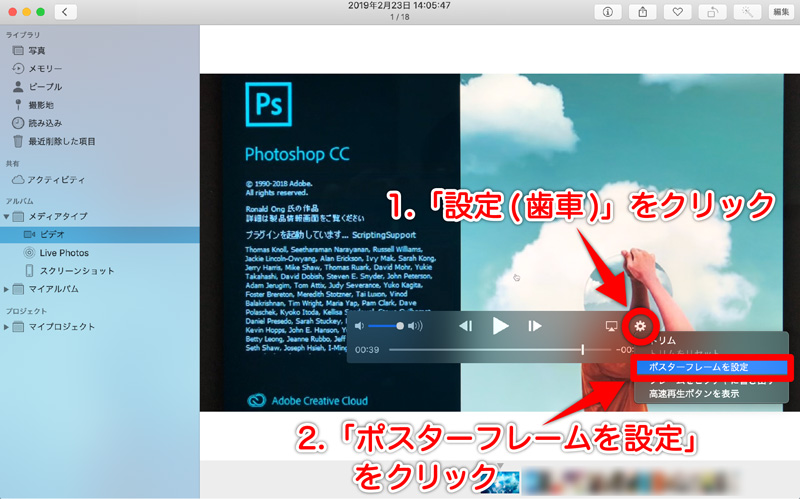
STEP
サムネイル設定完了。
サムネイルが変更できました。
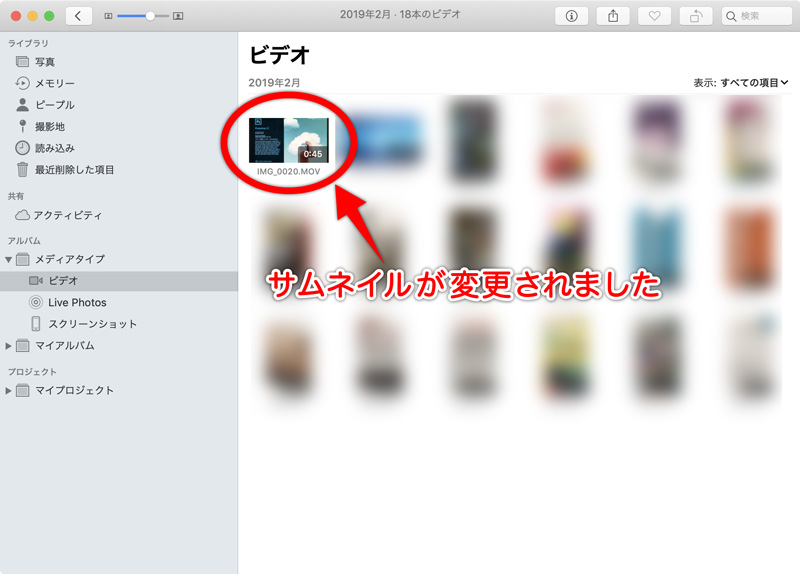
簡単ですね。
iPhone でも確認してみると、設定したサムネイルが表示されています。
iCloud で同期していれば、シームレスに変更されます。
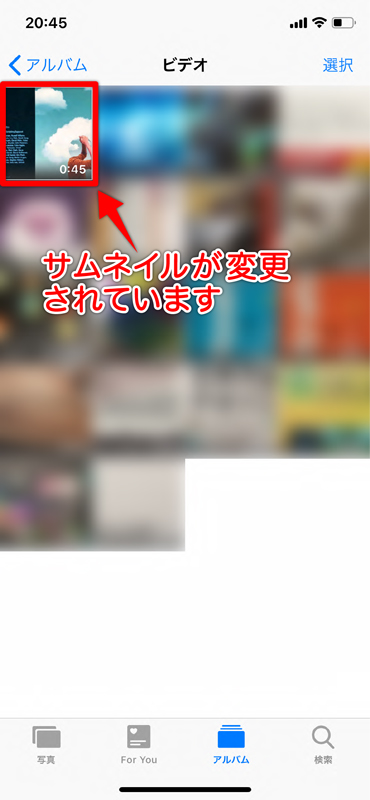
Finder の動画ファイルのアイコンを変更したい方はこちら
あわせて読みたい


【Mac】Finder に保存している動画のアイコン(サムネイル)を変更する方法
「iPhone」や「GoPro」などで撮影したビデオや「QuickTime Player」で収録したビデオを Mac の「Finder」に保存していることも多いと思います。 その場合、自動的にアイ…









