近年では、iPhone で高画質の写真や動画を撮ることが多くなりました。
同じ Apple ID でサインインし、同期設定していると iCloud 経由でデータが流れ込んできます。
また、iCloud の無料5G を圧迫しないように、写真や動画をこまめに Mac に保存するなどの方法で対処しているかと思います。
そうなると、次に気になるのが Mac 本体のストレージ容量です。
そこで、今回は「写真」アプリのライブラリを外付け HDD(ハードディスク)に移行して Mac 本体のストレージを使用しない方法をご紹介します。
「写真」ライブラリを外付け HDD に移行して管理するメリットとデメリット
- 外付け HDD にライブラリがあるため、別の Mac でも利用可能。
※ 新しい Mac に買い換えた場合も同じ。 - バックアップとして利用できる。
外付け HDD にライブラリがあるため、これ自体がバックアップデータと考えることができる。 - Mac のストレージを使用しない。
外付け HDD の容量分使用でき、また、容量が不足すれば新しい外付け HDD に再度移行できる。
持ち運びができる。
- 「写真」アプリを起動する時は、外付け HDD を接続しなければならない。
「写真」ライブラリを外付け HDD に移行する方法
「写真」ライブラリをコピーする。
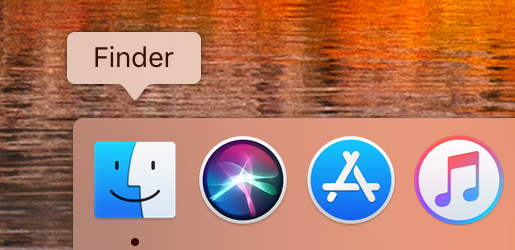
「Macintosh HD」>「ユーザ」>「ユーザ名」>「ピクチャ」の順に進み、「写真ライブラリ」を表示する。
※ 左メニューの「よく使う項目」に「ピクチャ」を登録してある場合は「ピクチャ」をクリックで OK。
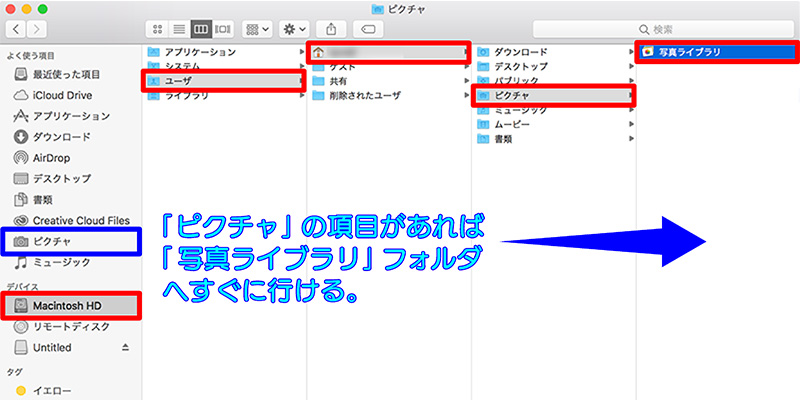
「写真ライブラリ」を外付け HDD にドラッグ&ドロップ。
または、右クリックで「コピー」を選択、外付け HDD 内で再度右クリック「ペースト」を選択でコピー。
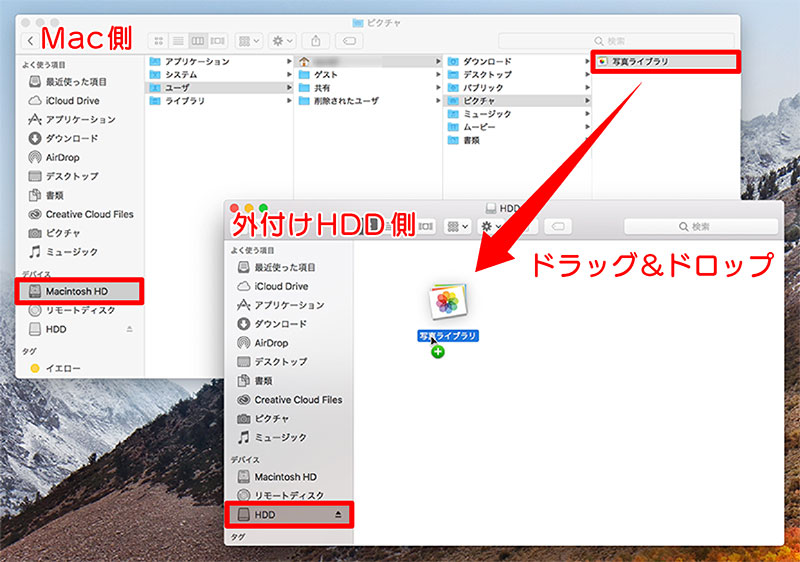
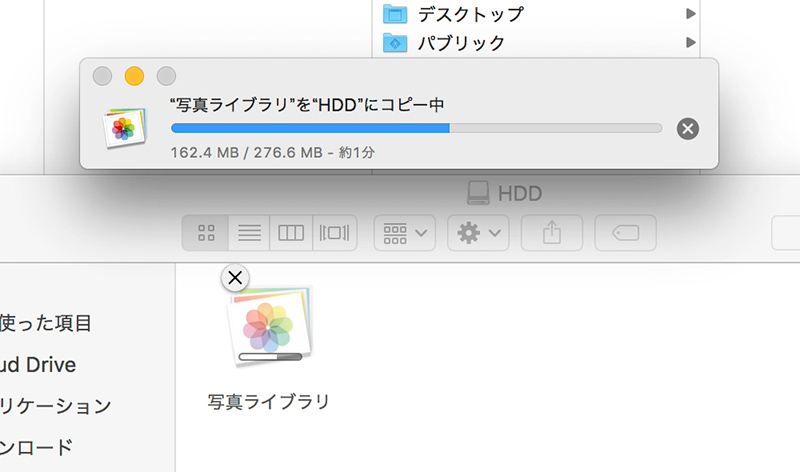
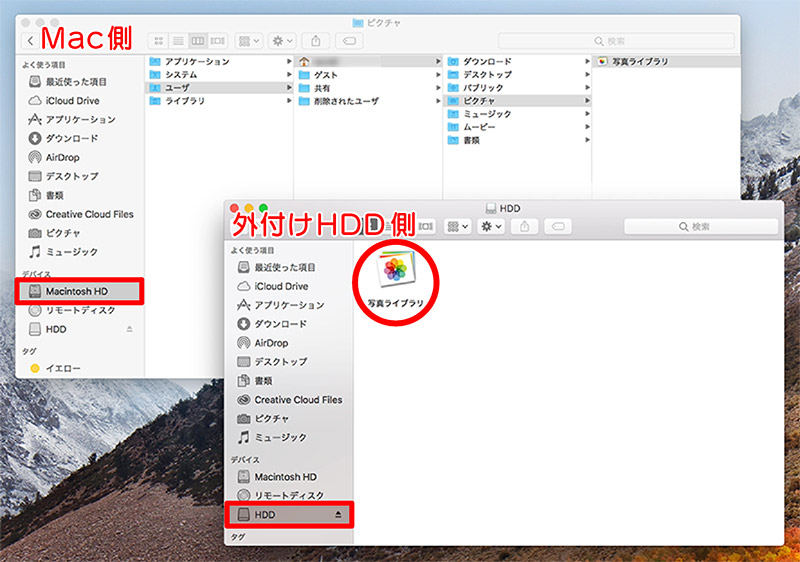
「写真」アプリを起動する。
「写真」アプリに「写真ライブラリ」を読み込ませる作業です。
「option」キーを押しながら「写真」アプリをクリックし、起動する。
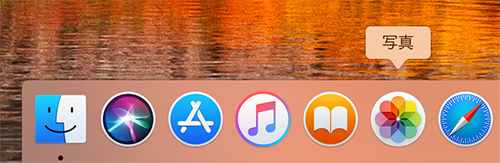
「ライブラリを選択」ウインドウが表示されます。
先程、外付け HDD にコピーしたライブラリを選択して「ライブラリを選択」ボタンをクリック。
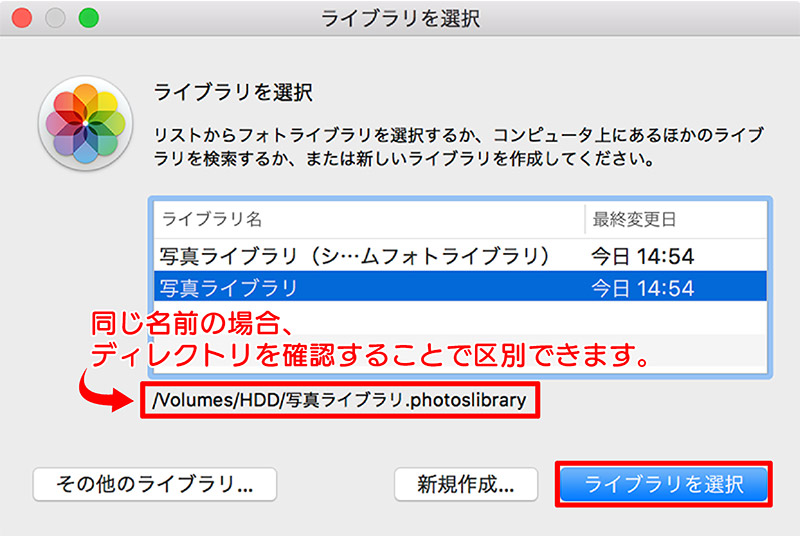
これで、読み込み先の「ライブラリ」が変更されます。
Finder が開くので「外付け HDD」を開き、「写真ライブラリ」を選択して「開く」ボタンをクリック。
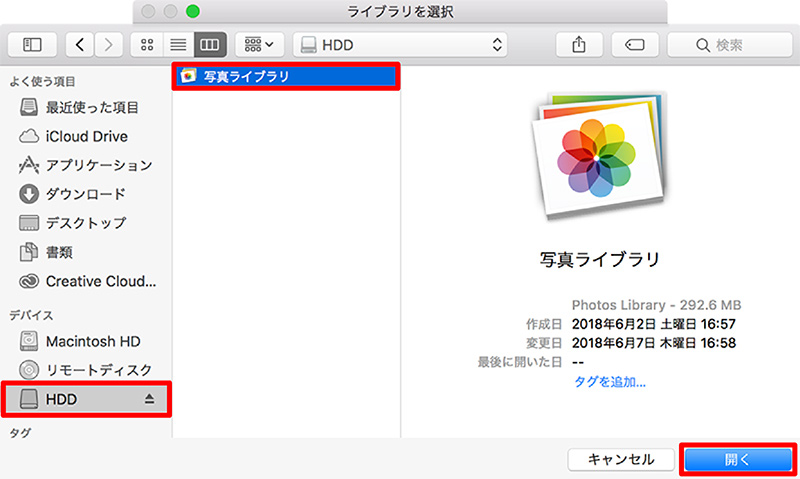
リストにライブラリが表示されない原因として、HDD のフォーマット種類が考えられます。
HDD のフォーマットが「Mac OS拡張(ジャーナリング)」または「APFS」であれば問題ないですが、その他のフォーマットになっている場合では表示されず、また問題も発生しやすくなるようです。
HDD のフォーマットは Apple も推奨している「Mac OS拡張(ジャーナリング)」または「APFS」を使用する方がいいでしょう。
外付け HDD のフォーマットを変更する方法についてはこちらをご参考ください。

「システムフォトライブラリ」の設定。
iCloud に保存している写真や動画を閲覧したり同期または共有するために「システムフォトライブラリ」の設定をします。
「システムフォトライブラリ」が設定できるのは1つの「写真ライブラリ」のみです。
「写真ライブラリ」が複数ある場合は、メインのライブラリを決めて「システムフォトライブラリ」を設定するといいでしょう。
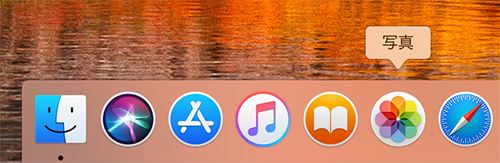
メニューバーの「写真」>「環境設定」の順で環境設定を開く。
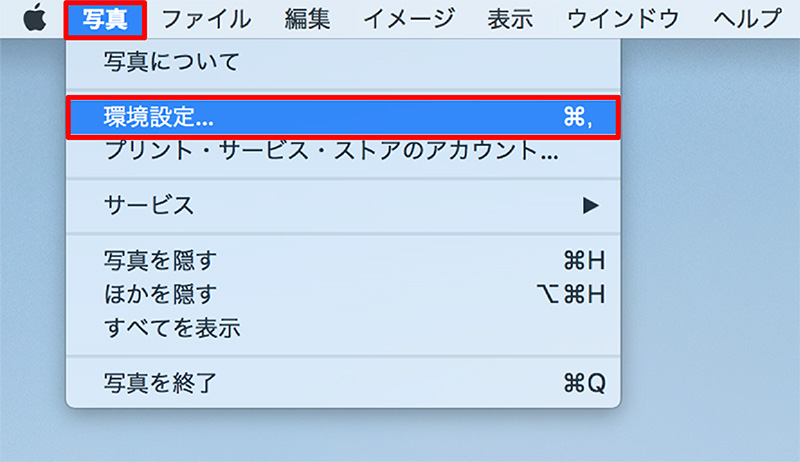
「一般」タブ内の「システムフォトライブラリとして使用」をクリック。
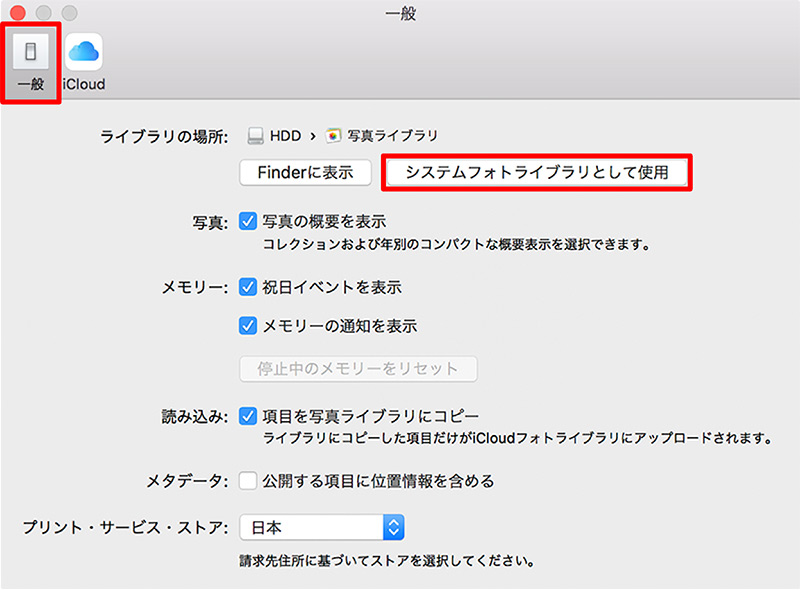
システムフォトライブラリが設定されると「システムフォトライブラリとして使用」ボタンがグレーアウトする。
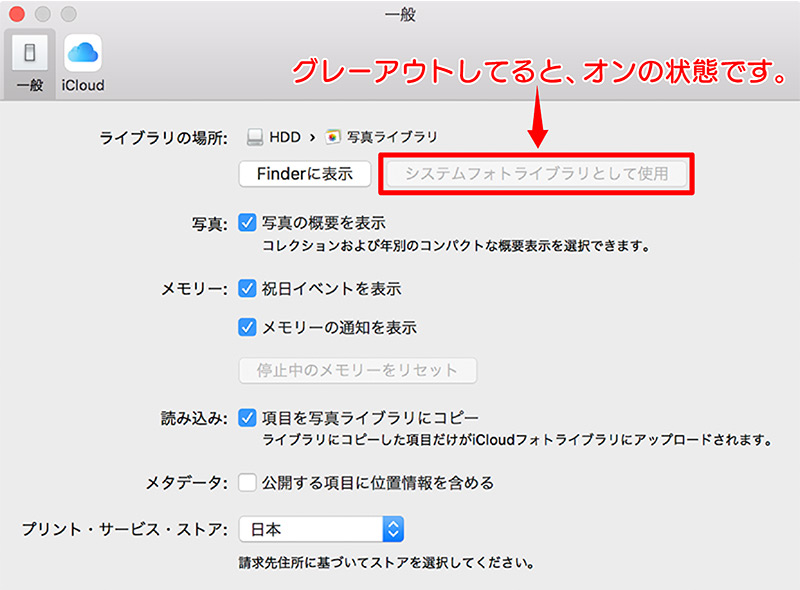
以上で「写真ライブラリ」を外付け HDD へ移行する作業は完了となります。
あとは Mac 本体の「写真ライブラリ」を削除すればストレージがスッキリします。
Mac 本体の「写真ライブラリ」を削除する方法
「Finder」を開き、「Macintosh HD」>「ユーザ」>「ユーザ名」>「ピクチャ」の順に進む。
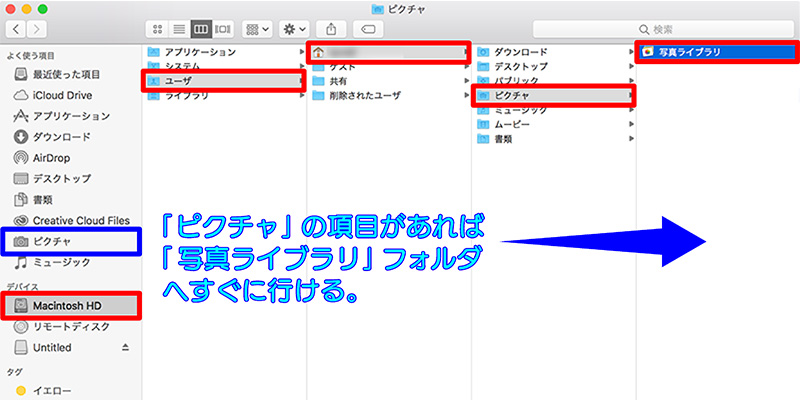
「写真ライブラリ」を右クリック >「ゴミ箱に入れる」を選択して削除する。
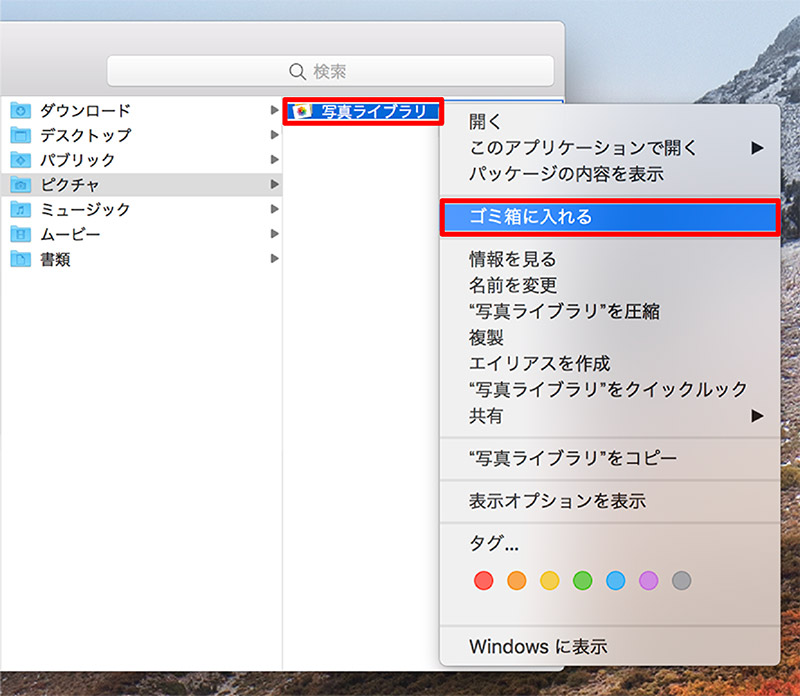
これで、圧迫していた Mac のストレージ容量も解消できます。
あとがき
Mac のストレージ容量を圧迫すると挙動が重くなるので、容量が大きくなりがちな「iTunes」や「写真」アプリのデータは、外付けドライブを利用して分散させることをオススメします。
バックアップや持ち運び、ライブラリ別に管理するなど、ご自身の使用環境に合わせて活用ください。
同様に、iTunes のデータも外付けドライブへ移行させることが可能です。
iTunes データを外付けドライブへ移行する方法はこちらをご覧ください。










