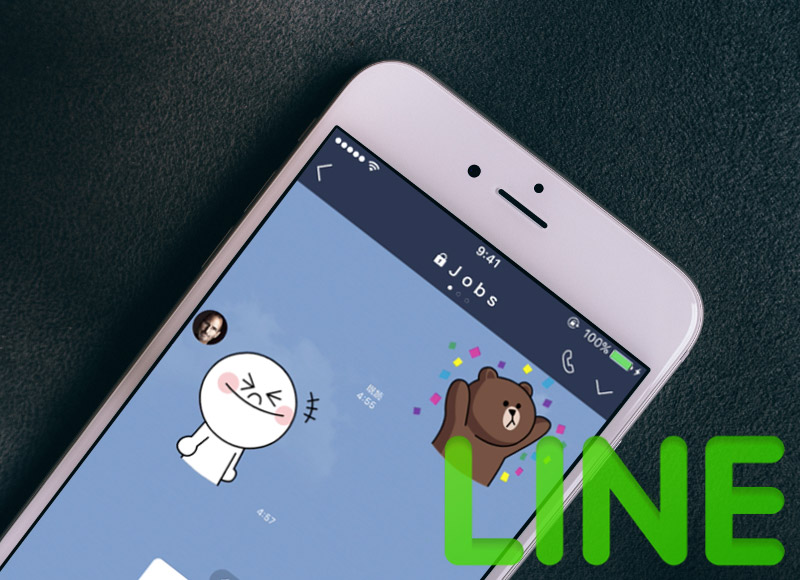この機能により PC がなくても iPhone の機種変更時(iPhone 同士)の LINE アカウントの引き継ぎや初期化などの際の再インストールで「トーク履歴」もそっくり復元できるようになりました。
ただ、トークのバックアップを利用する際の注意点などもありますので、注意点と共にバックアップの使用方法をご紹介します。
LINE トーク履歴のバックアップ・復元する際の注意点
iPhone 同士の引き継ぎでしかトーク履歴の復元はできない
このバックアップ機能は「iPhone ➡ iPhone」の機種変更に限ります。
これは単純に OS が違うため Android では iCloud を利用できないからです。
iOS のバージョンは最新にアップデートする
なのでトーク履歴のバックアップを取る際は必ず「ソフトウェアアップデート」を行い、iOS を最新版にしておきましょう。
- 設定アプリを起動して「一般」>「ソフトウェアアップデート」の順に進む。
- 最新でない場合はアップデートを行いましょう。
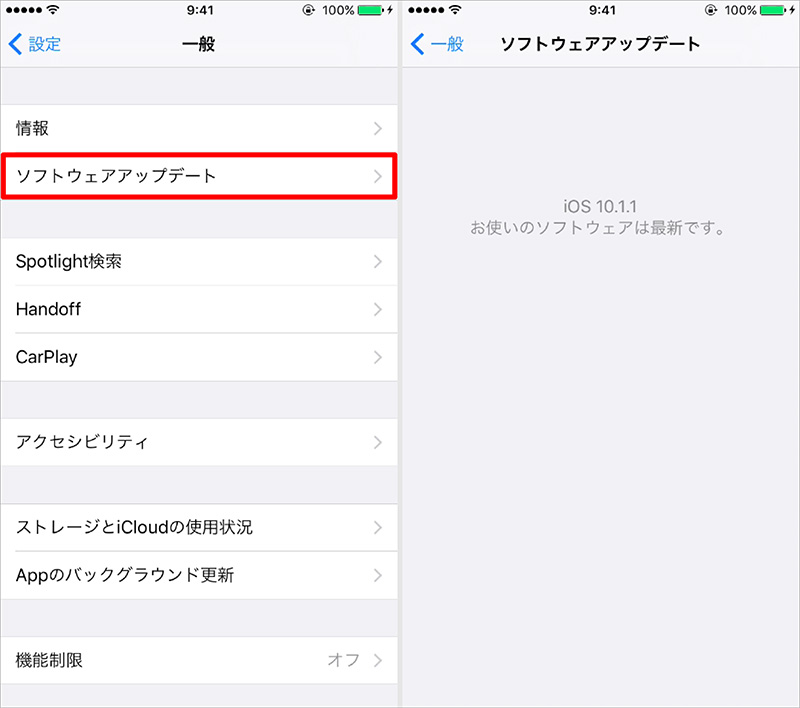
iCloud にサインインする
LINE のトーク履歴は「iCloud」にバックアップを取るため「iCloud」にサインインして接続させておく必要があります。
なので、必ずサインインしておきましょう。
iCloud にサインインしていないと「iCloud に接続されていません」の表示となる。

iCloud の容量制限(無料は5GB)に気をつける
iCloud の無料プランは容量5GB となります。
iCloud の現在の使用容量は把握しておきましょう。
- 設定アプリを起動して「iCloud」>「容量」の順に進む。
- 「使用可能」に表示されている容量を確認。
※ 前ページの「容量」に表示の空き容量でも OK 。
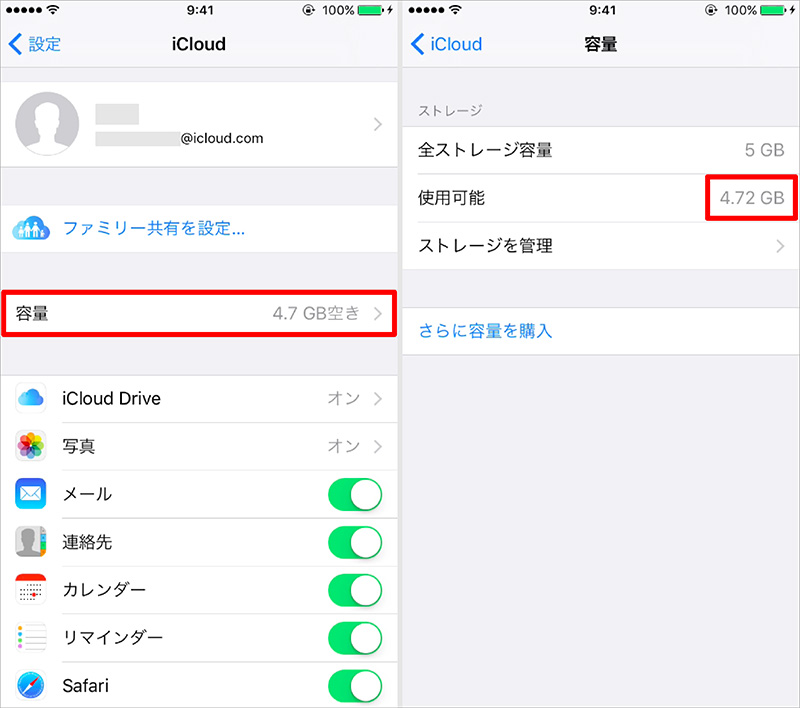
もし、空き容量が少ない場合は iCloud の保存データを整理する、もしくは有料プランにアップグレードも検討しなければなりません。
Wi-Fi 接続してモバイルデータ通信を OFF にする
LINE のトーク履歴(写真・書類ファイル)が多いとバックアップデータ容量が大きくなるため通信パケットが心配になりますね。
なので LINE も推奨しているように「モバイルデータ通信を使用」をオフにした状態で Wi-Fi 環境下でバックアップを行うことをおすすめします。
- 設定アプリを起動して「iCloud」>「iCloud Drive」の順に進む。
- 「モバイルデータ通信を使用」のスイッチをオフにする。
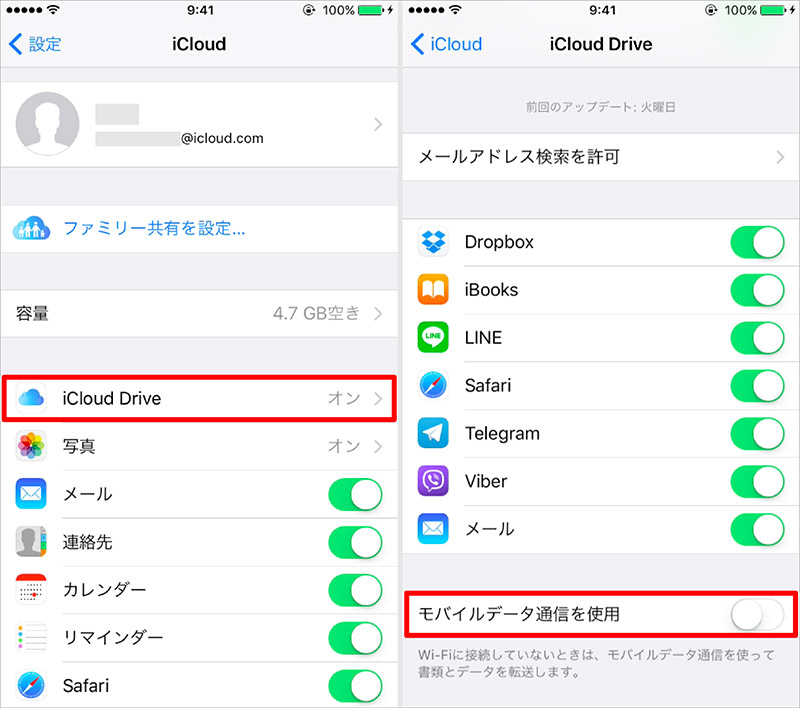
LINE トーク履歴のバックアップ
「 ・・・ 」>「設定」の順にタップして進む。
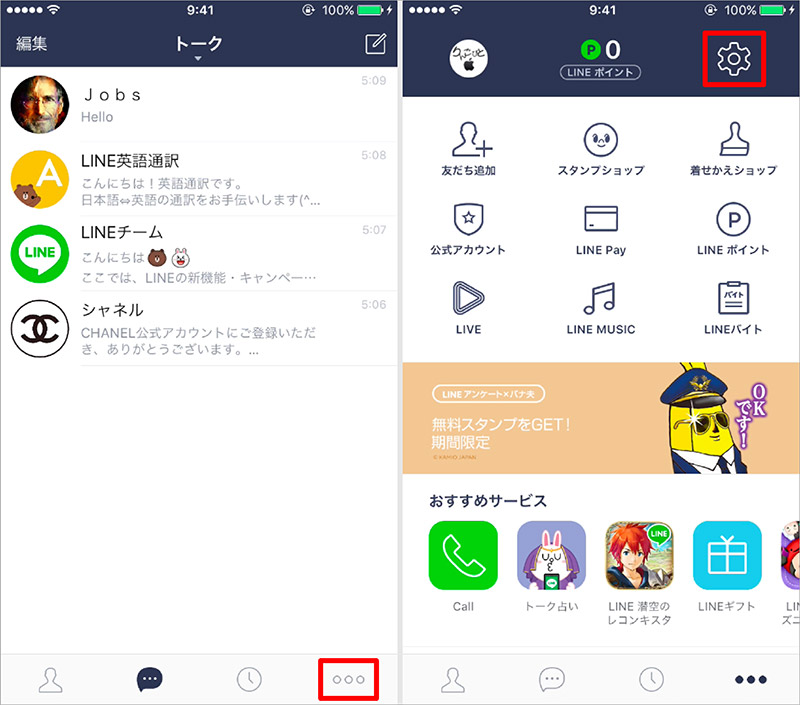
「トーク・通話」>「トークのバックアップ」の順に進む。
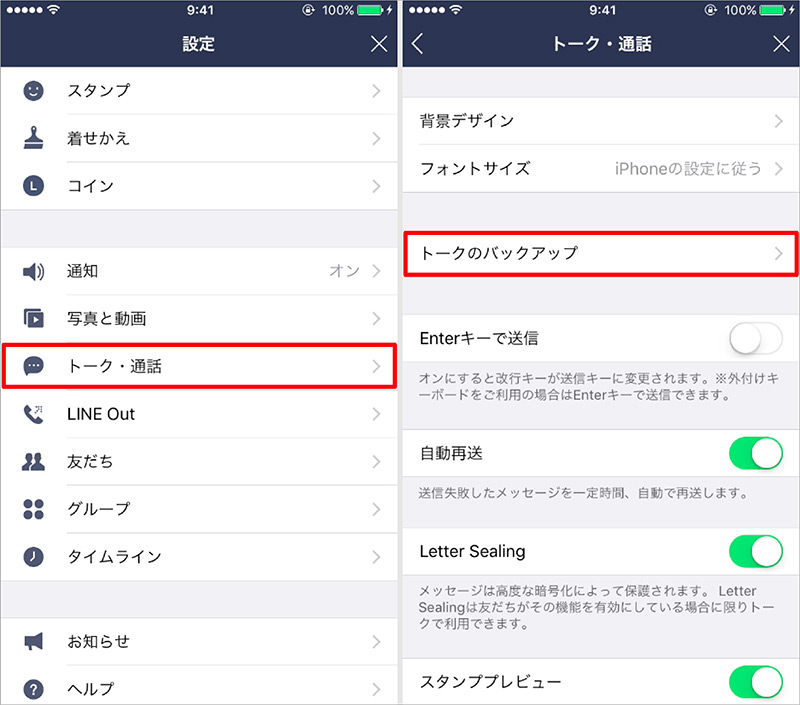
「今すぐバックアップ」をタップするとトーク履歴のバックアップが始まります。
「バックアップ完了」の表示がでれば OK 。
バックアップが完了すると「前回のバックアップの日時」や「バックアップデータの容量合計」が表示されます。
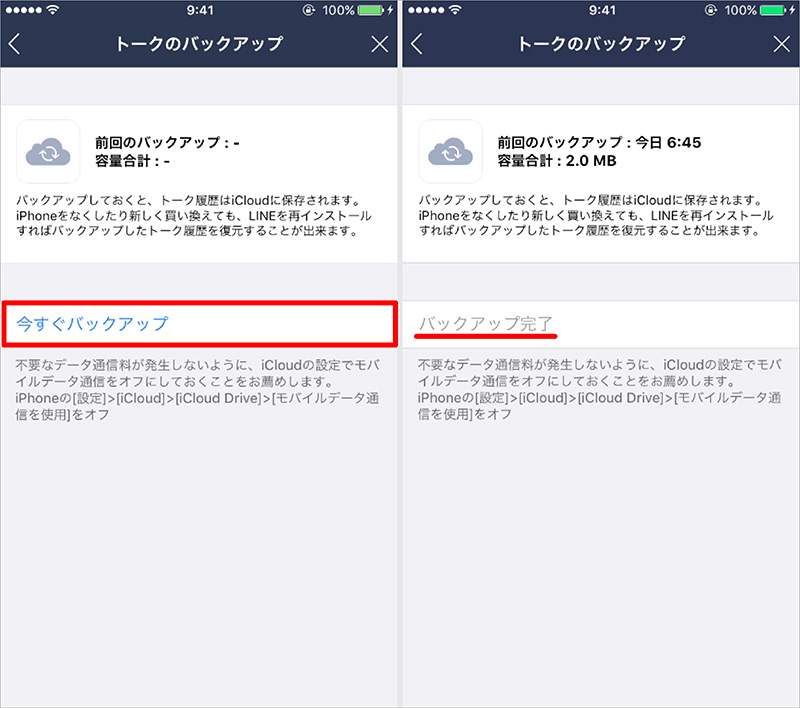
これだけで、トーク履歴を一括でバックアップできるので非常に便利な機能です。
これからは、iPhone の機種変更やリカバリなどで LINE アカウントの引き継ぎの際は、トーク履歴もまとめて引き継ぎましょう。
LINE トーク履歴の復元
リカバリ後または機種変更した新しい iPhone で LINE アカウントにログインする際の引き継ぎ作業のときに「トーク履歴の復元」セクションが現れます。
ここで復元しないと、後からトーク履歴を復元することはできないので必ずこのときに実行しましょう。
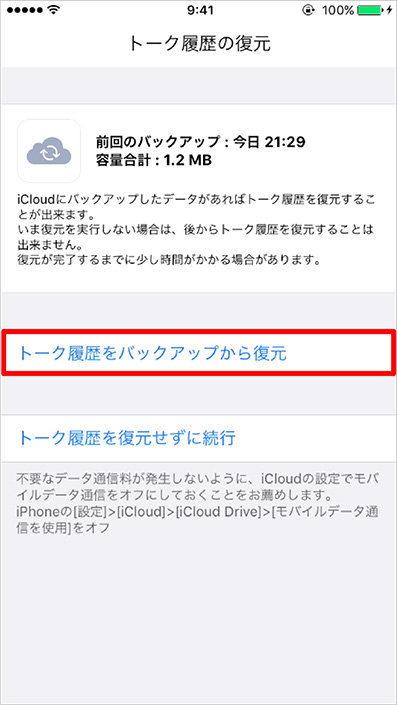
LINE アカウントの引き継ぎ