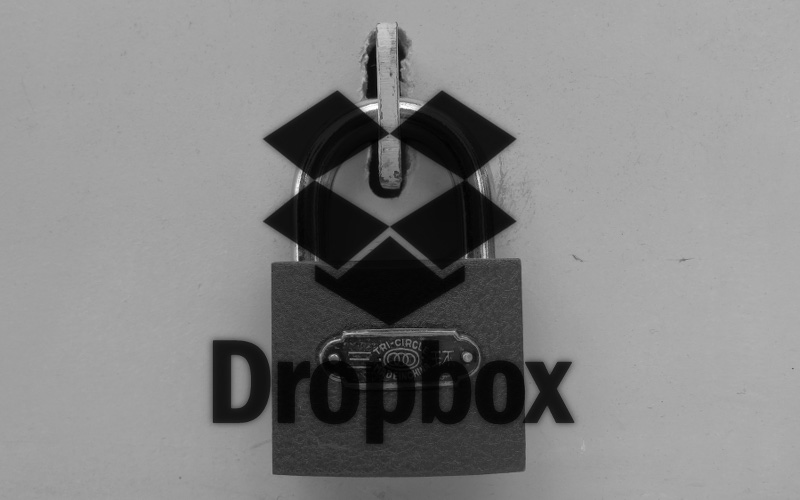いろいろなクラウドストレージサービスがありますが「Dropbox」を使っているユーザーも多いと思います。
ストレージの性質上、写真や書類など個人を特定できるファイルや重要なファイルを保存している人も多いはずなので、アカウントを乗っ取られたら大変です。
Google Authenticatorをダウンロードする
今回は、iPhoneアプリの「Google Authenticator」を使って2段階認証を設定する方法をご紹介します。
まずは、App StoreからiPhoneアプリの「Google Authenticator」をダウンロードします。

PC・iPhoneどちらからでも2段階認証を設定することができますので、それぞれの設定方法をご紹介します。
PCからDropboxのセキュリティを強化する
「Dropbox」公式サイト
- 右上のアカウント名をクリック
- メニューの中から「設定」を選択。
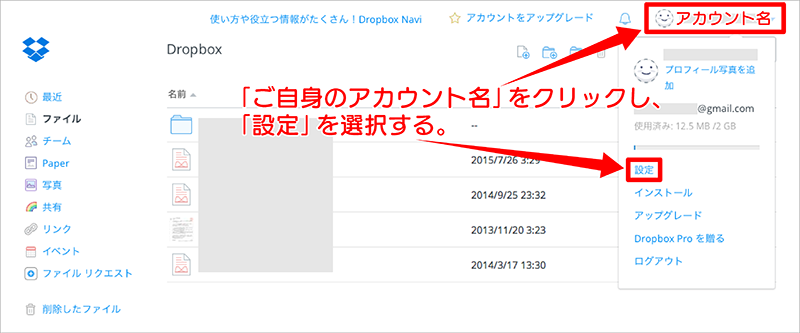
「セキュリティ」タブ > 「クリックして有効にする」の順でクリック。
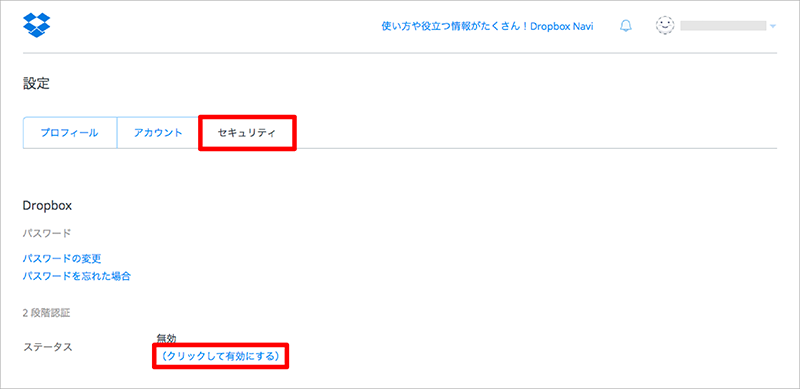
「スタート」をクリック。
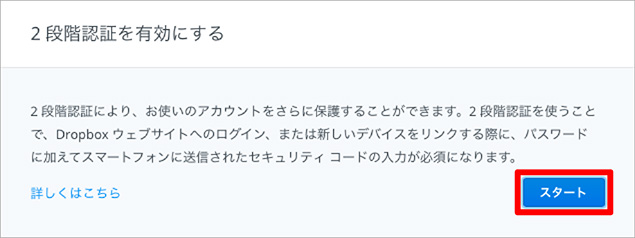
「Dropbox」アカウントの「パスワード」を入力して「次へ」をクリック。
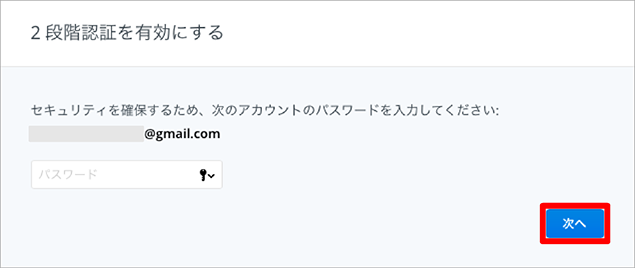
「モバイル アプリを使用」を選択して「次へ」をクリック。
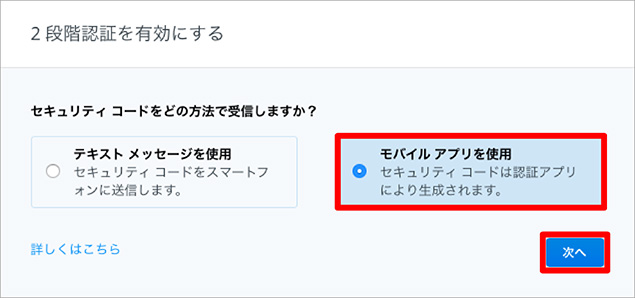
画面にQRコードが表示されるので、iPhoneアプリの「Google Authenticator」で読み込んでいきます。
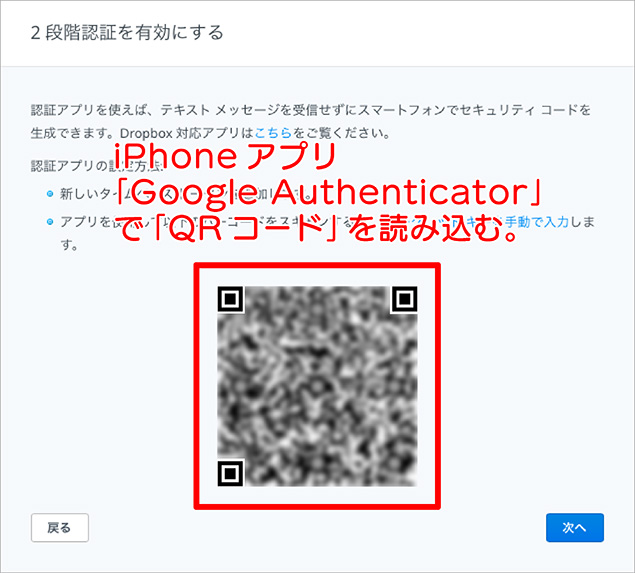
- iPhoneで「Google Authenticator」を起動させて「設定を開始」をタップ。
- 「バーコードをスキャン」をタップして先ほどの「QRコード」を撮影する。
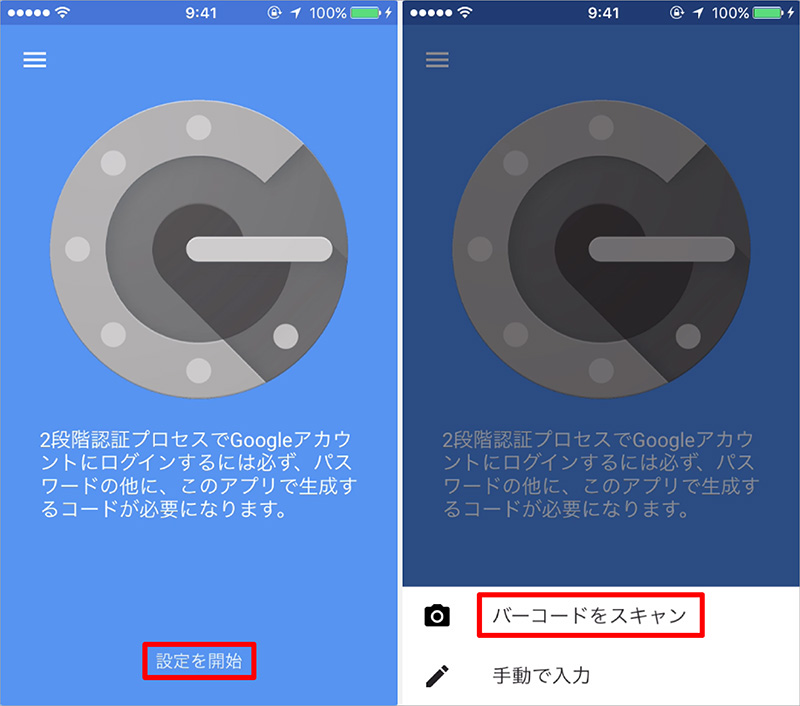
登録が終わると「Dropbox」の項目が追加され、6桁のコードが表示される。
- コードを長押しするとコピーできます。
- 6桁のコードは30秒ごとに切り替わります。
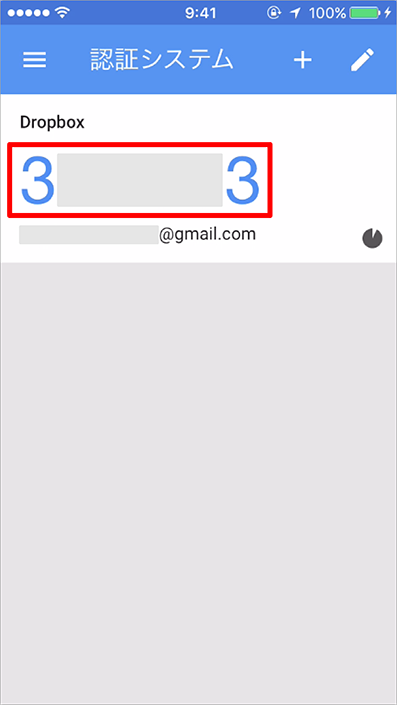
PC 画面に戻り「次へ」をクリック。
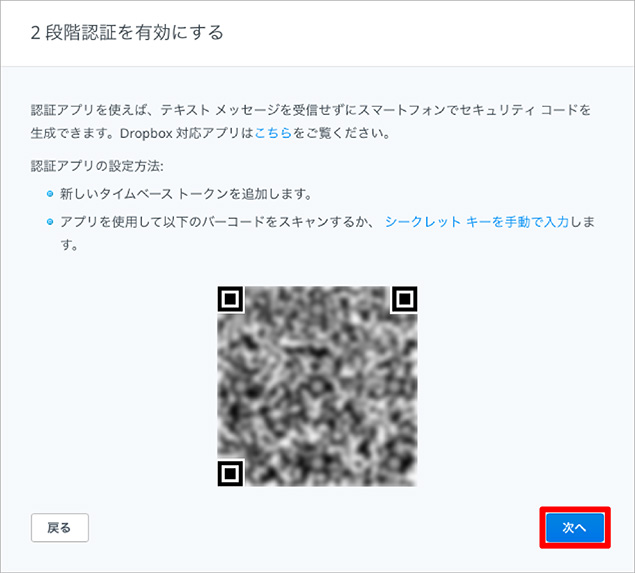
認証コードを入力して「次へ」をクリック。
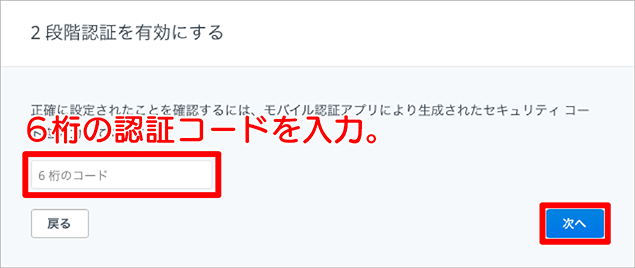
頭の「0」を省いた携帯番号を入力して「次へ」をクリック。
このオプションは任意ですのでスキップしてもOKです。
スキップしたい場合は、空白のまま「次へ」をクリックする。
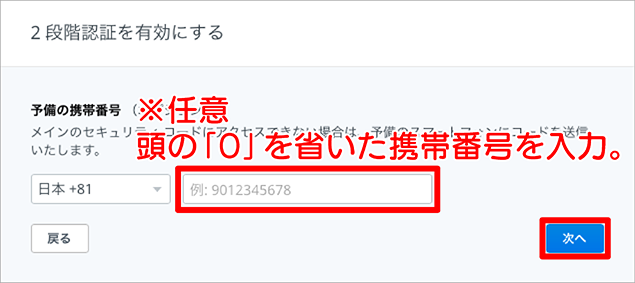
万一、iPhoneを紛失・故障した場合、「Dropbox」にアクセスできなくなります。
そのような場合に備え、一時的にアクセスするための1回限りの重要な「バックアップ コード」となりますので、スクリーンショットを撮るかメモして必ず保管しておきましょう。
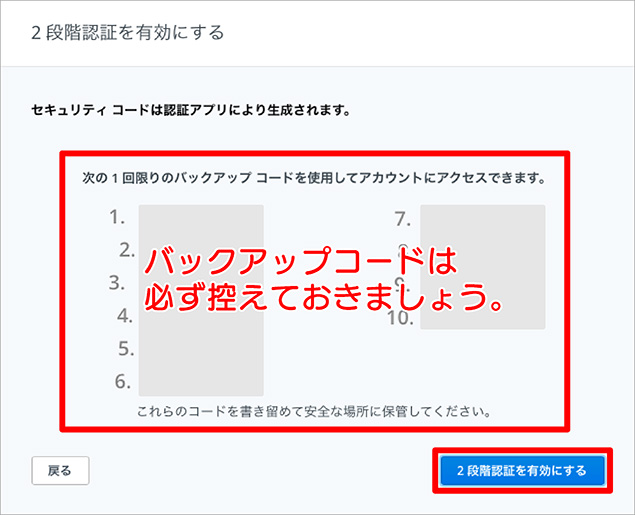
2段階認証の設定は完了です。
「完了」をクリックして終了する。
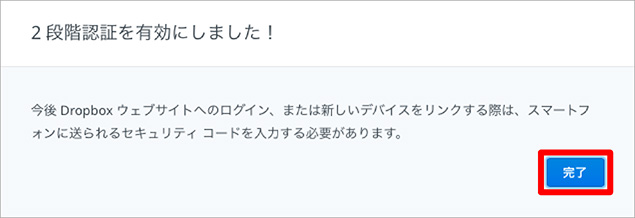
これで「Google Authenticator」で発行されるコードが無いとDropboxにログインすることができなくなりました。
iPhoneだけでDropboxのセキュリティを強化する
iPhoneの「Safari」から「Dropbox」にアクセスする。
「Dropbox」公式サイト
- 「ログイン」をタップ。
- 「ID(メールアドレス)」と「パスワード」を入力して「ログイン」をタップ。
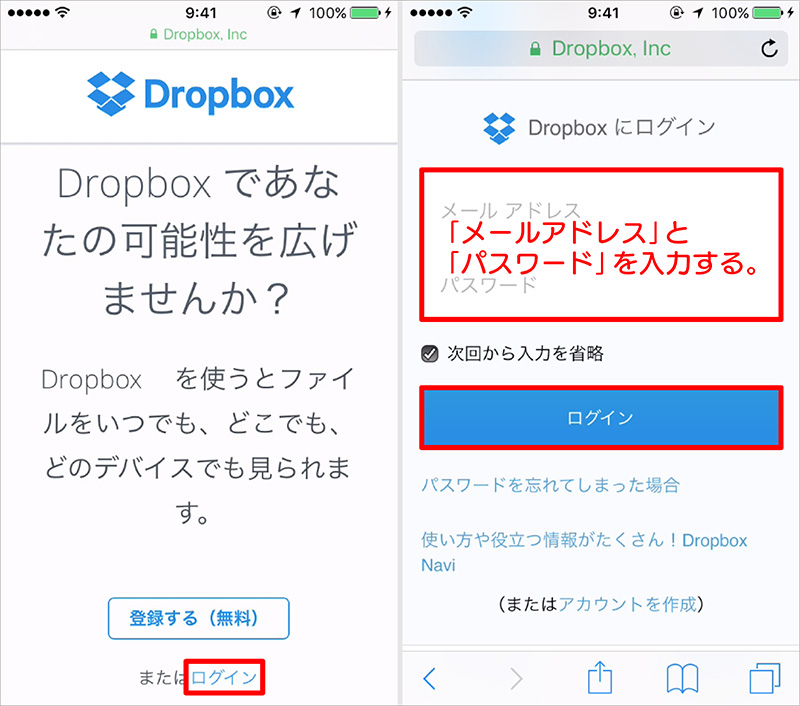
- 「デスクトップ版」をタップ。
- 右上のアカウント名をクリック。
- メニューの中から「設定」を選択。
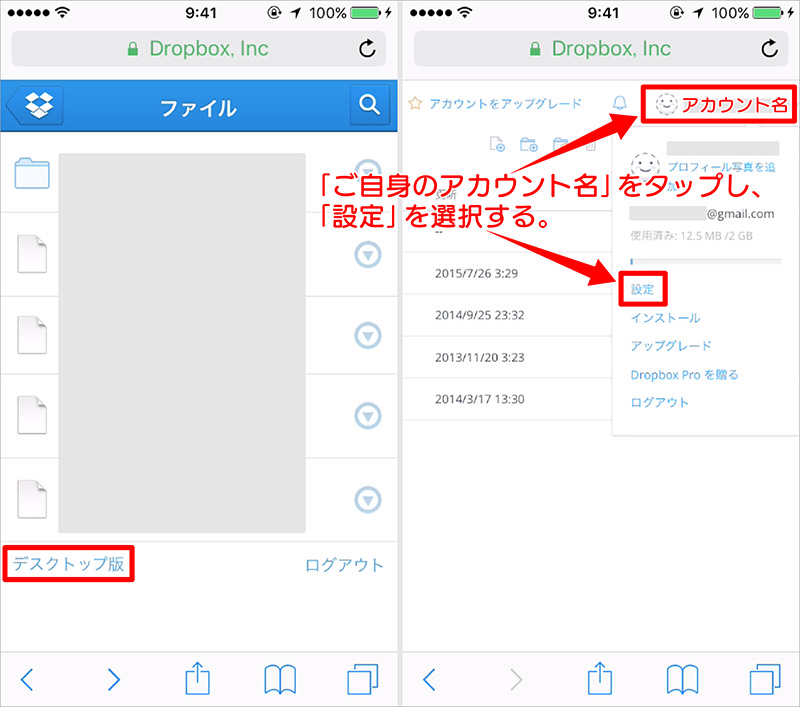
- 「セキュリティ」タブをタップしてセキュリティメニューを開く。
- 「2段階認証」項目の「クリックして有効にする」をタップ。
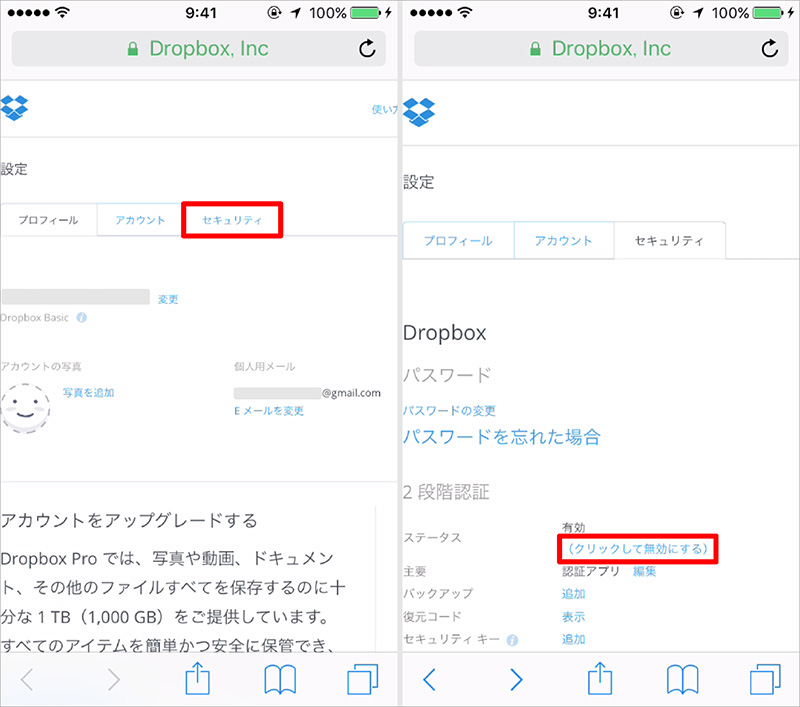
- 「スタート」をタップ。
- 「Dropbox」アカウントの「パスワード」を入力して「次へ」をタップ。
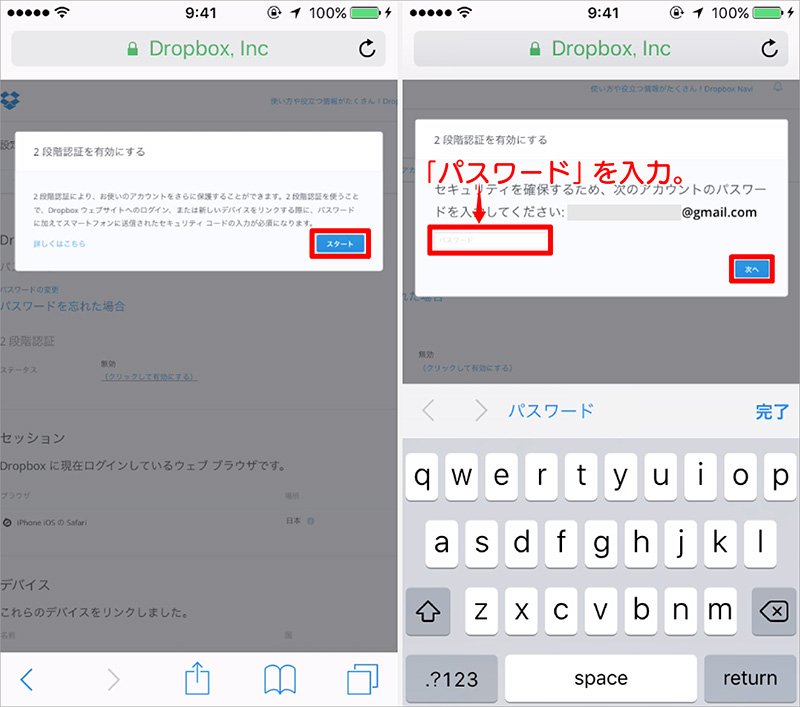
- 「モバイル アプリを使用」を選択して「次へ」をタップ。
- 「シークレット キーを手動で入力」をタップ。
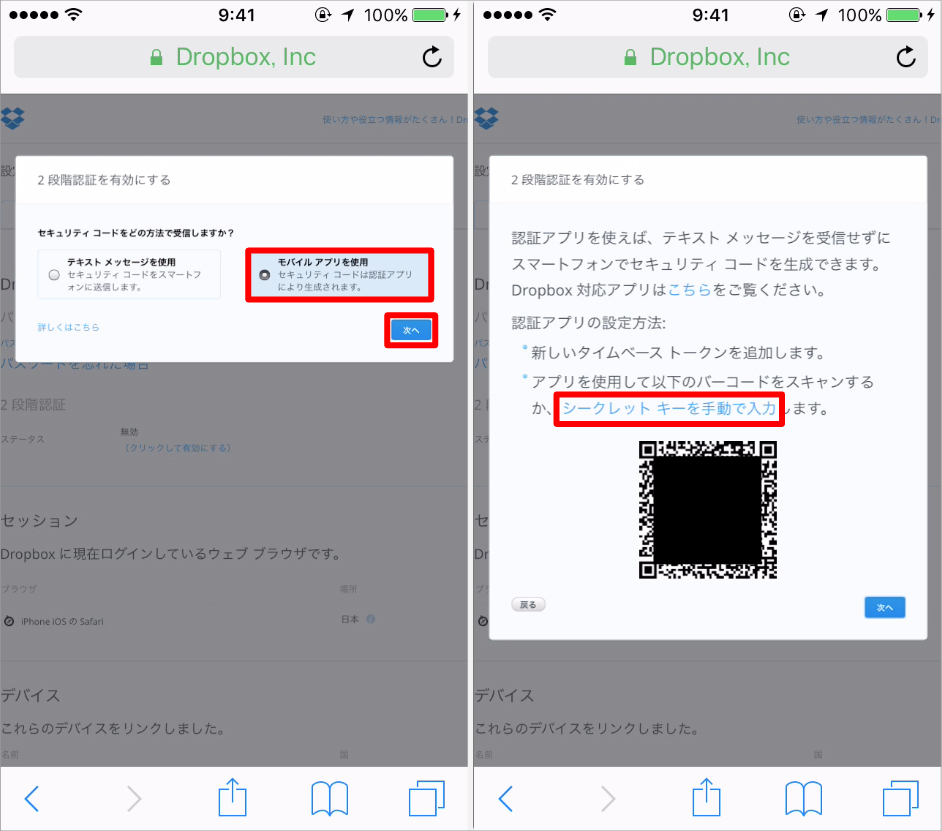
表示されているシークレット キーをコピーする。
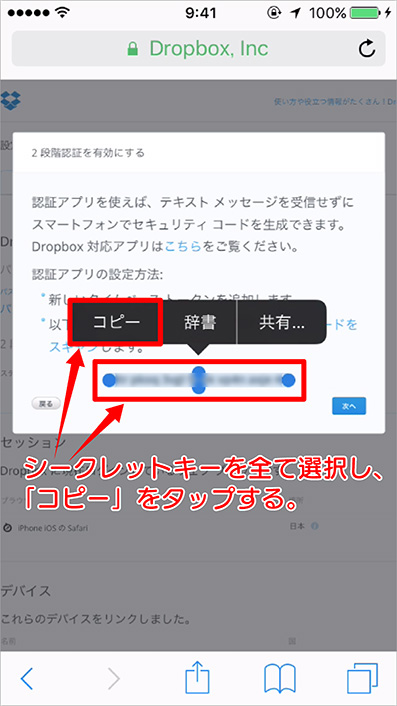
- 「Google Authenticator」を起動させて「設定を開始」をタップ。
- 「手動で入力」をタップ。
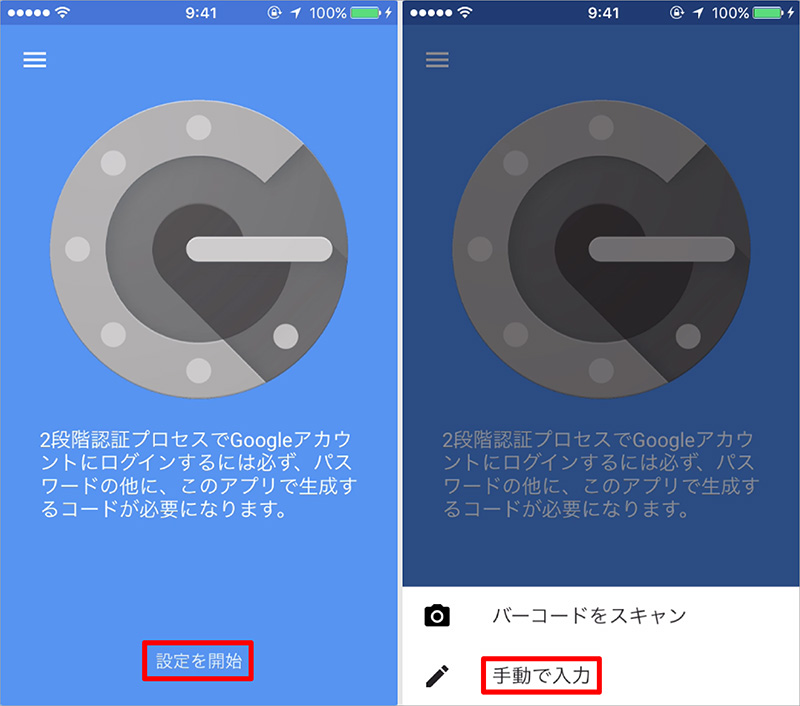
- 「アカウント」に「Dropbox」に登録してあるメールアドレスを入力。
- 「キー」に先ほどコピーしたシークレット キーを入力。
- 右上の「 ✓ 」マークをタップ。
- 6桁の認証コードが表示されるのでコピーする。
- コードを長押しするとコピーできます。
- 6桁のコードは30秒ごとに切り替わります。
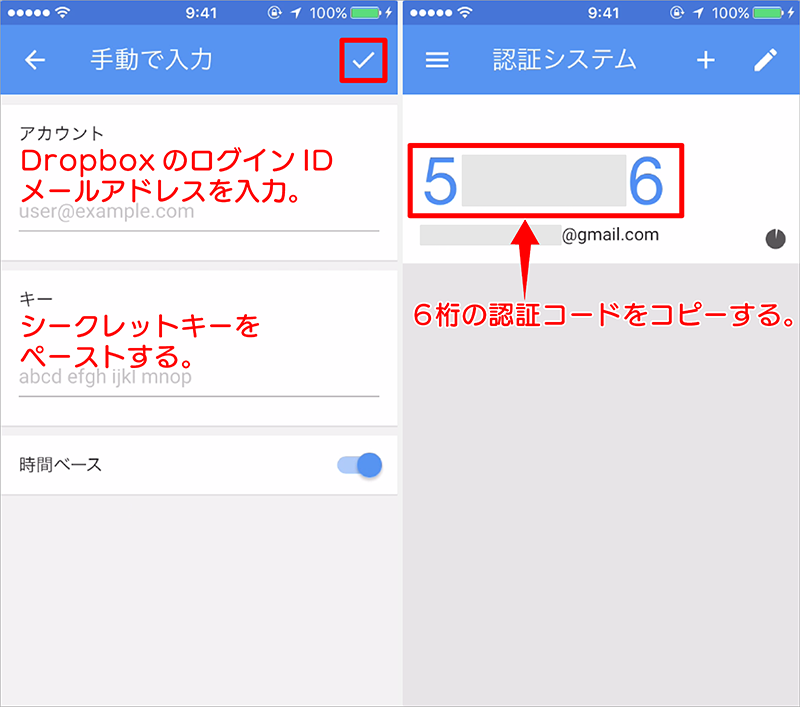
- 認証コードを入力して「次へ」をタップ。
- 頭の「0」を除いた携帯番号を入力して「次へ」をタップ。
携帯番号登録は任意なのでスキップしてもOKです。
スキップしたい場合は、空白のまま「次へ」をタップする。
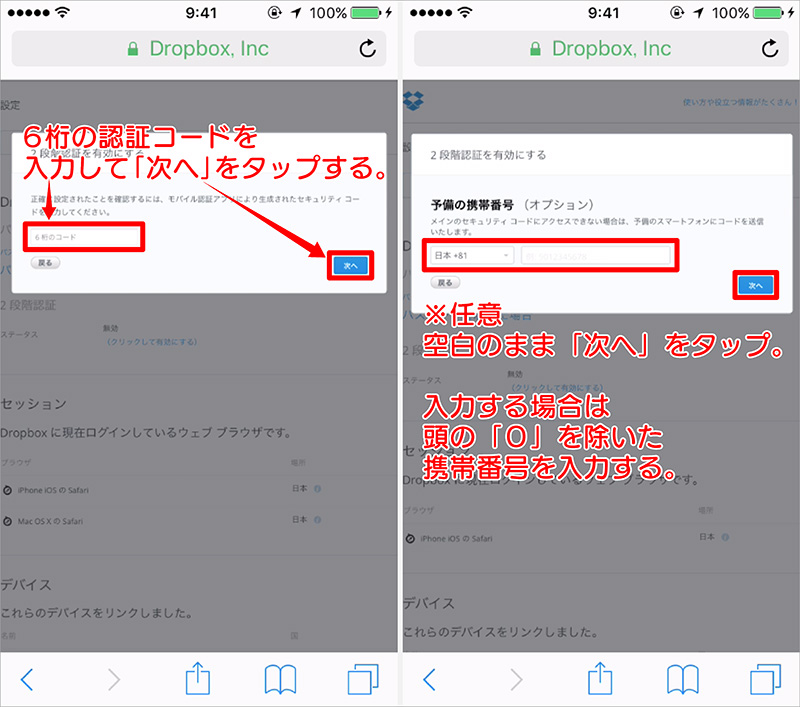
バックアップ コードは、iPhoneを紛失・故障した場合に一時的にDropboxにアクセスするための1回限りの重要なコードとなりますので大切に保管しましょう。
- スクリーンショットを撮るかメモし終わったら「2段階認証を有効にする」をクリック。
- 「完了」をタップして終了しましょう。
これで2段階認証の設定は完了です。
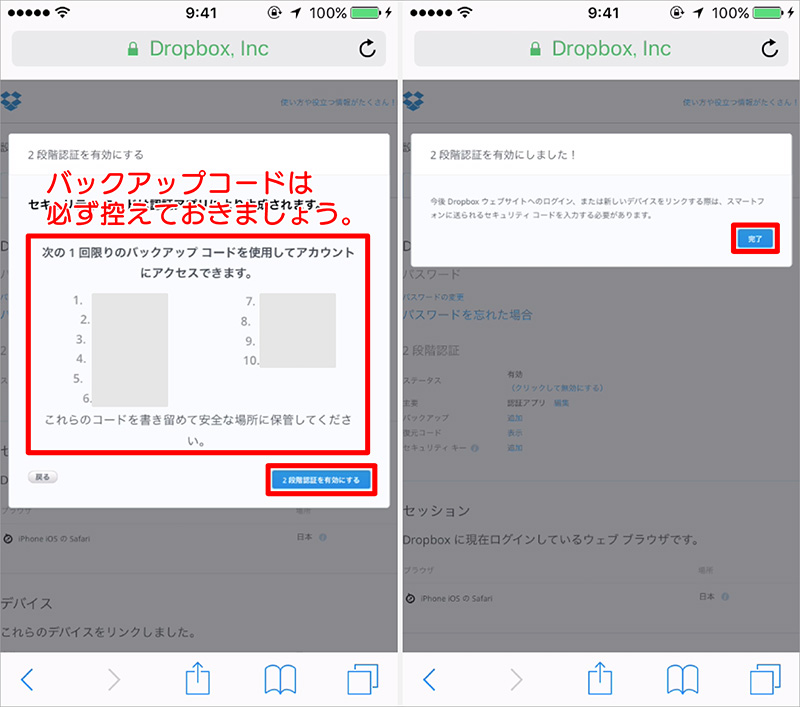
これでセキュリティの強化ができましたので、アカウントとパスワードが流出しても即座に乗っ取られる心配がなくなりました。
手順が多くてめんどくさそうに思えますが、やってみると簡単で所要時間も数分で設定できます。
ぜひ、「Dropbox」の2段階認証でセキュリティを強化して個人情報の安全を確保してください。
Dropboxの2段階認証を解除する
Dropboxの2段階認証を解除してセキュリティを弱くすることはオススメできませんが、もし何かの都合で解除しなければならない状況になった場合のために、一応解除方法も書いております。