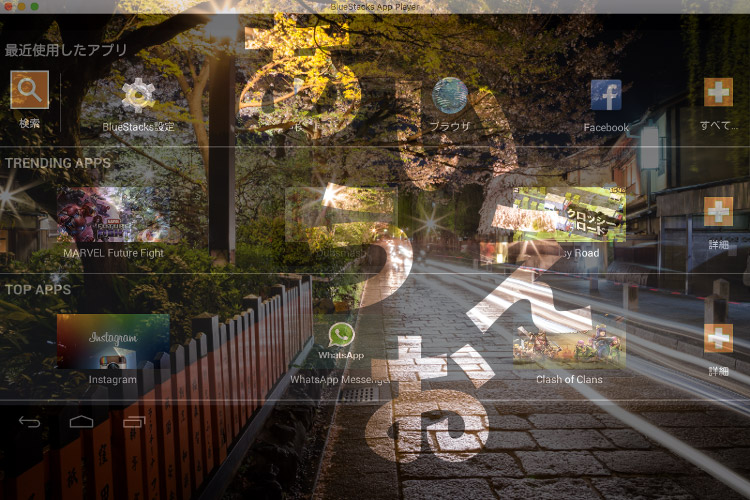「BlueStacks」は日本語表示には対応しているのに、なぜか日本語入力には対応していません。
なので「Google 日本語入力」を導入し、「BlueStacks」を日本語入力に対応させたいと思います。
ですが、「Google Play」からわざわざ日本語入力のシステム構築するアプリをご自分で探さなくても「設定」から簡単に「Google 日本語入力」のアプリをインストールできるようになっています。
BlueStacks2を日本語入力に対応させるシステム構築
Google 日本語入力のインストール
「BlueStacks」のホーム画面から右上の「すべて」のアイコンをクリック。
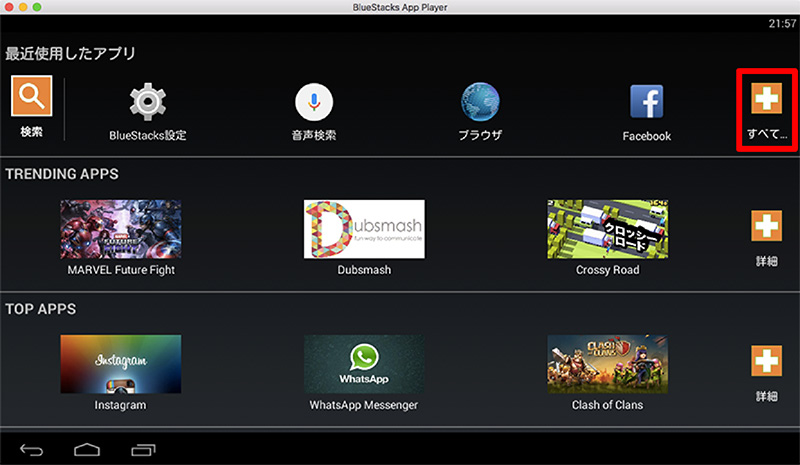
「BlueStacks 設定」アプリをクリック。
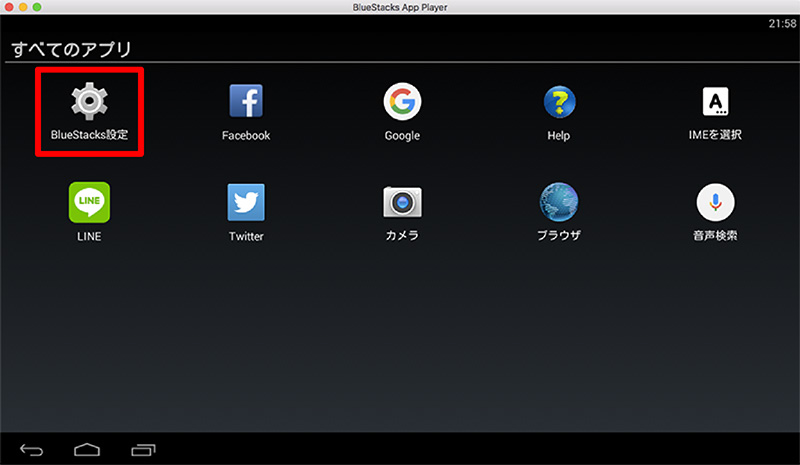
「IME を選択」をクリック。
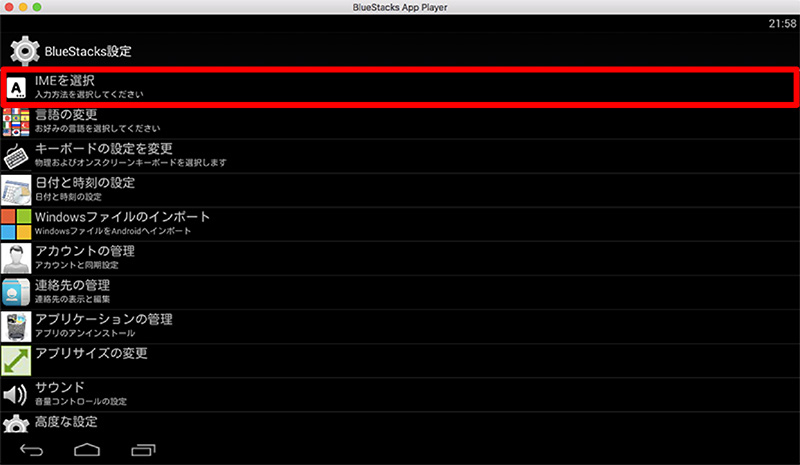
「japanese」をクリック。
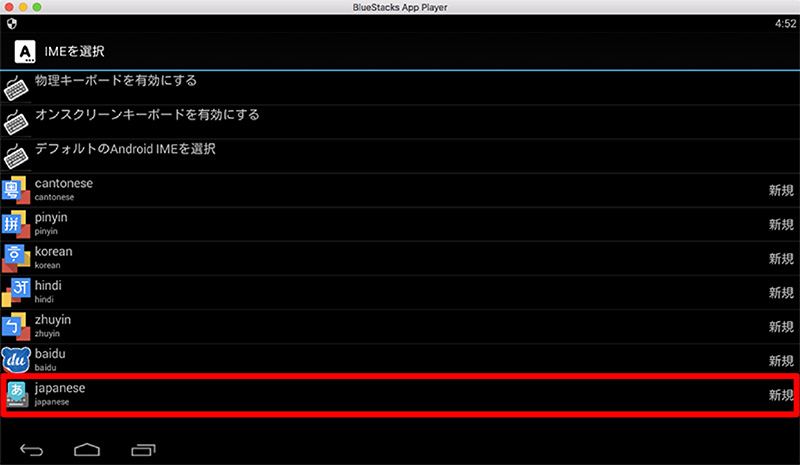
「インストール」をクリック。
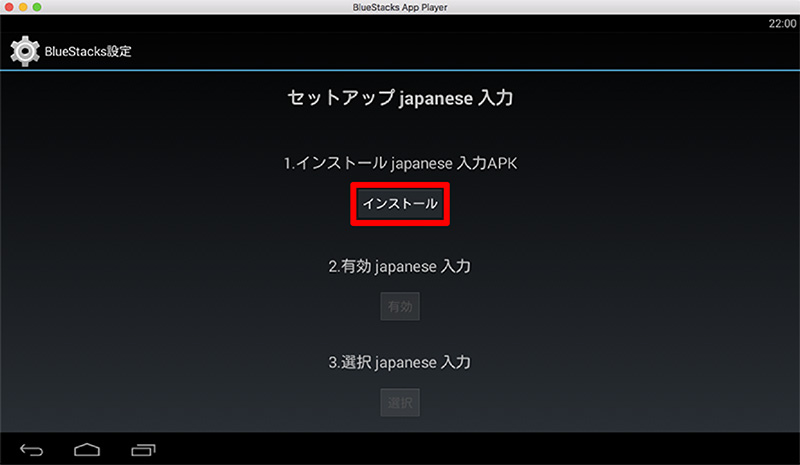
「Google 日本語入力」が表示されたら「インストール」をクリック。
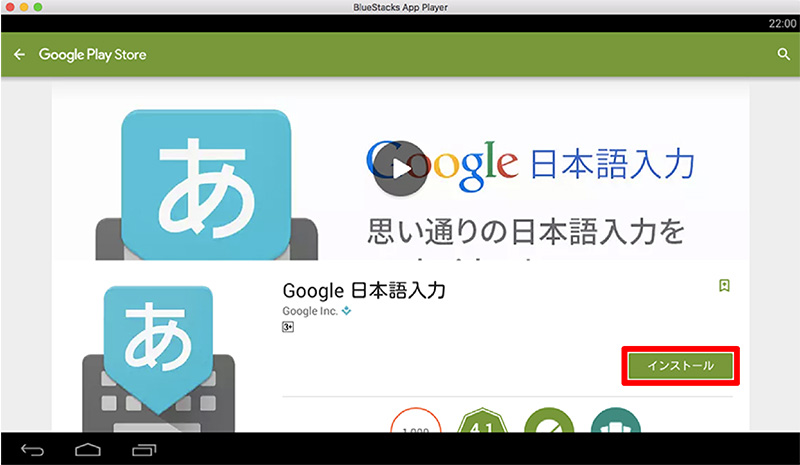
同意を求めるポップアップが出現するので「同意する」をクリック。
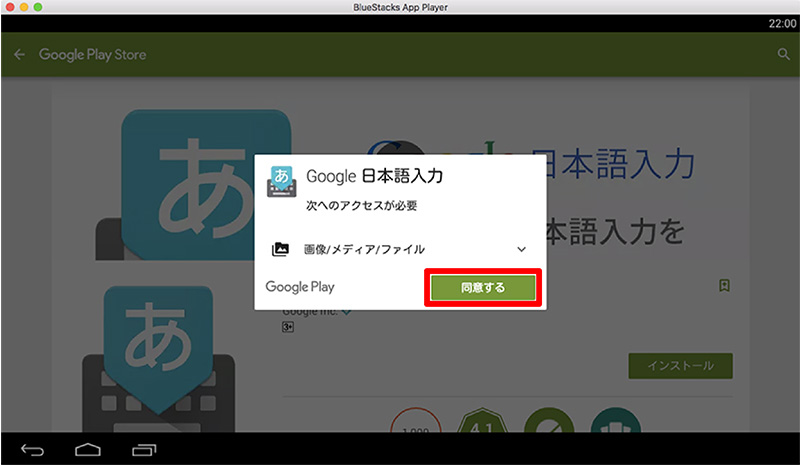
インストールが完了するとバナー表示が「開く」に切り替わります。
「開く」をクリックして設定へ進みましょう。
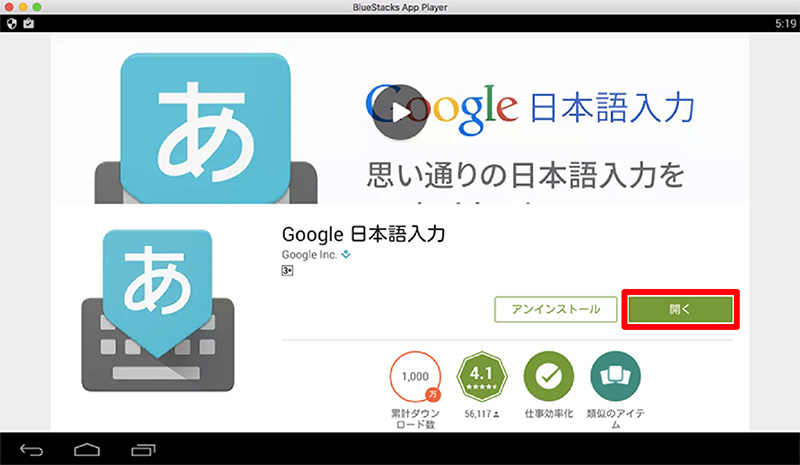
Google 日本語入力の設定
「設定で有効にする」をクリック。
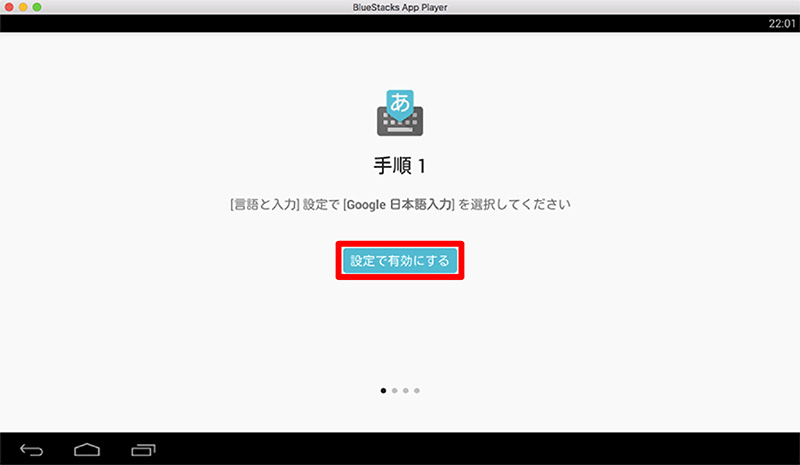
「Google 日本語入力」をクリックして有効にする。
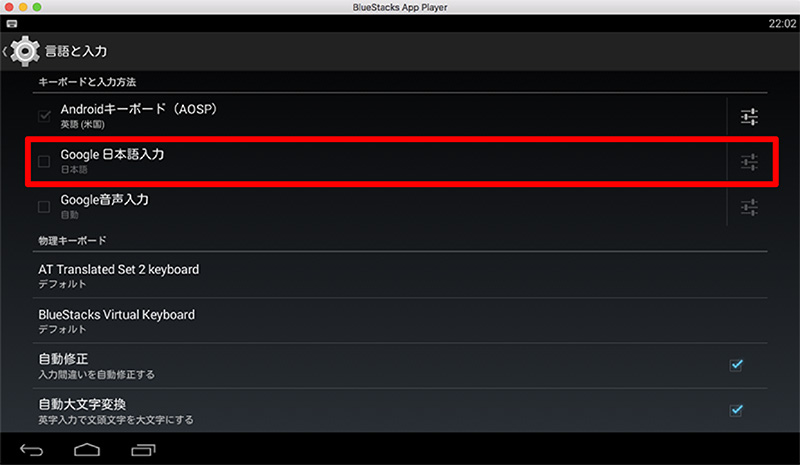
注意内容を確認して「OK」をクリック。
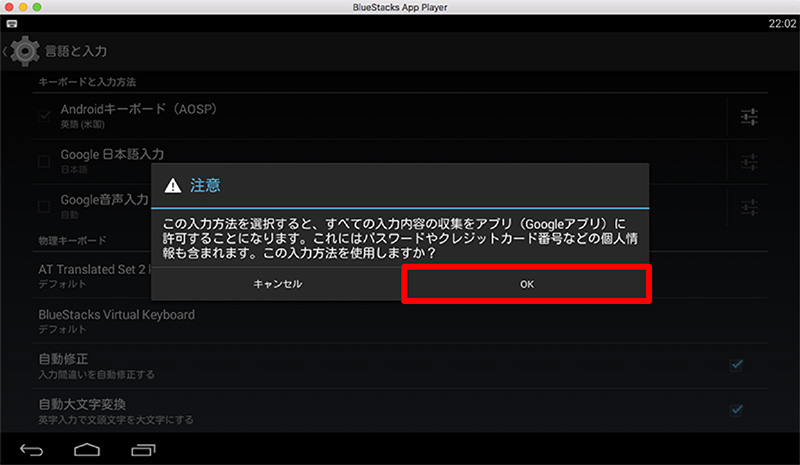
「入力方法を選択する」をクリック。
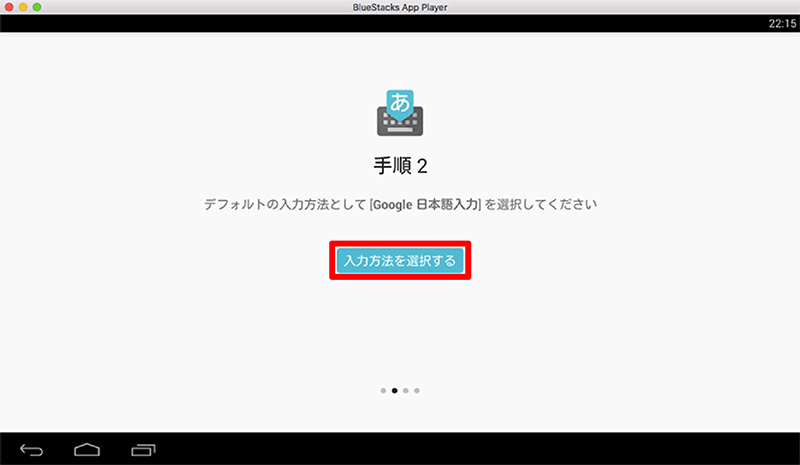
「日本語」をクリックして日本語入力を追加します。
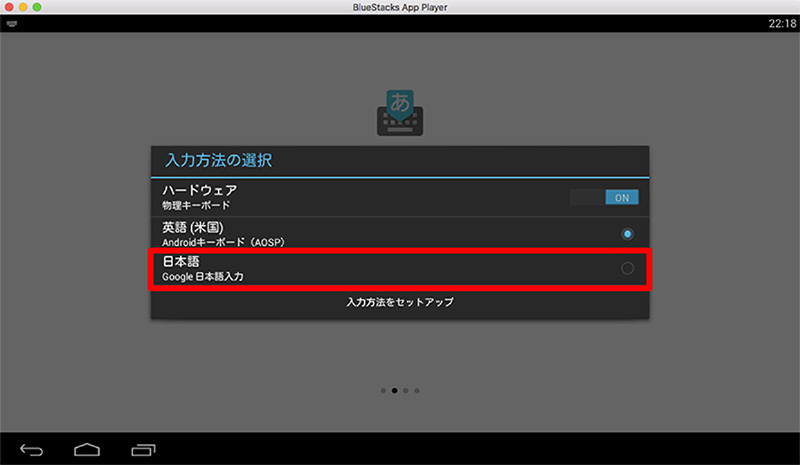
Google が機能改善などに使用する「使用統計情報」の送信に同意を求めるセクションです。
- 同意する場合は「同意する」にチェック。
- 同意しない場合はチェックを入れずに右にスライドさせて次へ進む。
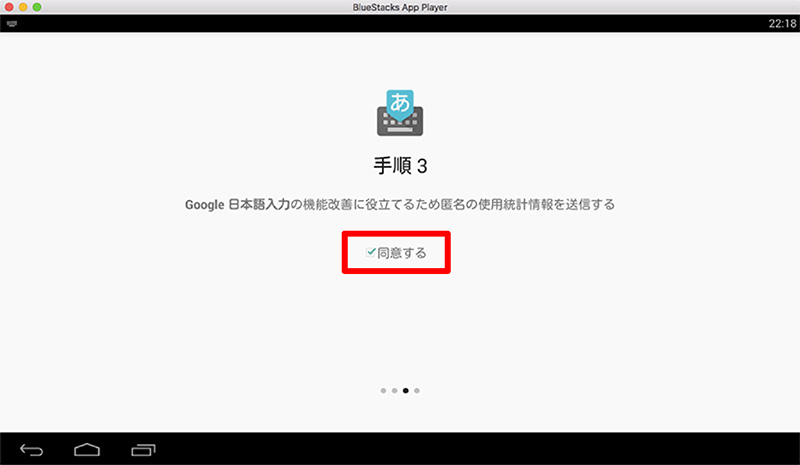
「キーボード機能を表示する」をクリックしましょう。
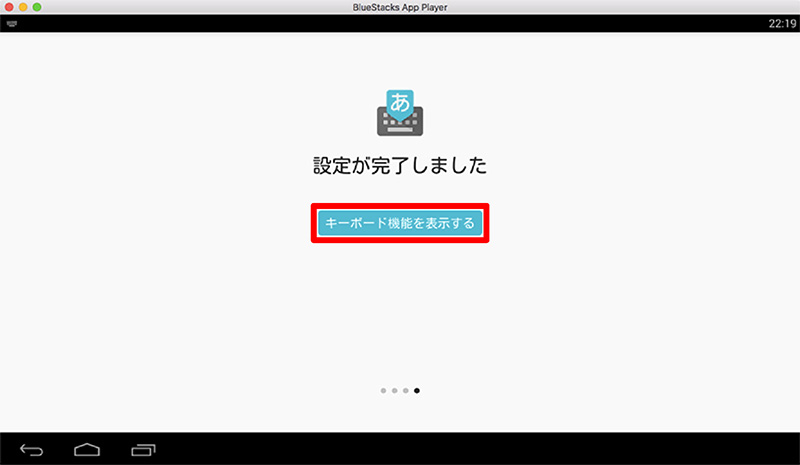
「Google 日本語入力」のチュートリアル。
- チュートリアルを確認する場合は「 > 」をクリックして行き読み進めます。
- 必要のない場合は「スキップ」で飛ばします。
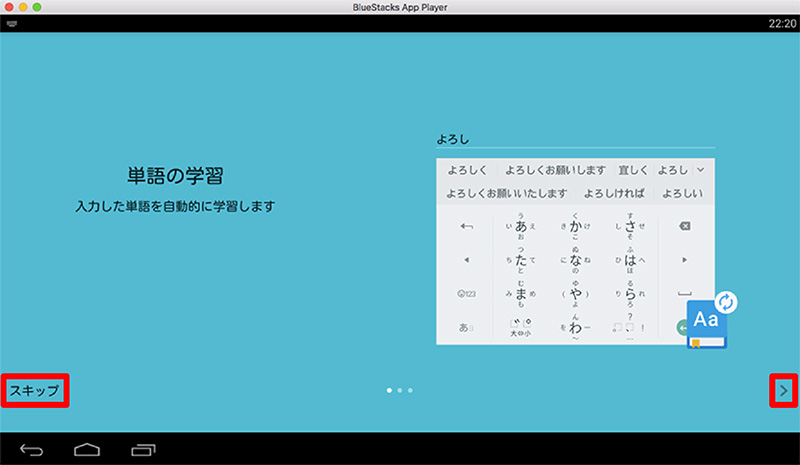
⬇
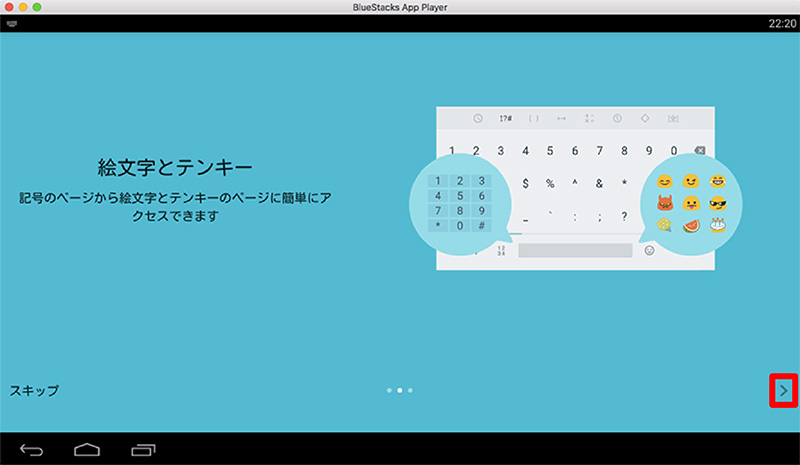
⬇
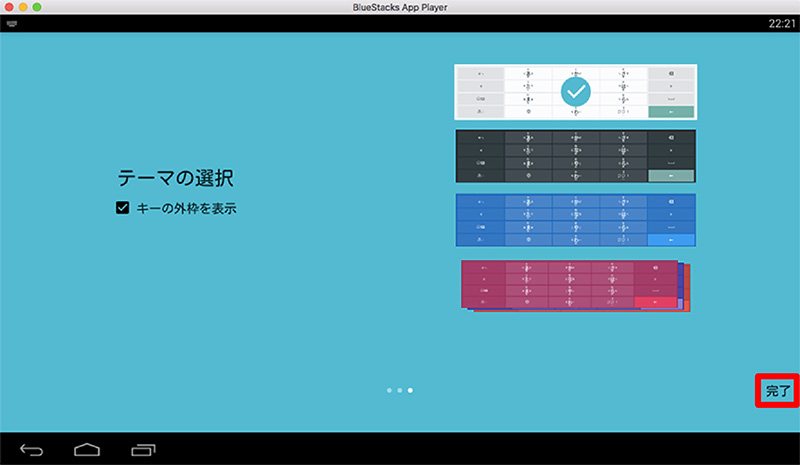
これで BlueStacks2の日本語入力の基本設定は完了となります。
Google 日本語入力のホーム画面。
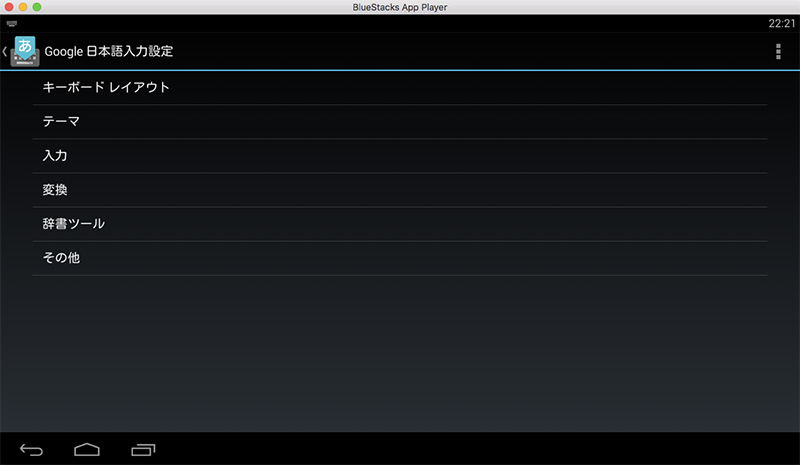
Google 日本語入力のオススメ設定
オンスクリーンキーボードのレイアウトを設定する
スクリーンに表示させるキーボードのレイアウトを「QWERTY」「ケータイ配列」「Godan キーボード」の中から選んだりそのほか詳細な設定が行えます。
「キーボード レイアウト」をクリック。
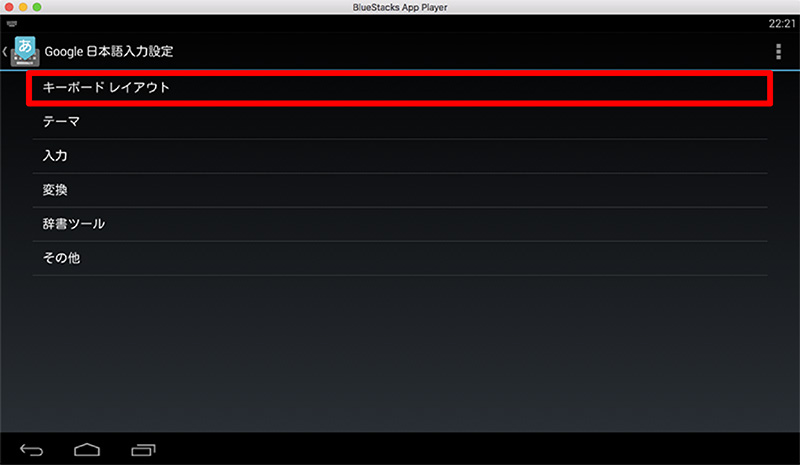
- 入力キーボードを選択する。
今回は「QWERTY」で設定します。
- 英字入力時は常に QWERTY のキーボードを使用するための設定をする。
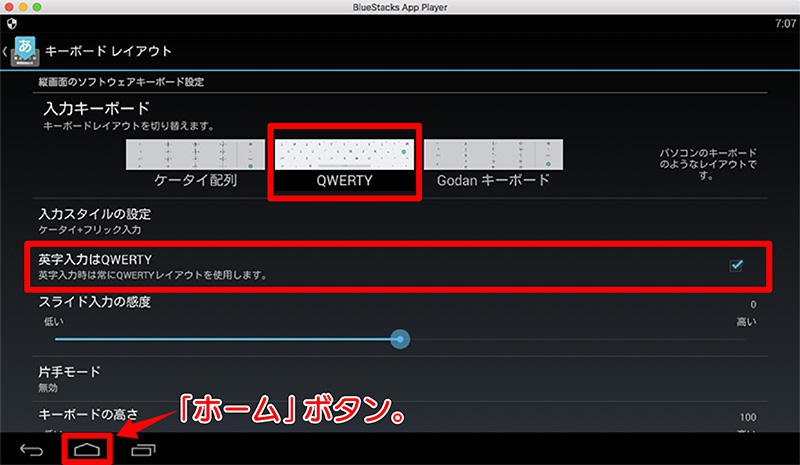
設定が終わったらホームボタンをクリックして BlueStacks ホーム画面に戻りましょう。
オンスクリーンキーボードを有効にする設定
「BlueStacks 設定」をクリックして設定アプリを起動する。
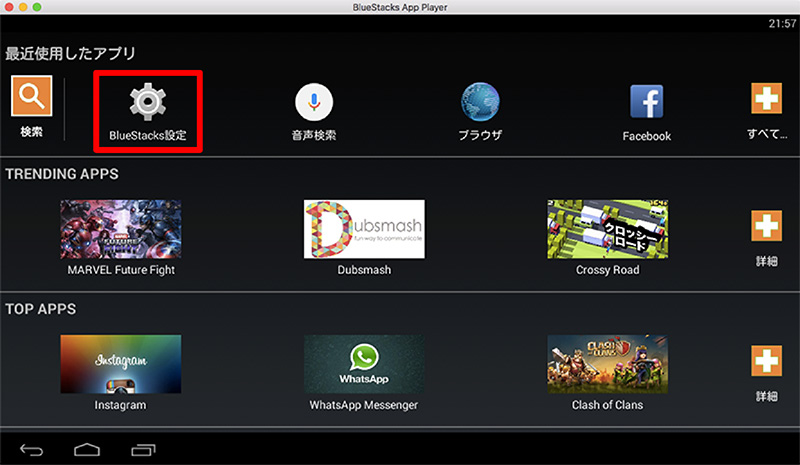
「IME を選択」をクリック。
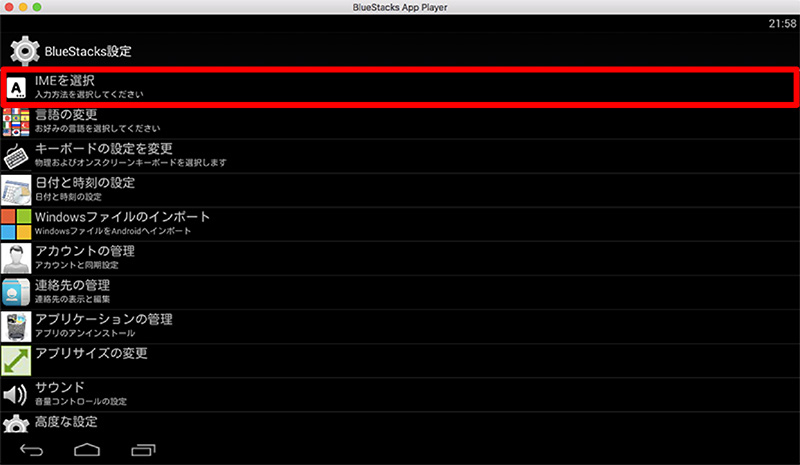
「オンスクリーンキーボードを有効にする」をクリック。
有効に設定されると「オンスクリーンキーボードを有効にしています」の表示が数秒現れますので確認しておきましょう。
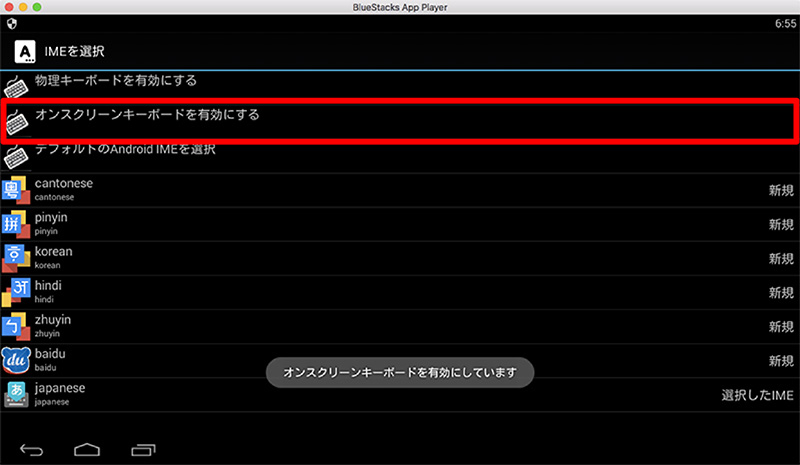
オススメ設定した場合のオンスクリーンキーボードのレイアウト
下の写真ように「BlueStacks」のウインドウにキーボードが出現します。
マウスポインタをオンスクリーンキーボード上のキーに合わせてクリックすると入力できますよ。
予測変換機能もありますね。
キーボード左下の「あa」キーをクリックすると言語の入力切り替えも可能です。
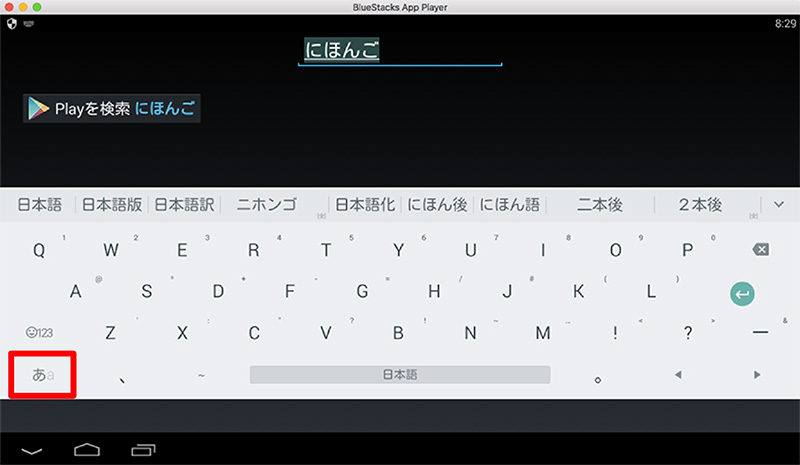
Google 日本語入力の設定確認と再設定
日本語入力の設定が正常に行えていない場合の再設定や設定確認をする方法をおまけに記載しておきます。
まずは、設定確認から
Google 日本語入力の設定確認
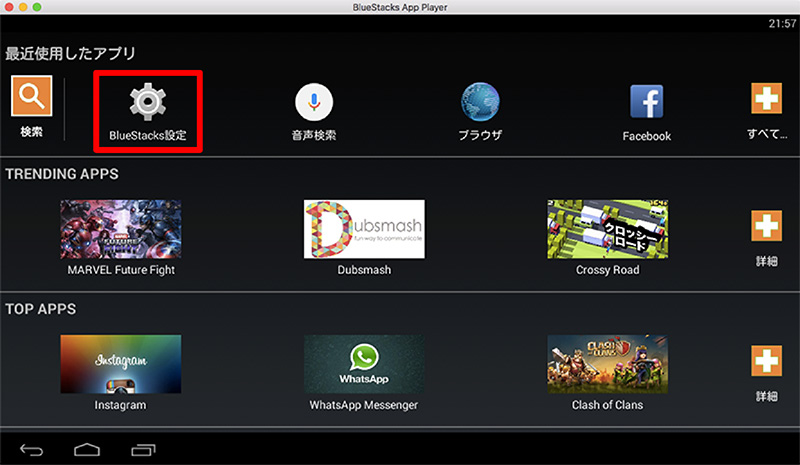
「IME を選択」をクリック。
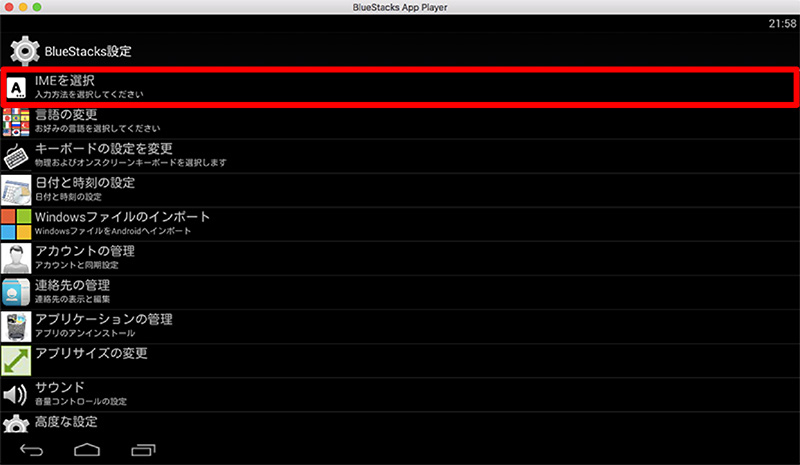
「japanese」の項目で「選択した IME」になっていることを確認する。
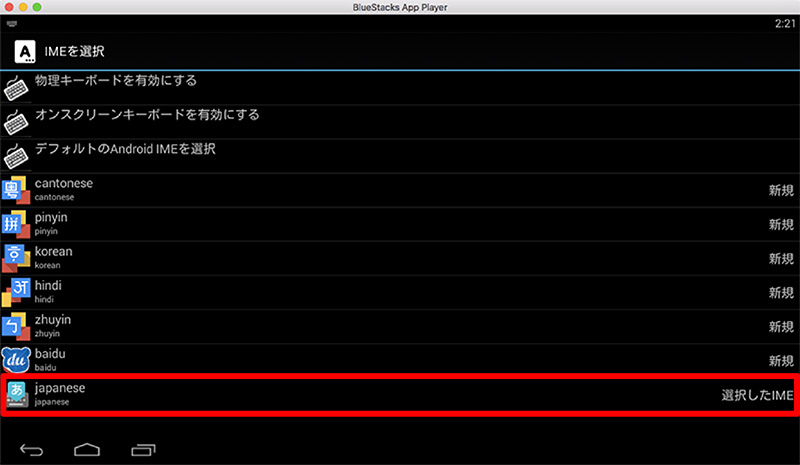
もし「インストール」や「有効 IME」となっている場合は、日本語入力が正常に設定されていない状態です。

このような場合は再設定を行いましょう。
Google 日本語入力の再設定
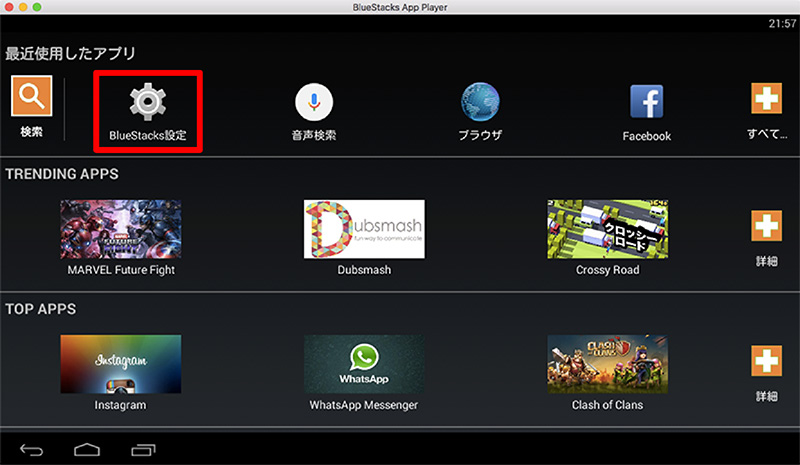
「IME を選択」をクリック。
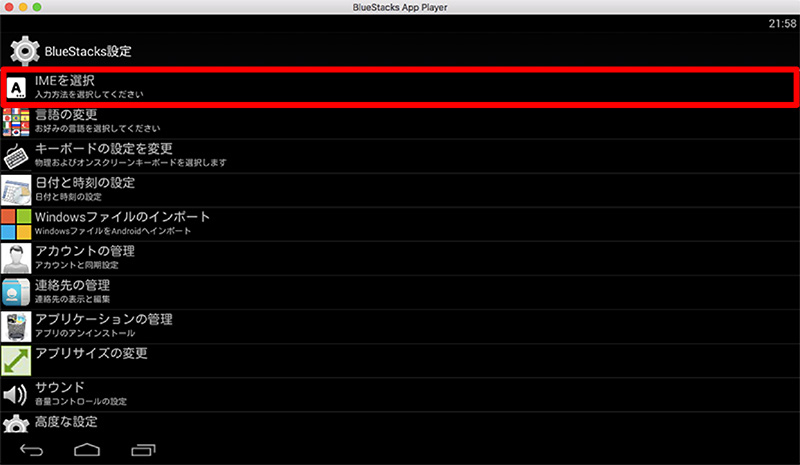
「japanese」を選択して開く。
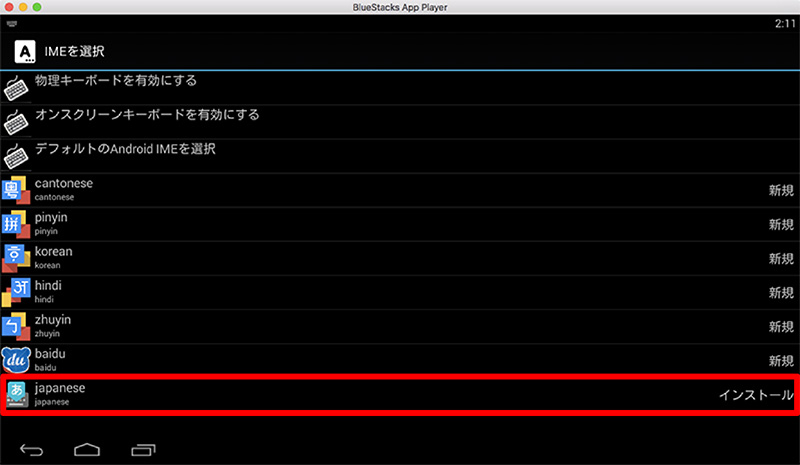
「有効」をクリックして日本語入力を有効設定。
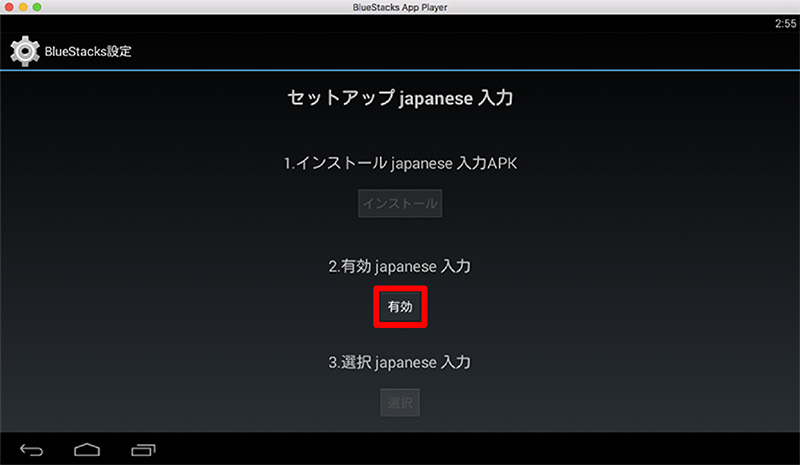
「選択」をクリック。
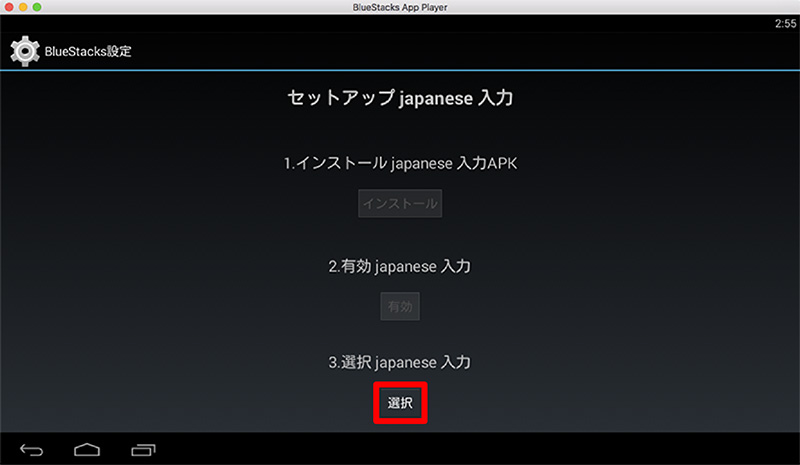
入力方法の選択で「日本語」を追加設定する。
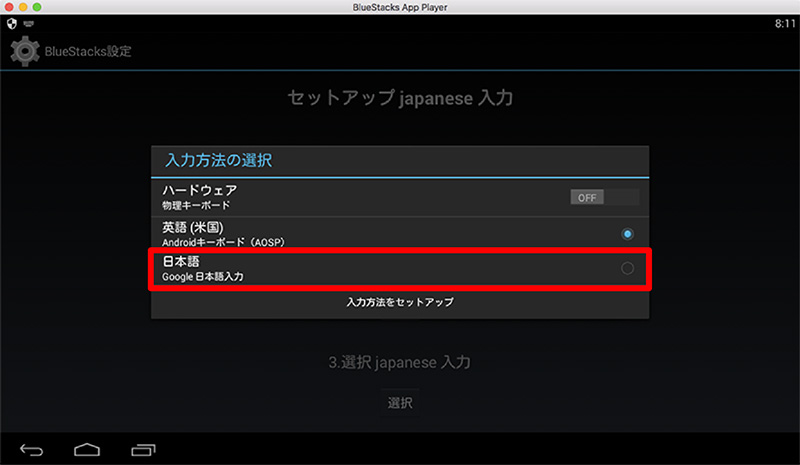
以上で再設定は完了です。
続いてオススメ設定も参考にやっておきましょう。
Google 日本語入力を無効にする
無効にすることはないと思いますが一応、念のため記載。
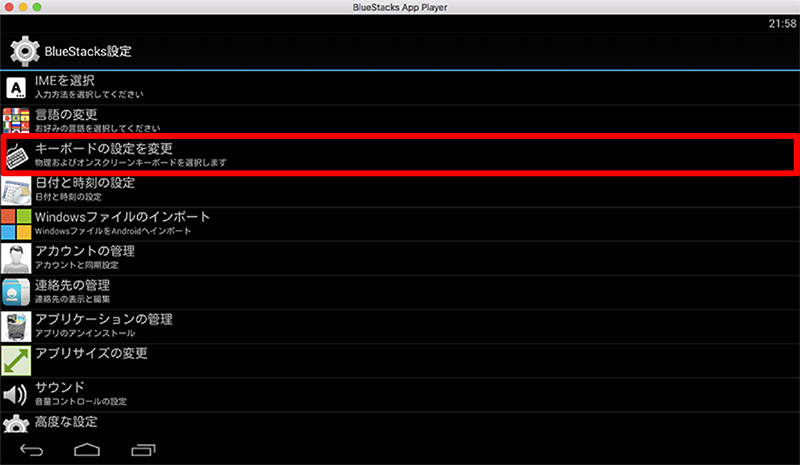
「Google 日本語入力」をクリックしてチェックを外す。
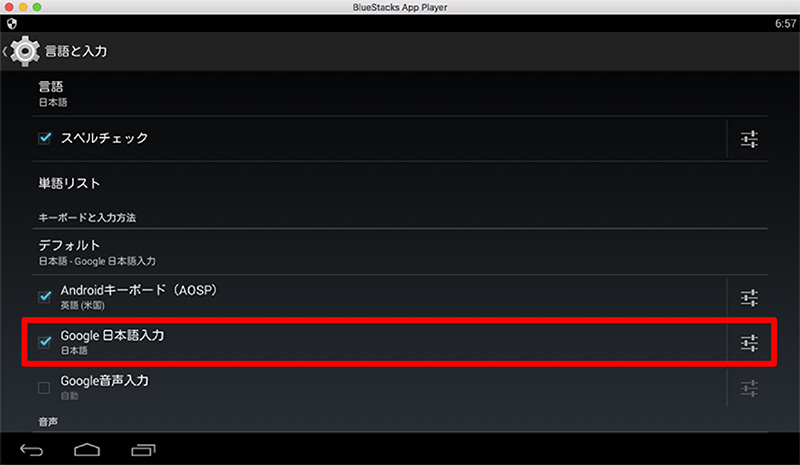
これで「Google 日本語入力」の設定は無効になります。
再設定を行いたい場合は、上記の再設定の項目を参考にしてください。
さいごに
「BlueStacks2」を日本語入力に対応させるためのシステム構築は簡単に行えるように設計されています。
これで「Android」を思う存分快適に楽しむ環境が整いました。
いろんなアプリをインストールして楽しんでください。