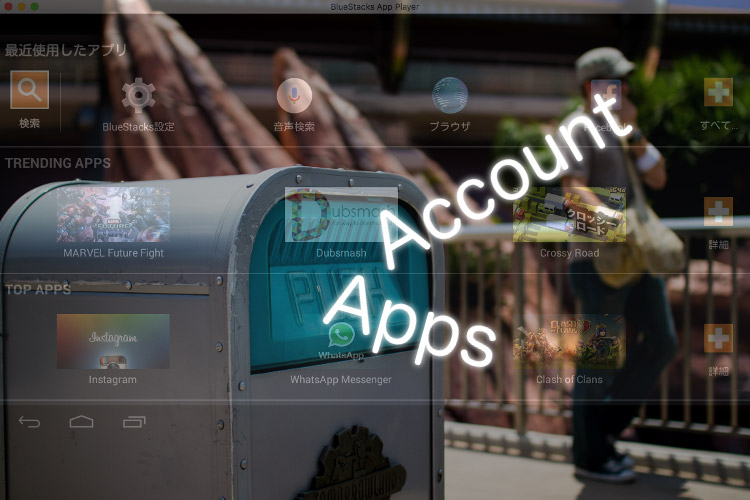BlueStacks2で Android アプリをアンインストールしたい場合や BlueStacks2に登録している Google アカウントを削除したい場合のためにご紹介しておきます。
CONTENTS
Android アプリのアンインストール
アプリのアンインストールには2つの方法があります。
お好きな方法で行ってください。
プルプルさせてアンインストール
iPhone ユーザーならおなじみの削除方法ですね。
STEP
アプリ一覧を開く。
「すべて」のアイコンをクリックしてアプリ一覧を開く。
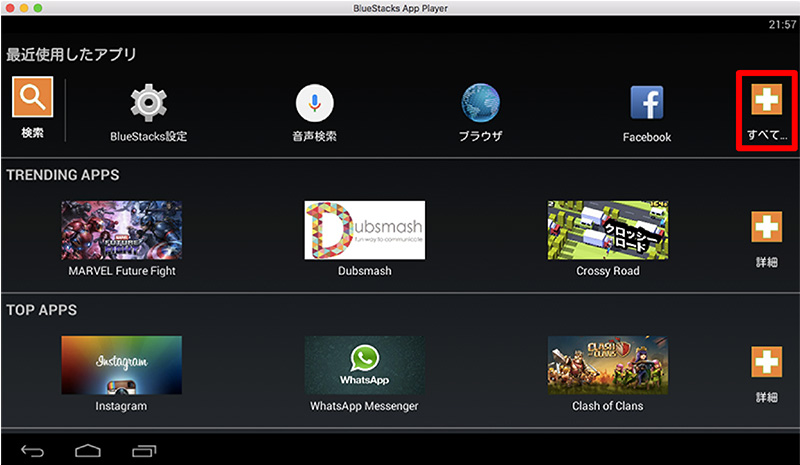
STEP
アンインストールしたいアプリを長押し。
今回は「Google Chrome」をアンインストールします。
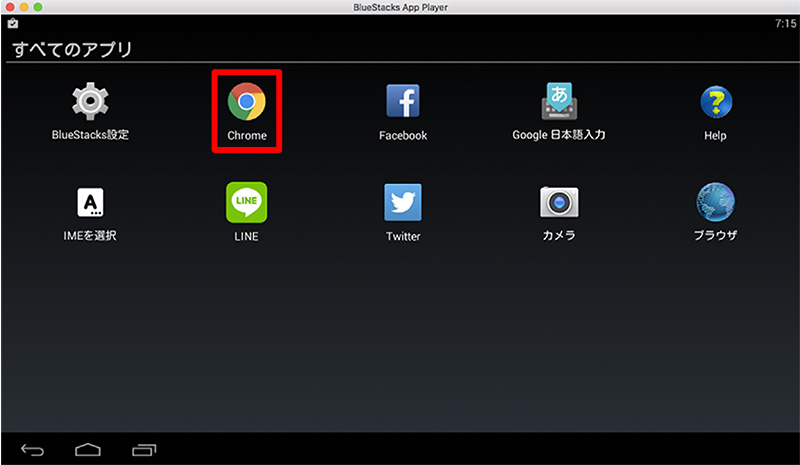
STEP
アプリをアンインストール。
アプリのアイコンがプルプルしはじめたら「 × 」をクリック。
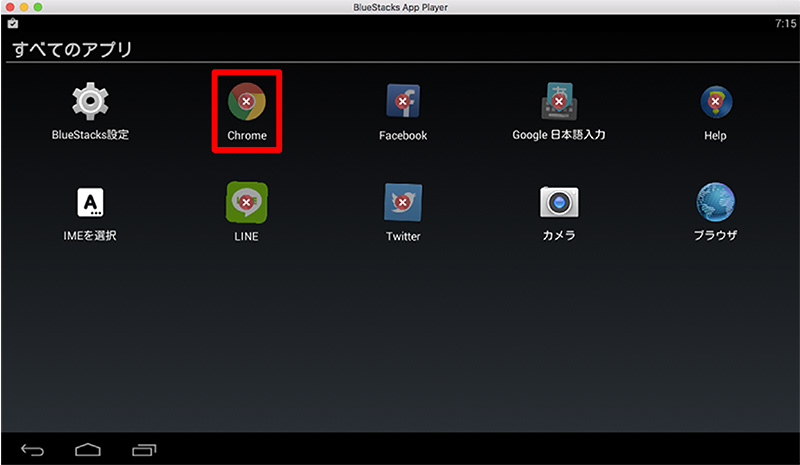
STEP
確認メッセージ。
「OK」をクリック。
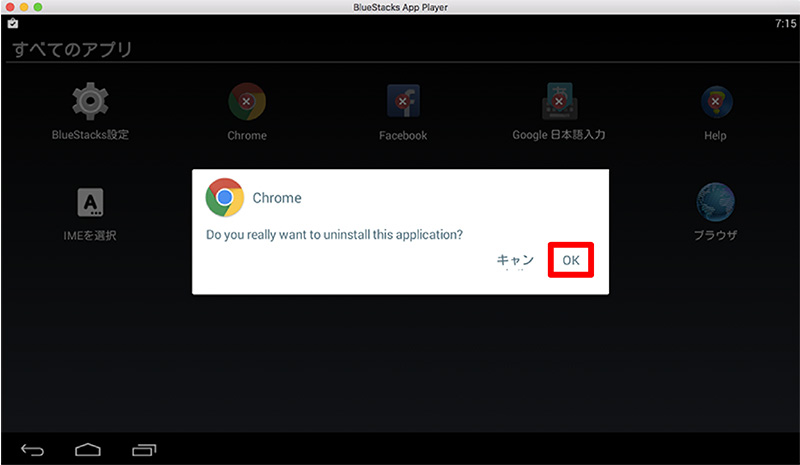
STEP
アンインストール開始。
アンインストールが始まります。
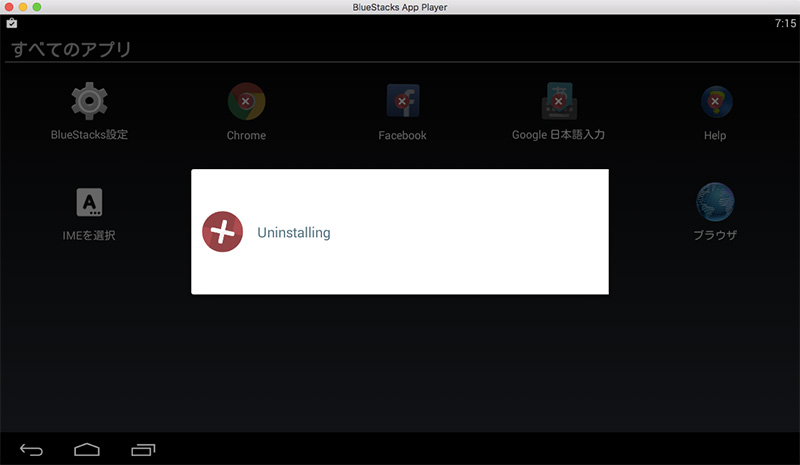
STEP
アンインストール完了です。
「OK」をクリックして終了しましょう。
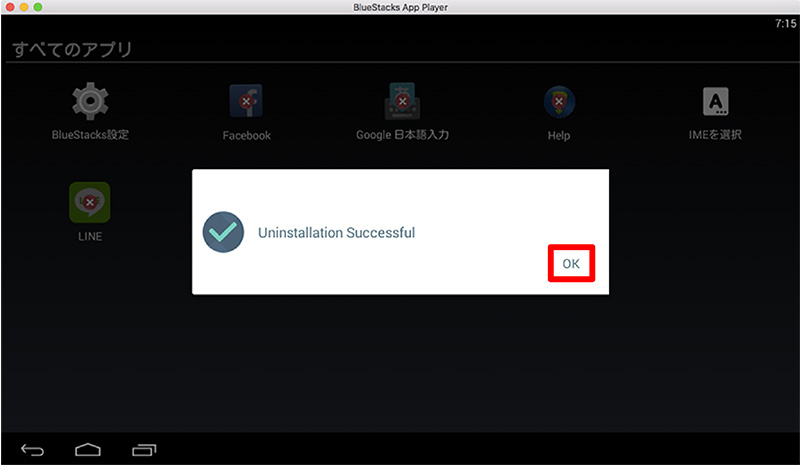
「Google Chrome」アプリが消えましたね。
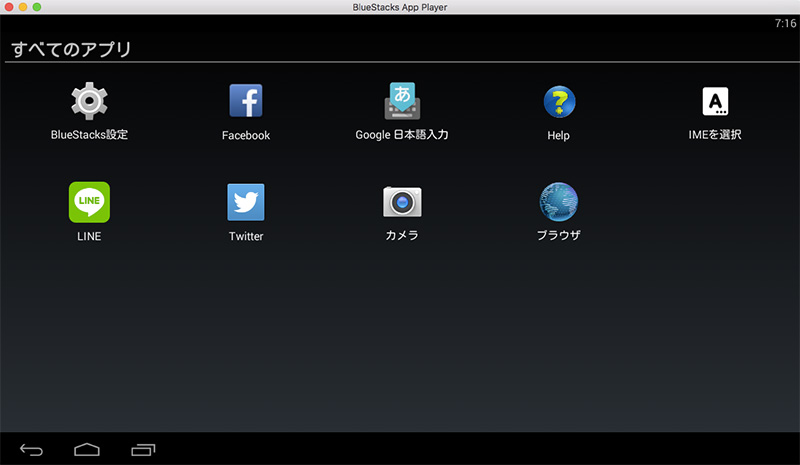
アプリケーションの管理画面からアンインストール
STEP
「BlueStacks 設定」アプリを起動する。
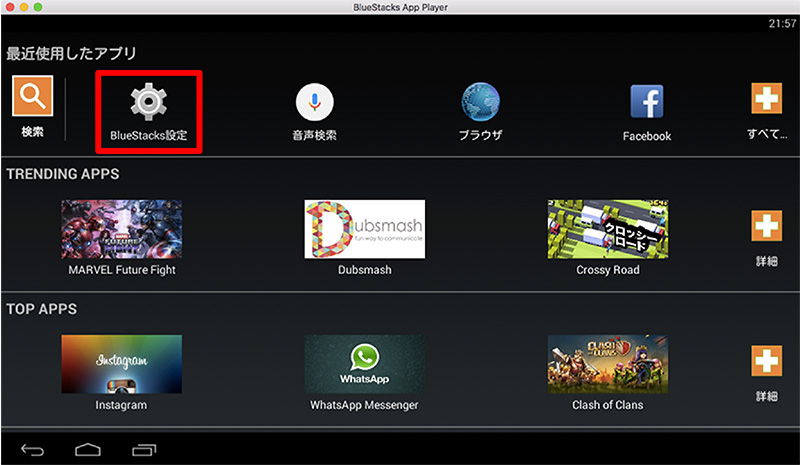
STEP
「アプリケーションの管理」を開く。
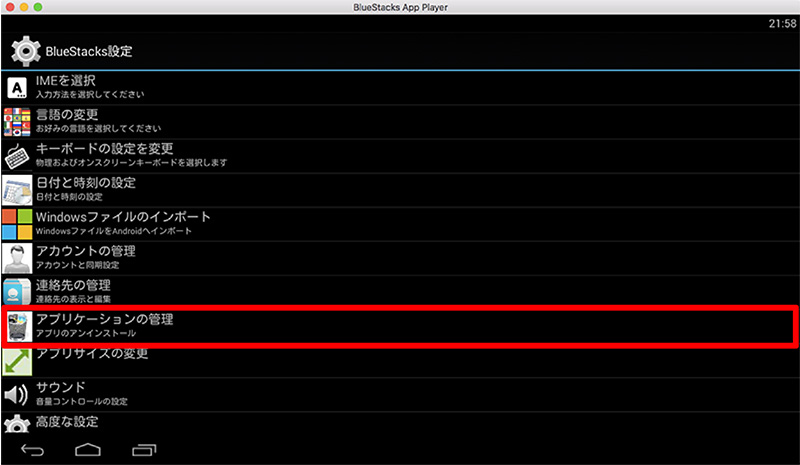
STEP
削除したいアプリの「消去」をクリック。
「アプリケーションの設定」画面からアンインストールしたいアプリの「消去(ゴミ箱のアイコン)」をクリックする。
今回は「Google」アプリをアンインストールします。
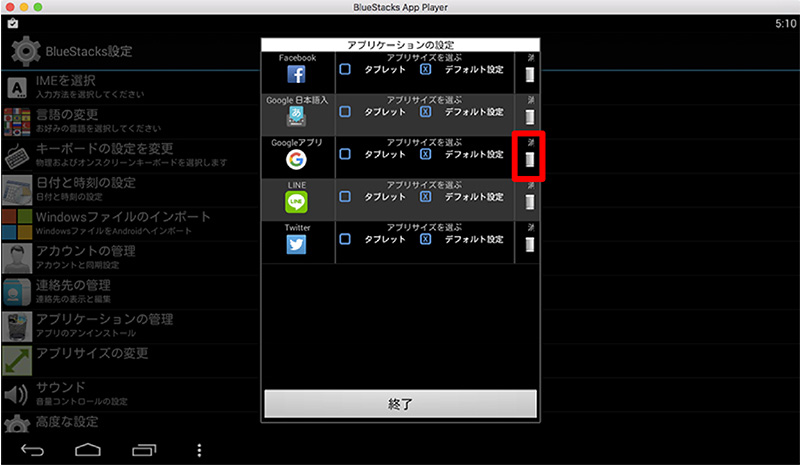
STEP
確認メッセージ。
「続ける」をクリック。
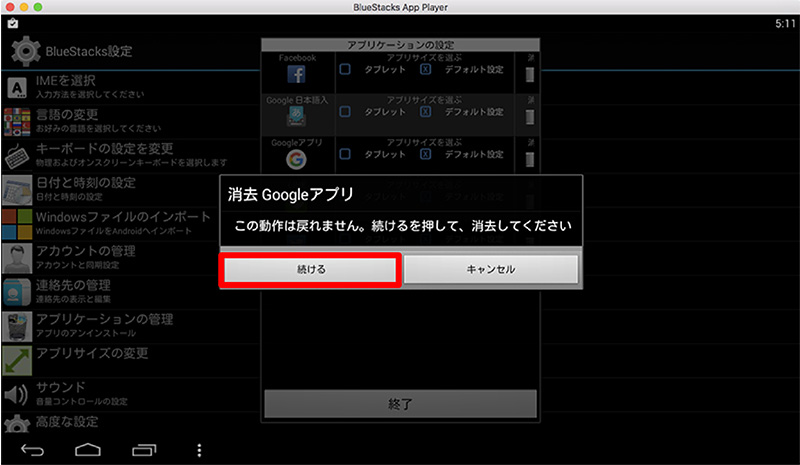
STEP
アンインストール完了です。
「Google」アプリの項目に削除されたことを表す赤線が入りましたね。
「終了」をクリックして終了させましょう。
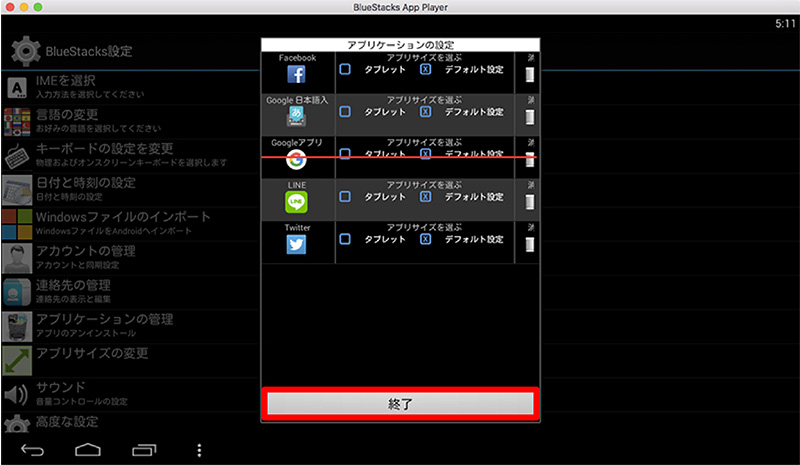
もう一度「アプリケーションの管理」を開くと削除したアプリが一覧から消えてます。
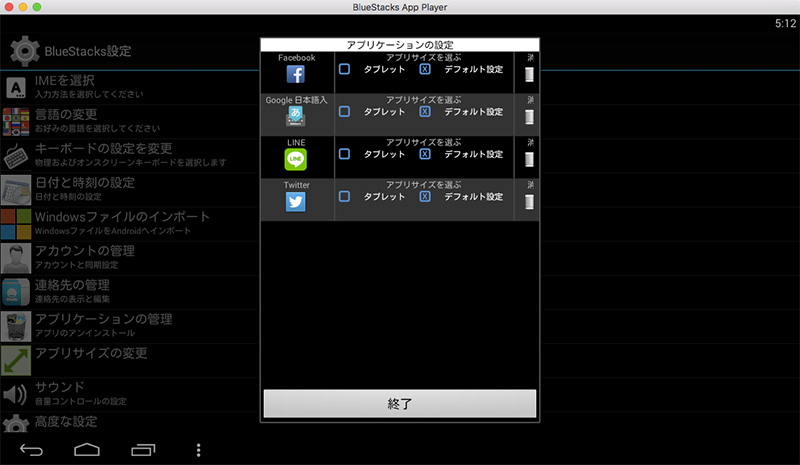
Google アカウントの削除
STEP
「BlueStacks 設定」アプリを起動。
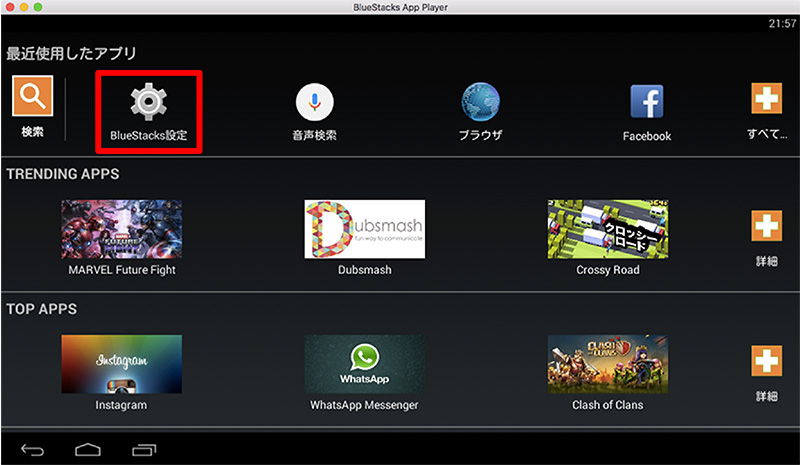
STEP
「高度な設定」を開く。
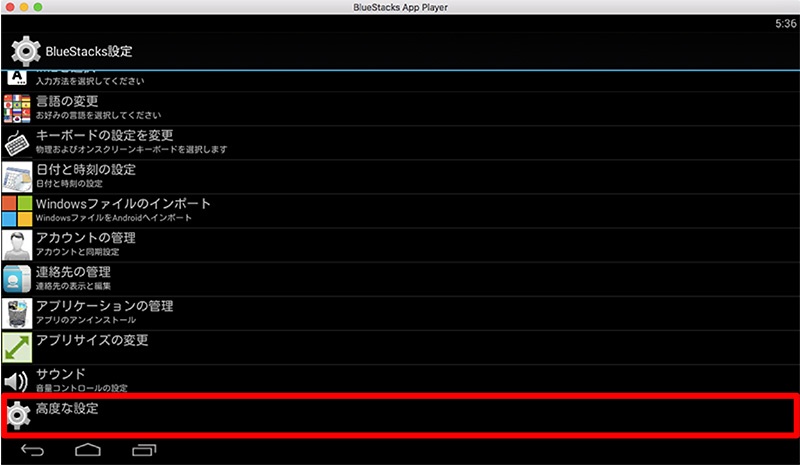
STEP
「Google」を開く。
アカウント項目の「Google」を選択。
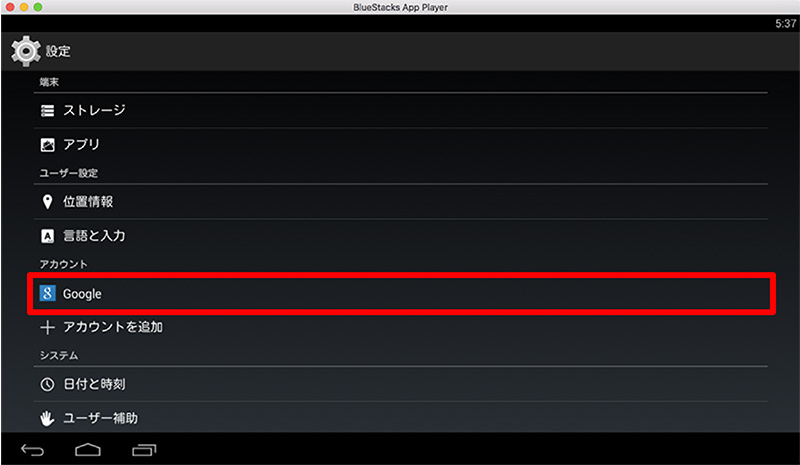
STEP
「同期」を開く。
登録しているアカウントの「Gmail アドレス」をクリック。
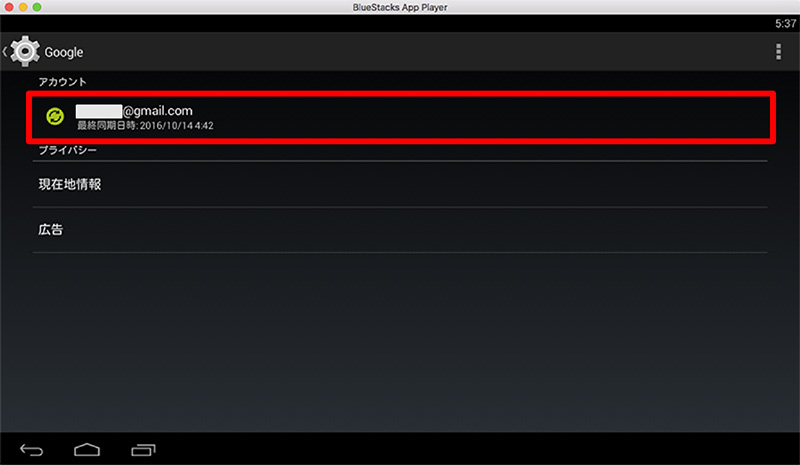
STEP
右上の「 ︙ 」をクリック。
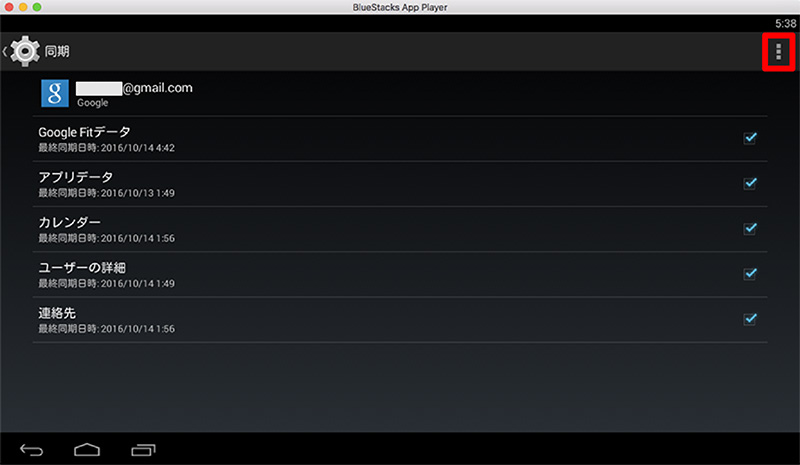
STEP
アカウントを削除。
プルダウンメニューの「アカウントを削除」をクリック。
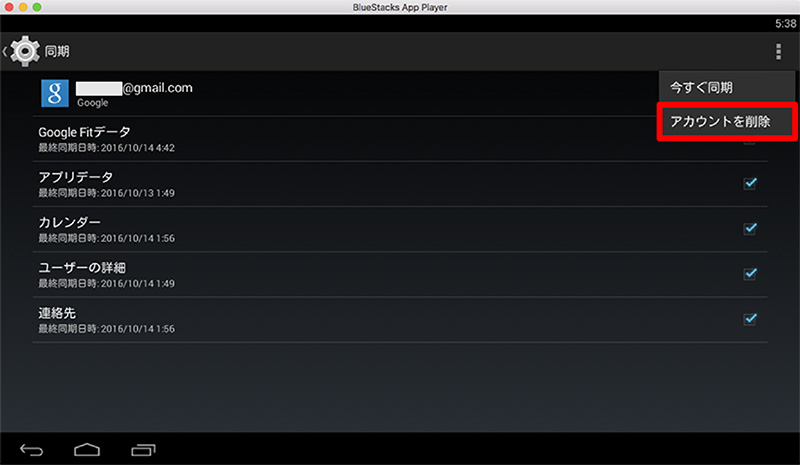
STEP
確認メッセージ。
「アカウントを削除」をクリック。
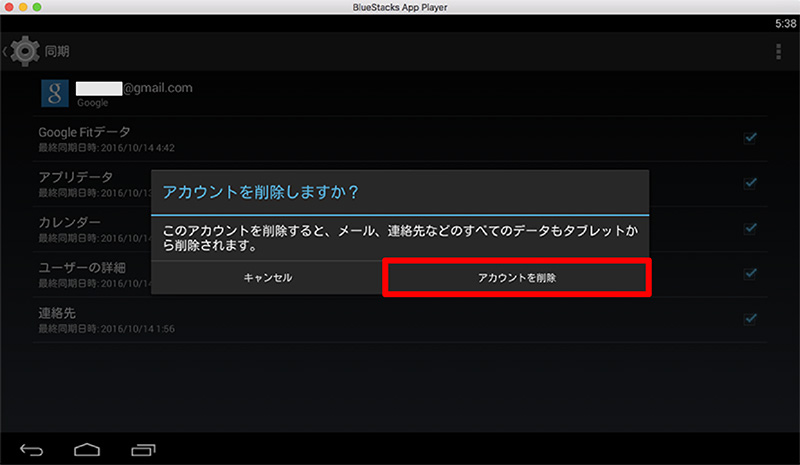
STEP
Google アカウントの削除完了です。
アカウント項目からも削除されてます。
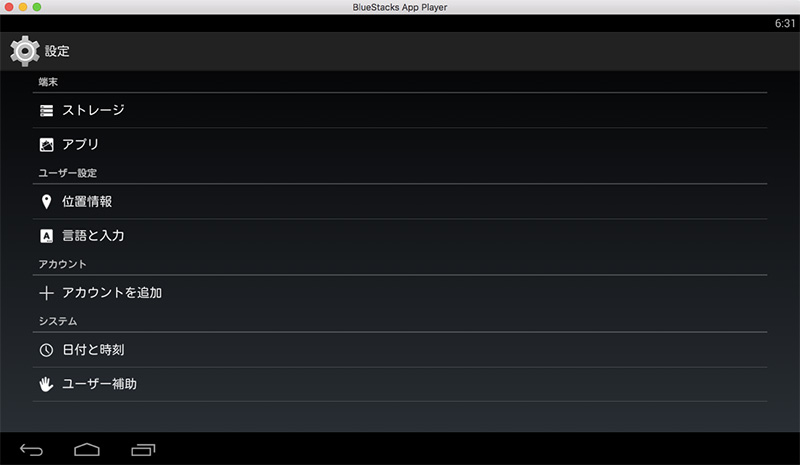
以上。
BlueStacks2から Android アプリのアンインストールと Google アカウントの削除方法でした。