USキーボードで「caps lock」キーを入力切替に割り当てたときに起こったトラブルについて
Mac で USキーボードを使用している人も多いと思います。
USキーボードの場合、JISキーボードと違い「英数・かな」入力ソース切り替えの単体キーがなく、デフォルトでは「control + space」で切り替えることができるが少々煩わしい。
※ OS X EL Capitan 以前は「command + space」で「英数・かな」切り替え。
詳しくはこちら

そんなことから「caps lock」キーを入力ソース切り替えに割り当てたり、「Karabiner」アプリを導入して「command」キーを入力ソース切り替えにしたりとカスタマイズしている人も多いと思います。
「caps lock」キーを日本語入力切り替えに割り当てている場合、アプリやサイトなどのログインでパスワードを入力する際に正常に入力されない現象がありますのでご報告します。
通常、英字入力の際は「小文字」で入力されるのですが、パスワード入力のフォームのみ「大文字」入力となっていることがわかりました。
「caps lock」キーを文字入力切り替えに割り当てること自体には問題はないのですが、設定方法によりこのような現象が起こるようです。
理由については下記の 「キーボードビューアを使って検証する」の項をご覧ください。

パスワードフォームに入力すると、セキュリティ上「●●●●●」と入力文字が見えないようになることが多いので、正確に入力していてもログインできないと困惑してしまいます。
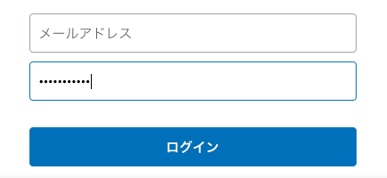
なので今回は、キーボード入力に関するトラブルシューティング方法をご紹介します。
キーボード入力に関するトラブルシューティング
キーボード入力に問題がある場合は、次の2つのトラブルシューティングをお試しください。
ライブ変換をオフにする
Mac のデフォルト(初期設定)では「ライブ変換」が有効になっています。

「ライブ変換」はとても便利な機能ですが、キーボード入力で問題が発生した場合、この「ライブ変換」をオフにすると正常に戻る場合があるようなので、一度オフにして確認してみてください。
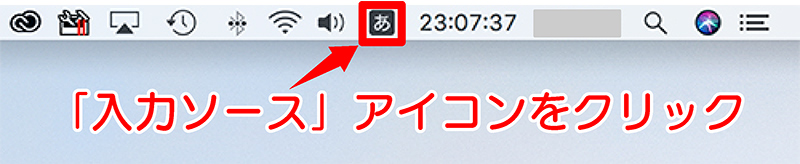
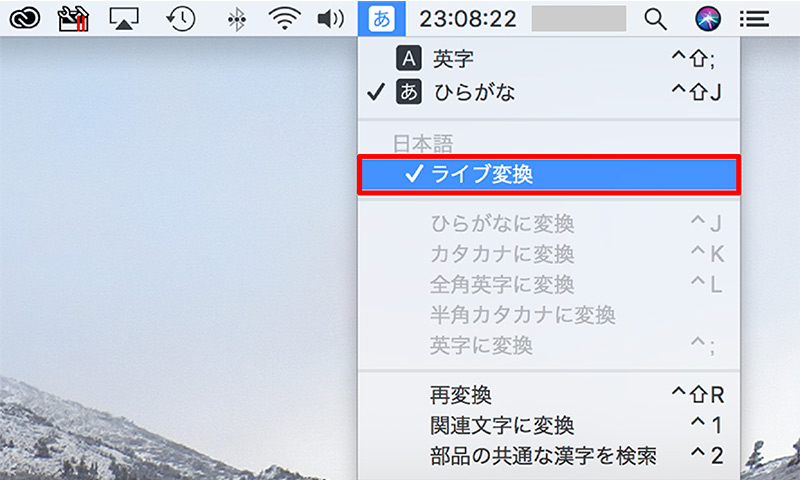
または、メニューバーの「アップルマーク」>「システム環境設定」>「キーボード」>「入力ソース」>「日本語」の順に進み、「ライブ変換」のチェックを外し無効にする。
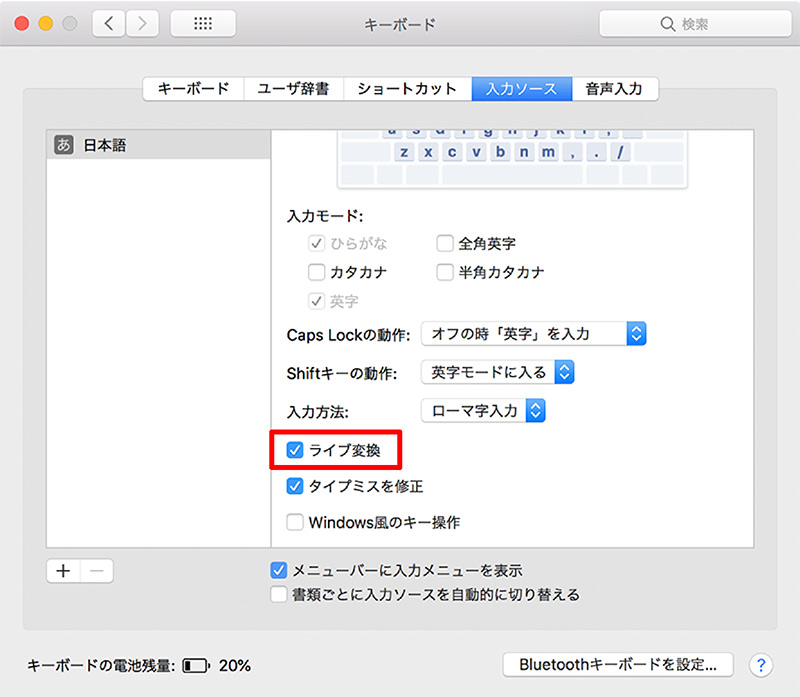
「ライブ変換」を無効にして、変化がないようであれば有効に戻してもいいでしょう。
とても便利な機能なので使用したいですからね。
キーボードビューアを使って検証する
キーボードビューアを表示する
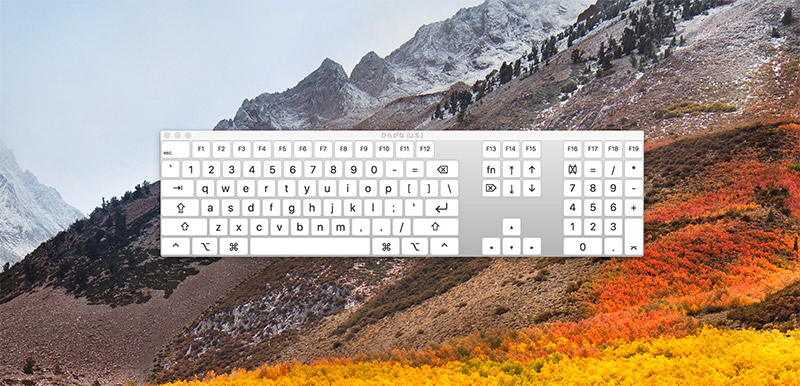

キーボードビューアの使い方
キーボードビューアで、現在の入力状態を確認する。
※「英字」「ひらがな」など
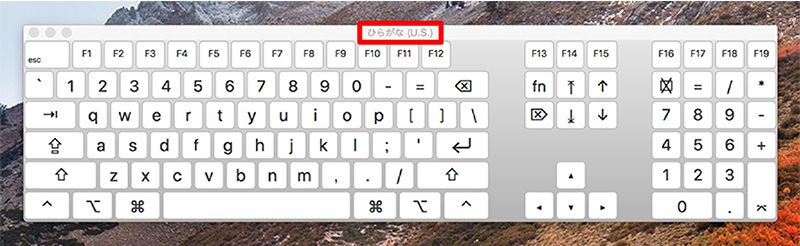
英字入力の場合、キーボードビューア上のキーで「大文字・小文字」を確認。
小文字入力
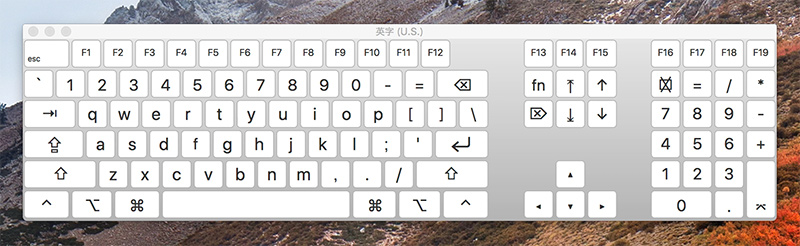
大文字入力
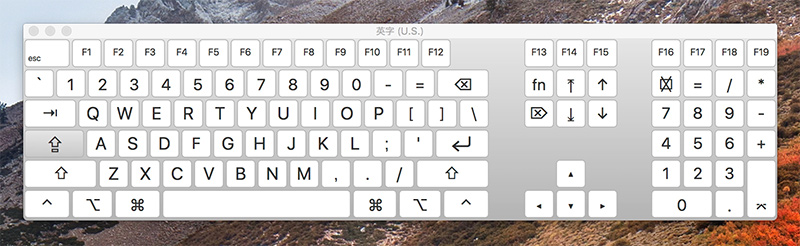
これらを基にブラウザやテキストエディタなどで入力検証を行います 。
キーボードビューアで検証
US キーボードの「caps lock」キーを「英字・ひらがな」入力ソース切替に割り当てる場合、設定で「Caps Lock の動作」項目で「オンの時「英字」を入力」を選択すると、「caps lock」がオンの状態ではキーボードビューア上のキーは大文字となっていることが確認できます。
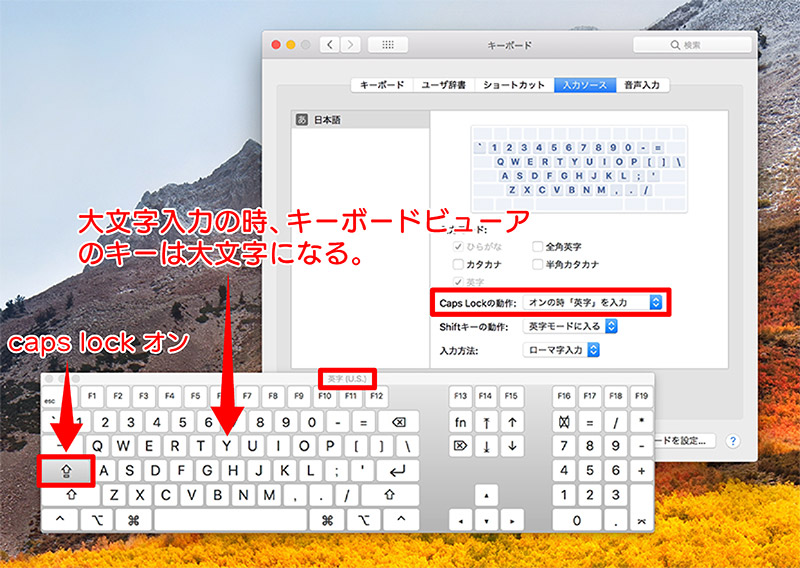
ですが、テキストエディタなどで入力をすると小文字が入力されるため、通常では問題になることがありません。
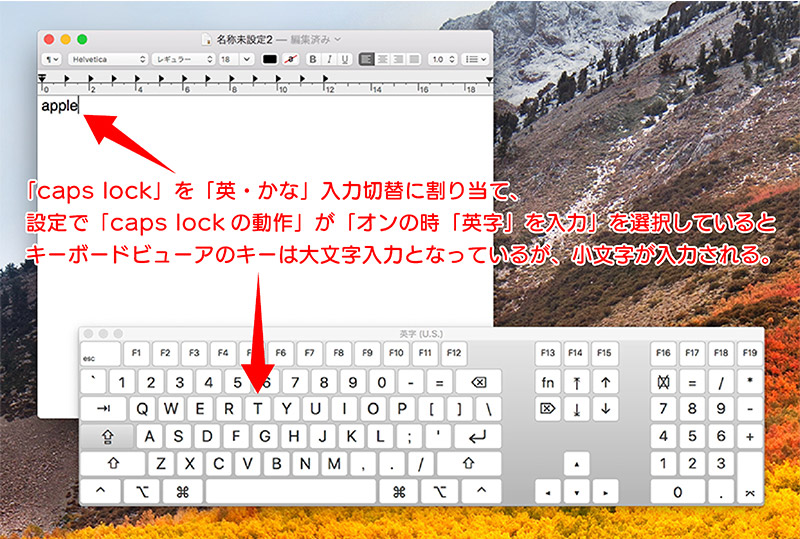
問題となるのはパスワードフォームの入力時で、パスワードフォームにパスワードを入力する時は、キーボードビューアのキー表示どおり大文字となるようです。
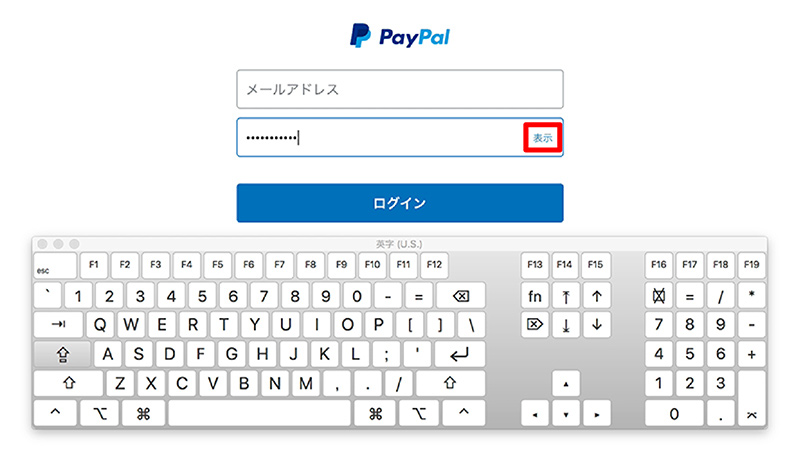
パスワードを表示させてみると大文字入力されていることがわかります。
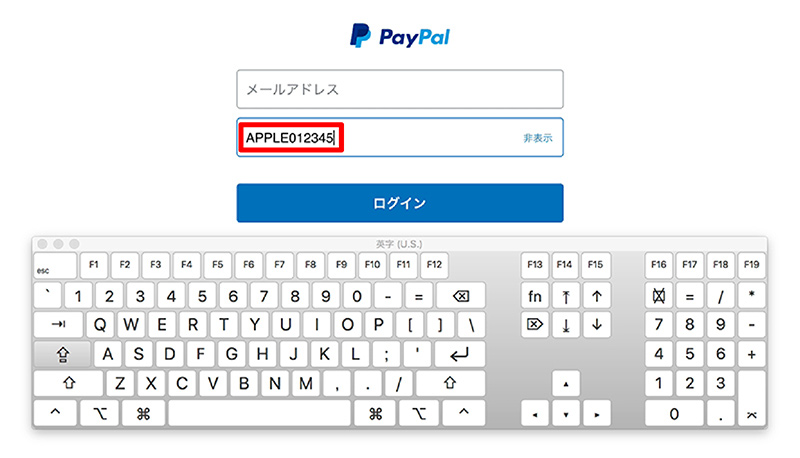
「caps lock」は元々、大文字入力する機能。
なので文字入力切り替えを「caps lock」キーに割り当てる場合、「Caps Lock の動作」項目で「オンの時「英字」を入力」と設定すると、「大文字入力」+「文字入力切替(英字)」と2つの機能がバッティングし、トラブルの原因となることが考えられます。
検証結果から、
文字入力切り替えを「caps lock」キーに割り当ててワンボタンで行いたい場合は、「Caps Lock の動作」項目で「オフの時「英字」を入力」と設定することが望ましい
という結論になります。










