iTunes で扱うミュージックやムービーのデータは容量も大きく、管理していると年々データ容量が増えて Mac のストレージを圧迫してくるので困りものです。
また、バックアップを取っておきたいという人もいるでしょう。
なので、iTunes のデータを外付け HDD に移して管理する方法をご紹介します。
iTunes データを外付け HDD に移行して管理するメリットとデメリット
- 外付け HDD にデータがあるため、別の Mac でも利用可能。
※ 新しい Mac に買い換えた場合も同じ。 - バックアップとして利用できる。
外付け HDD にデータがあるため、これ自体がバックアップデータとして考えることができる。 - Mac のストレージを使用しない。
外付け HDD の容量分使用でき、また、容量が不足すれば新しい外付け HDD に再度移行できる。 - 持ち運びができる。
- iTunes を起動する時は、外付け HDD を接続しなければならない。
iTunes データを外付け HDD に移行する方法
「iTunes」フォルダをコピーする。
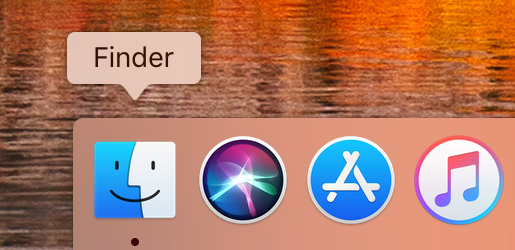
「Macintosh HD」>「ユーザ」>「ユーザ名」>「ミュージック」の順に進み、「iTunes」のフォルダを表示する。
※ 左メニューの「よく使う項目」に「ミュージック」を登録してある場合は「ミュージック」をクリックすると目的場所へ行ける。
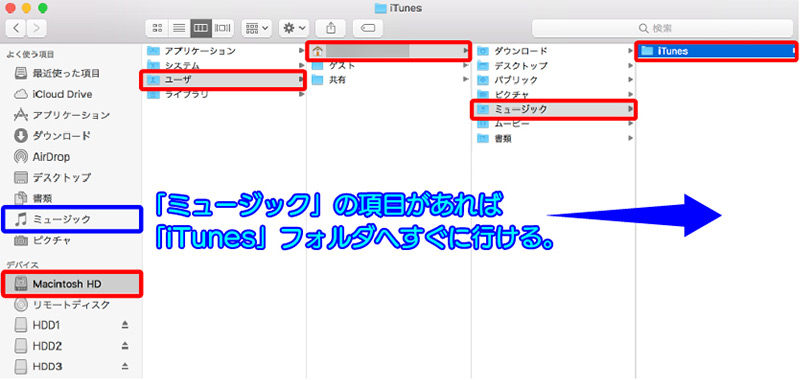
「iTunes」フォルダを外付け HDD にドラッグ&ドロップ。
または、右クリックで「コピー」&「ペースト」でコピー。
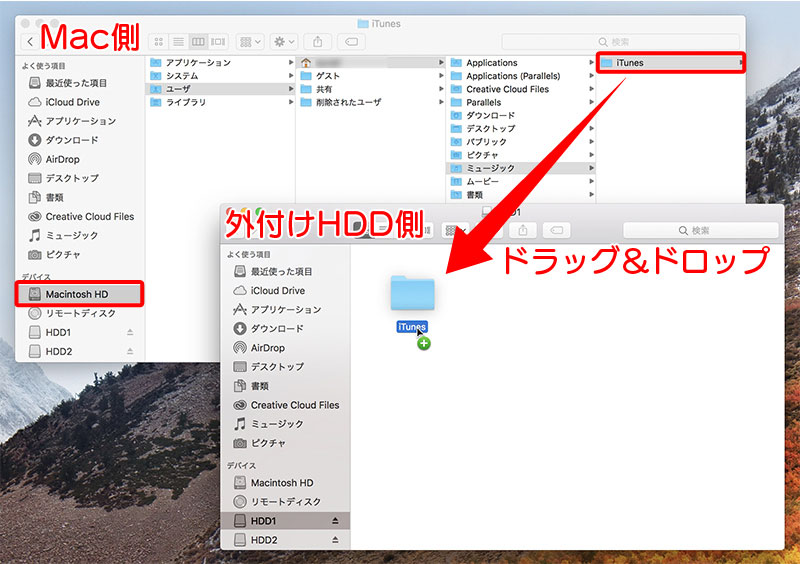
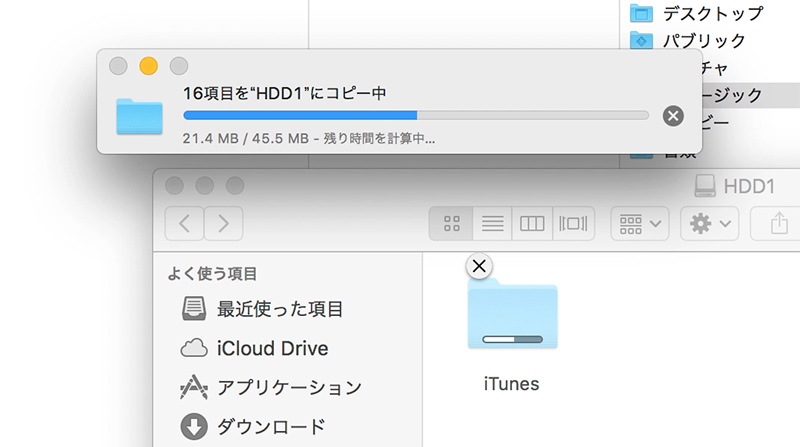
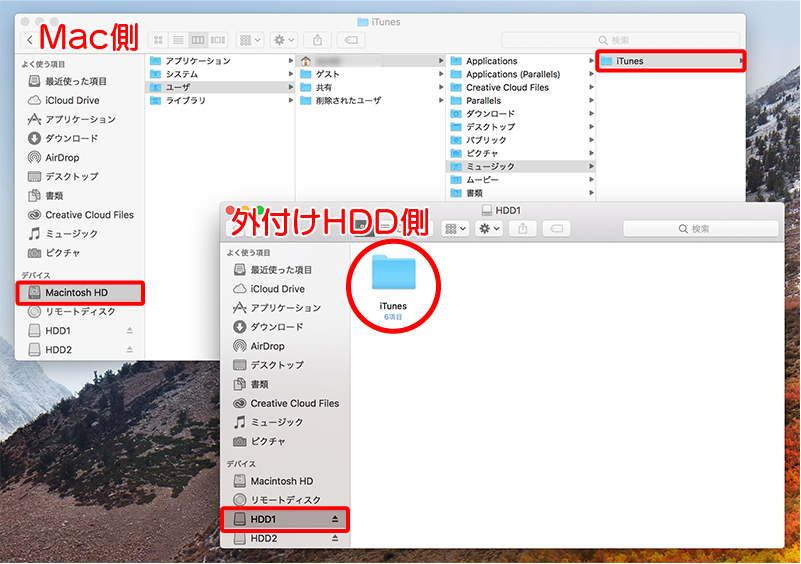
「iTunes」を起動する。
「iTunes」にデータの読み込み先を変更する作業です。
なので iTunes に、「起動時に読み込むデータはこちらだよ」と教えてあげましょう。
「option」キーを押しながら「iTunes」を起動する。
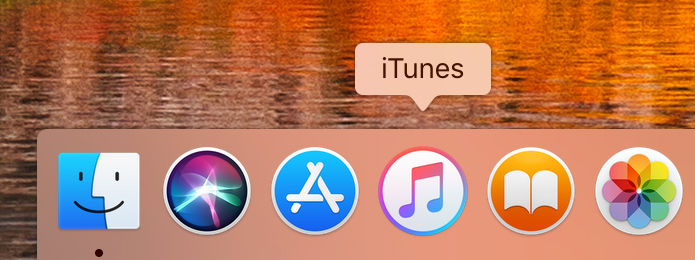
「iTunes ライブラリを選択」ウインドウが表示されます。
「ライブラリを選択…」をクリック。
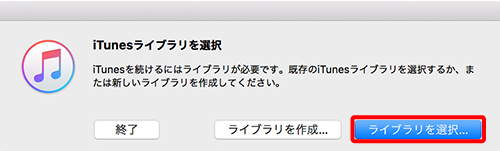
「Finder」が開きます。
「外付け HDD」を開き、「iTunes」フォルダを選択して「開く」をクリック。
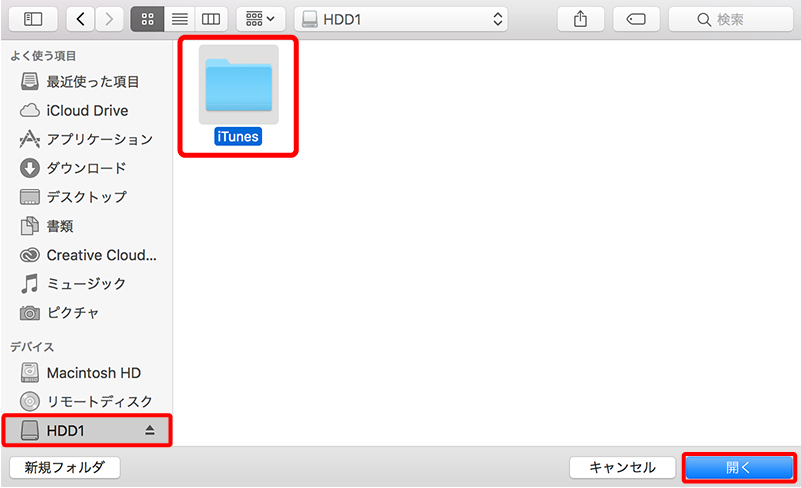
iTunes が起動します。
これで、読み込み先が外付け HDD の iTunes データに変更されました。
以上で iTunes データを外付け HDD へ移行する作業は完了となります。
あとは Mac 本体の「iTunes」のフォルダを削除すればストレージがスッキリします。
Mac 本体の「iTunes」フォルダを削除する方法
「Finder」を開き、「Macintosh HD」>「ユーザ」>「ユーザ名」>「ミュージック」の順に進む。
※ 左メニューの「よく使う項目」に「ミュージック」を登録してある場合は「ミュージック」をクリックすると目的場所へ行ける。
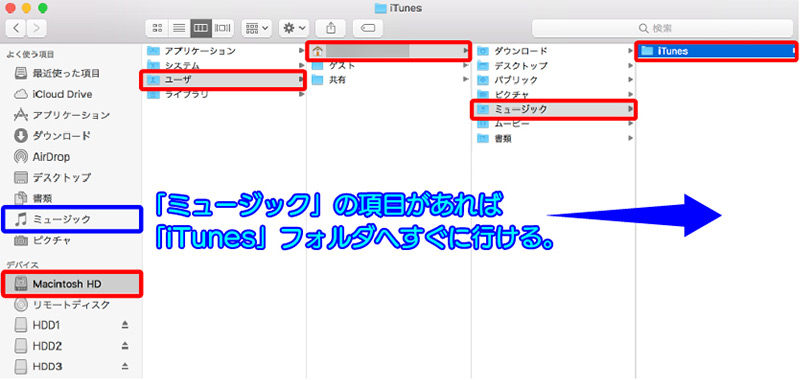
「iTunes」フォルダを右クリック >「ゴミ箱に入れる」を選択して削除する。
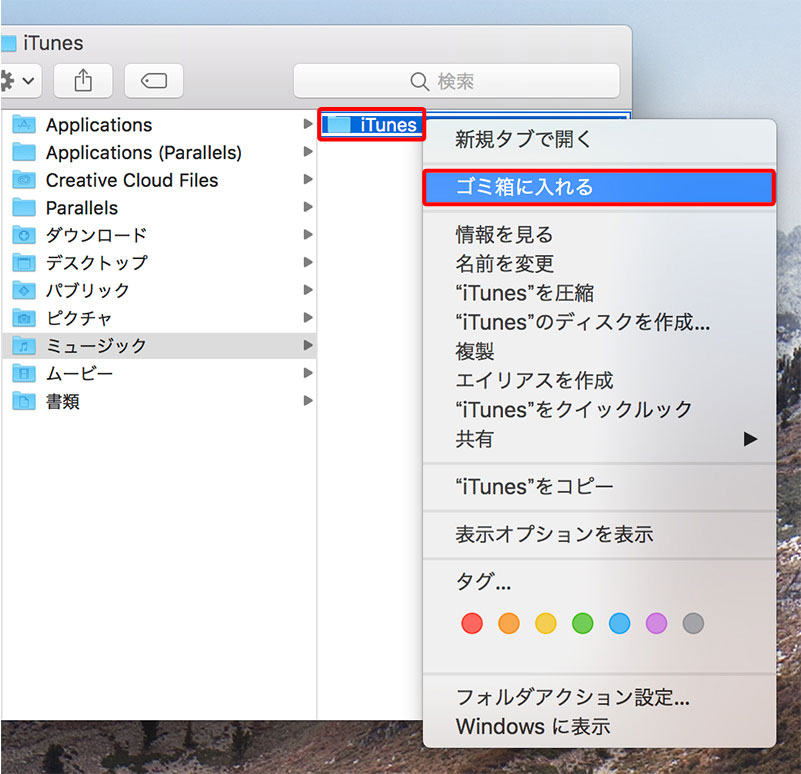
これで、圧迫していた Mac のストレージ容量も解消できます。
あとがき
Mac のストレージ容量を圧迫すると挙動が重くなるので、「iTunes」や「写真」アプリのデータ容量が大きくなりがちなものは、外付けドライブを利用して分散させることをオススメします。
バックアップや持ち運びなどにも活用できますので、ご自身に合った利用方法の参考にして頂けると幸いです。
同じように「写真」ライブラリも移動できますよ。
「写真」ライブラリを外付け HDD に移行する方法はこちらをご覧ください。










