今回は、Mac のフォルダにある機能を使い、複数枚の画像ファイル形式をまとめて一括変換する方法をご紹介します。
アプリ不要。
Mac 標準機能「フォルダアクション」を使えば、まとめて一発変換できます。
Mac でスクリーンショットを撮ると PNG 形式で作成されるし、PNG 形式だと容量が重いので、ネットにアップロードする場合などは、軽い JPEG 形式に変換したい。
そんなとき、効率よく PNG の画像ファイルをまとめてパパッと JPEG 形式に変更できます。
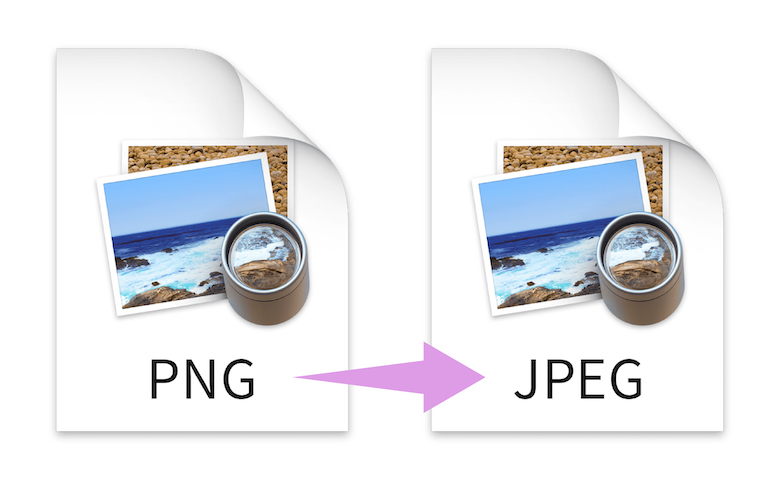
詳しくはこちらをご確認ください。


「フォルダアクション」を設定したフォルダの作成 (PNG→JPEG)
フォルダアクションとは、macOS に標準で用意されている、名前の通りフォルダにアクションを付け加える機能です。
今回ご紹介する内容で説明すると、
「フォルダを作り、そのフォルダに特定のアクション(PNG→JPEG に変換)を設定してやれば、画像ファイルをドラッグ&ドロップで、そのフォルダに入れてやると自動的に JPEG 形式に変換できる」
というものです。
では、その方法を見ていきましょう。
どこでもいいので「フォルダ」を作成する。
※ 今回はデスクトップに作成します。
わかりやすいようにフォルダ名を「JPEGに変換」とします。

「右クリック」>「フォルダアクション設定」を選択。
※ 環境によっては一番下に「サービス」という項目があり、その中に「フォルダアクション設定」があります。
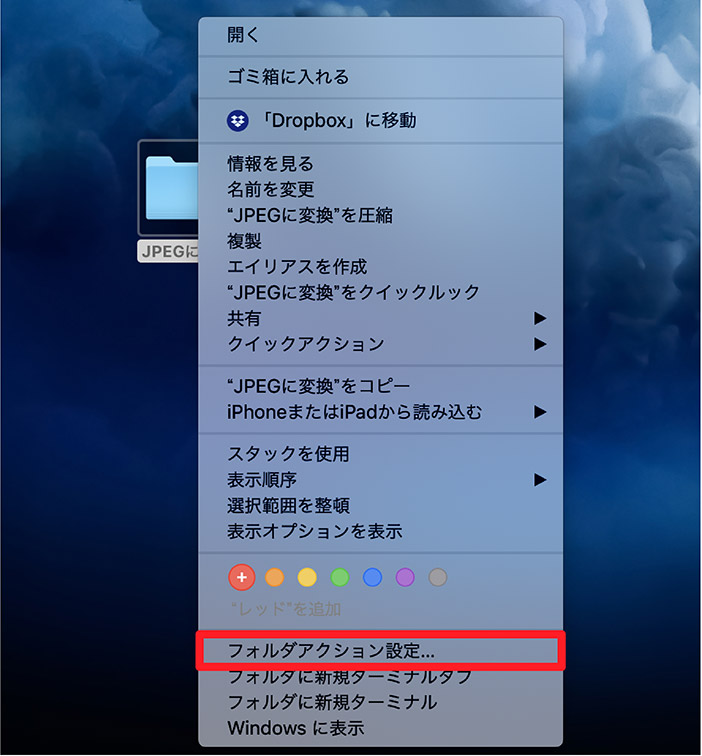
「サービスを確認」アラートで「サービスを実行」をクリック。
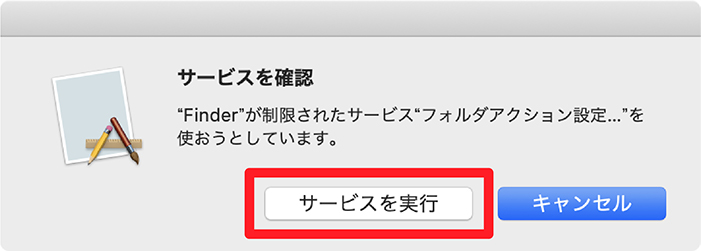
「フォルダアクション設定」ウインドウが表示されるので、「Image – Duplicate as JPEG.scpt」を選択して「関連付ける」をクリック。
※ 「Image – Duplicate as JPEG.scpt」は「JPEG 形式で複製する」という意味です。
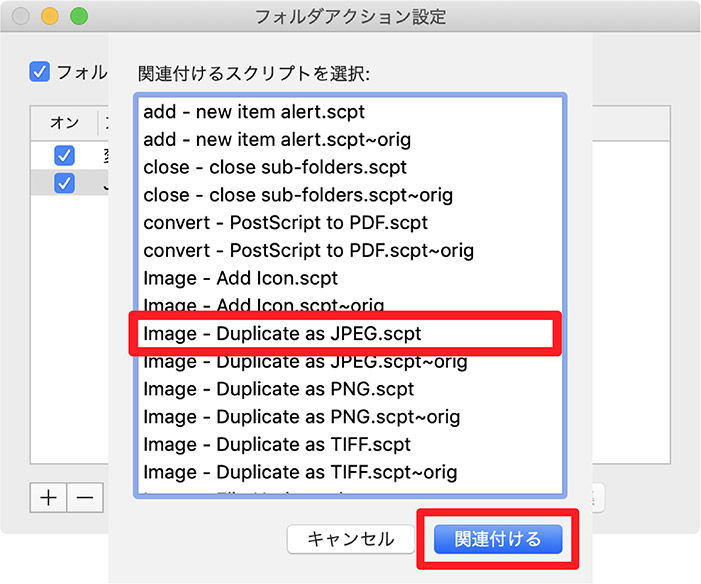
「フォルダアクションを使用」にチェックを入れる。
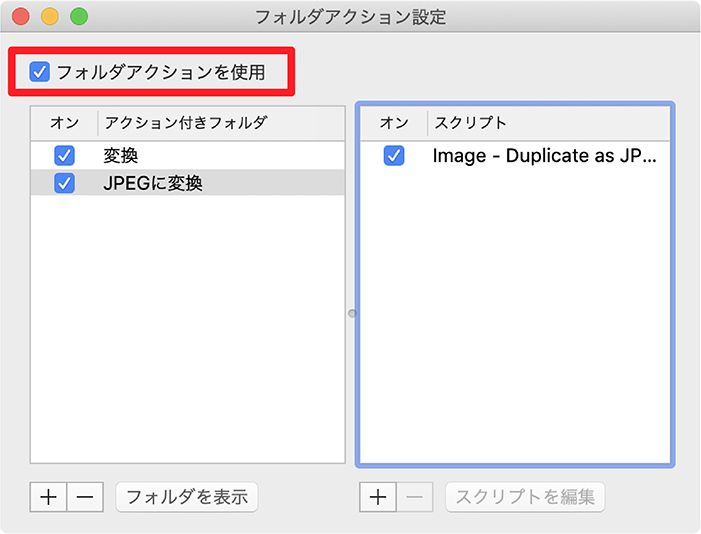
設定完了です。
必要なければ、ウインドウ右上の「×」で閉じます。
「フォルダアクション」を利用して画像ファイル形式を一括変換する PNG→JPEG
フォルダアクションを設定したフォルダを利用して、複数枚ある画像のファイル形式をまとめて一括変換してみましょう。
複数の画像ファイルを選択し、先ほど作成したフォルダにドラッグ&ドロップする。
※ コピー&ペーストでもOKです。
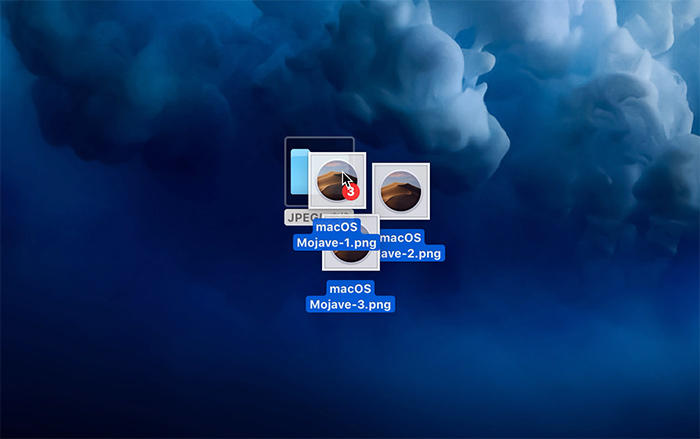
フォルダの中に「JPEG Images」と「Original Images」という2つのフォルダが自動的に生成されます。
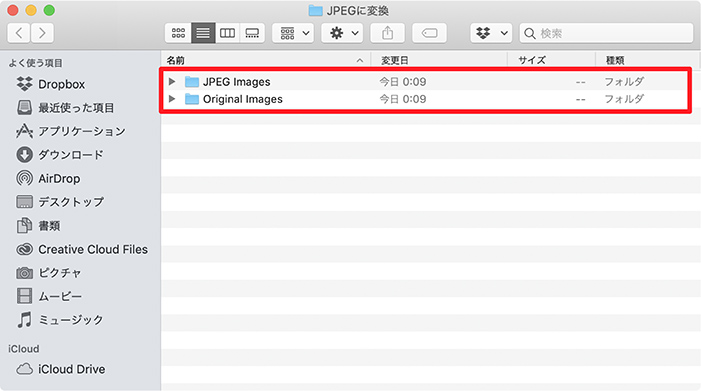
それぞれ、
- 「JPEG Images」には JPEG 形式に変換されたファイル
- 「Original Images」には元ファイル
が格納されて生成されます。
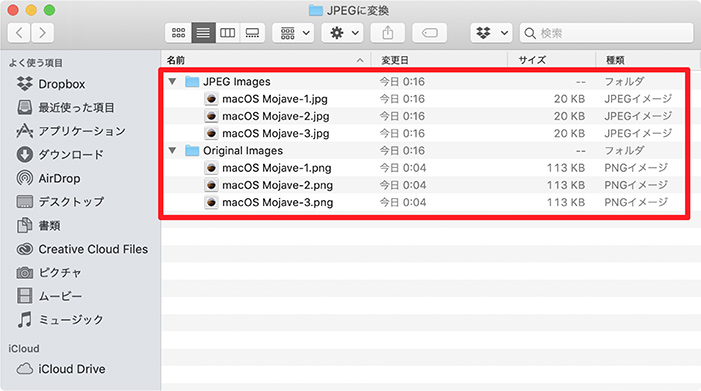
この2つのフォルダは毎回自動作成されます。
不要になったファイルはフォルダごと削除しても問題ありません。
これで、画像ファイル形式を JPEG に変換するフォルダが作成できました。
ファイルサイズも5分の1以下と容量が大幅に削減できましたね。
その他の画像のファイル形式をまとめて一括変換する方法はこちら


まとめ
フォルダアクションを実行するフォルダは、一度作成してしまえばあとは画像ファイルを放り込むだけ。
これで、面倒な画像ファイルの形式変換から解放されて効率アップできますね。
フォルダアクションにはファイル形式を変換させるだけでなく、画像の回転や横向きに反転など、いろいろなアクションがありますので試してみるのもいいですよ。







