今回は「Automator」を活用した画像のファイル形式を変換する方法をご紹介します。
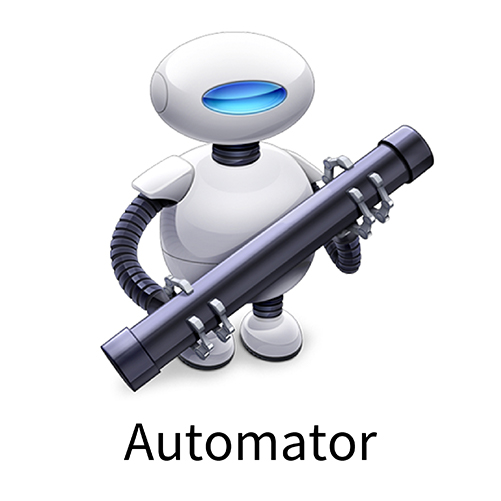
「Automator」は Mac に標準搭載されているアプリケーションなのでインストール不要です。
また、複数の異なるファイル形式の画像もまとめて一括変換できる優れもの。
活用しない手はないですよ。
他にも画像のファイル形式をまとめて一括変換する方法はあります。
詳しくはこちらをご確認ください。


Automator で画像のファイル形式を変換する設定
「Launchpad」もしくは「アプリケーション」フォルダから「Automator」を起動する。
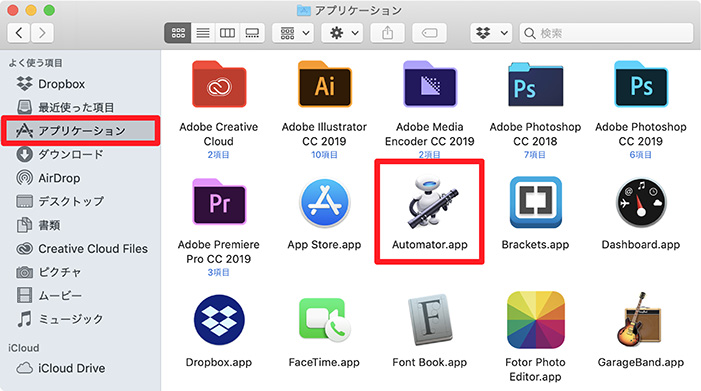

「クイックアクション」>「選択」の順にクリック。
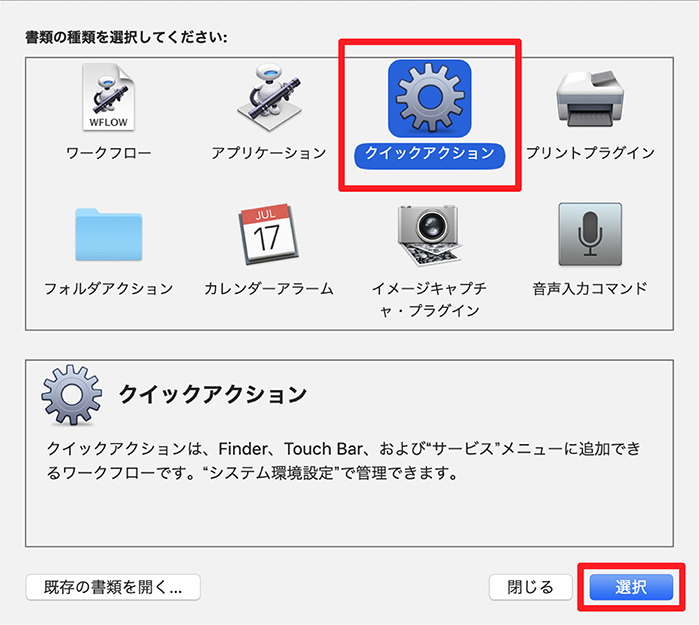
- ワークフローが受け取る現在の項目 >「イメージファイル」
- 検索対象 >「Finder.app」
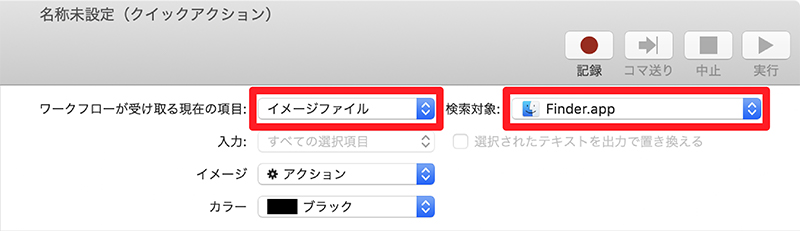
左サイドバーから「イメージのタイプを変更」を選び、ドラッグ&ドロップして「追加」をクリック。
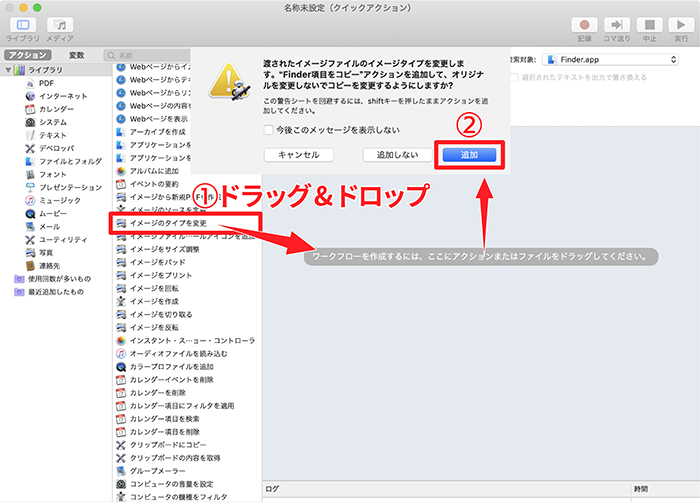
今回は変換後の形式を「JPEG」に設定しますが、「TIFF」など任意でフォーマットを選択してください。
保存先も任意の場所を設定。(ここでは「デスクトップ」にします)
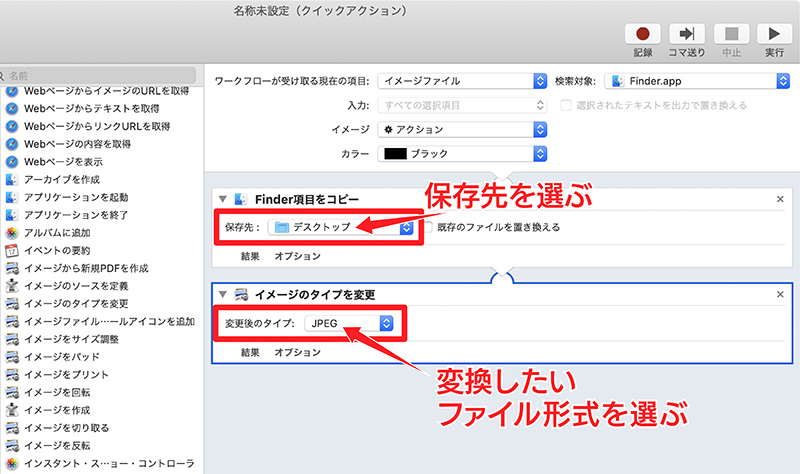
※ 「command + S」ショートカットキーでもOK。
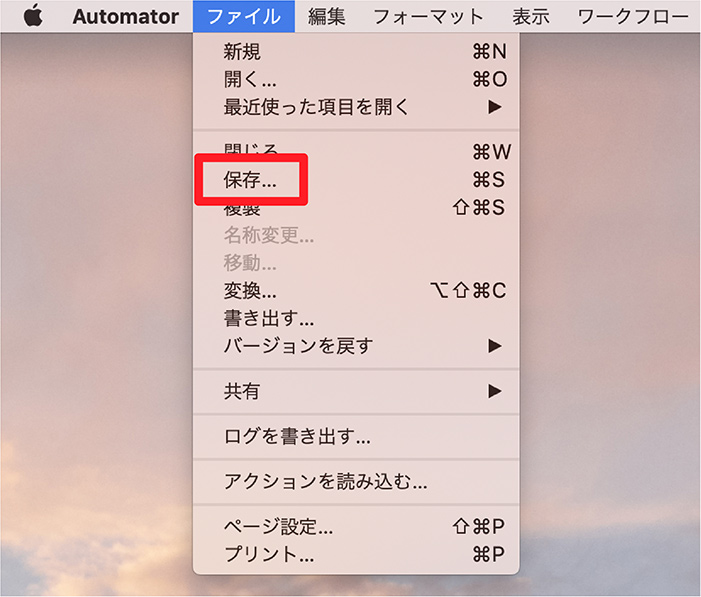
ここでは「JPEG に変換」とします。
※ ここで設定した名前がコンテキストメニュー(右クリックで表示するメニュー)にアクション名として表示されるので、わかりやすい名前がいいでしょう。
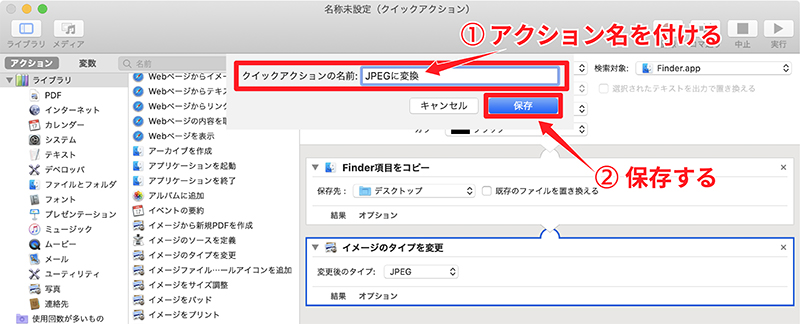
設定は以上です。
複数の画像ファイル形式をまとめて一括変換する
では、「Automator」で作成した「クイックアクション」を使って、複数枚の画像のファイル形式をまとめて JPEG に変換してみましょう。
変換する画像ファイル(PNG・JPEG2000・TIFF)
フォーマットがそれぞれ異なる上記3つの画像ファイルをまとめて一括変換したいと思います。
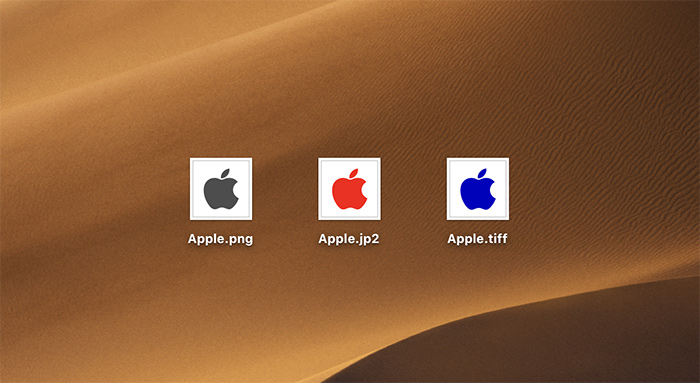
すべての画像ファイルを選択した状態で「右クリック」>「サービス」>「JPEG に変換」の順でクリック。
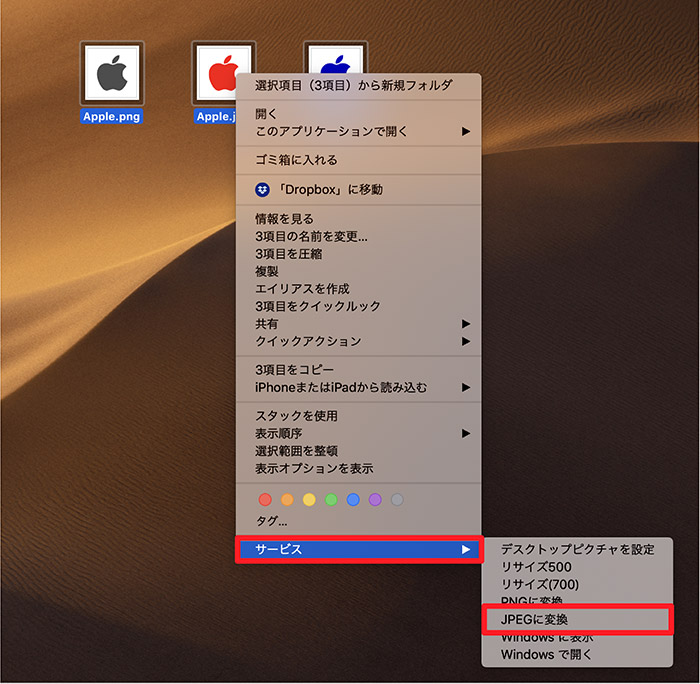
JPEG に変換された画像ファイルが生成されました。
異なるフォーマットでも、まとめて変換できましたね。
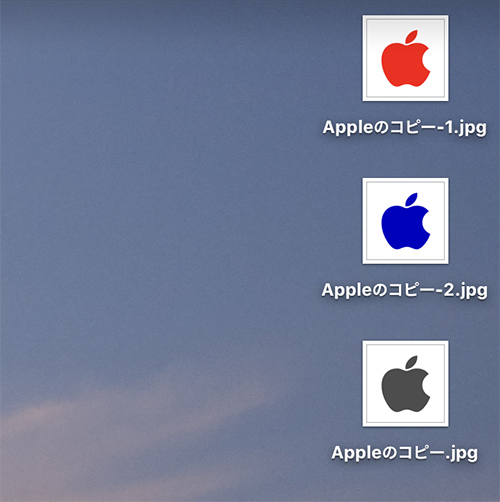
その他の画像ファイル形式をまとめて一括変換する方法はこちら


まとめ
このクイックアクションを利用すれば、右クリック(コンテキストメニュー)から簡単にファイル形式の変換が行えるので操作性も抜群。
しかも、形式が異なる画像ファイルもまとめて変換できるので超便利です。
効率化を測りたい方は、是非ご活用ください。







