アプリケーションは基本的に「Appファイル(本体)」と「専用フォルダ」などのインストール時に生成されるものを組み合わせて動作します。
そしてアプリを使えば、更にファイルなどが生成されて行きます。
なので上記の削除方法だと「Appファイル(本体)」は「Macintosh HD」から削除されますが、生成された「関連ファイル(ゴミファイル」は残ってしまうのです。
Mac にゴミファイルなんか残したくないですよね。
容量も圧迫しますし。
そこで不要なアプリの関連ファイルごと、まとめて削除できる「AppCleaner」をご紹介したいと思います。
しかもフリーソフト!
Mac 必須アプリ間違いなしです。
AppCleaner のダウンロード&インストール
「Downloads」項目から最新バージョンをクリック。
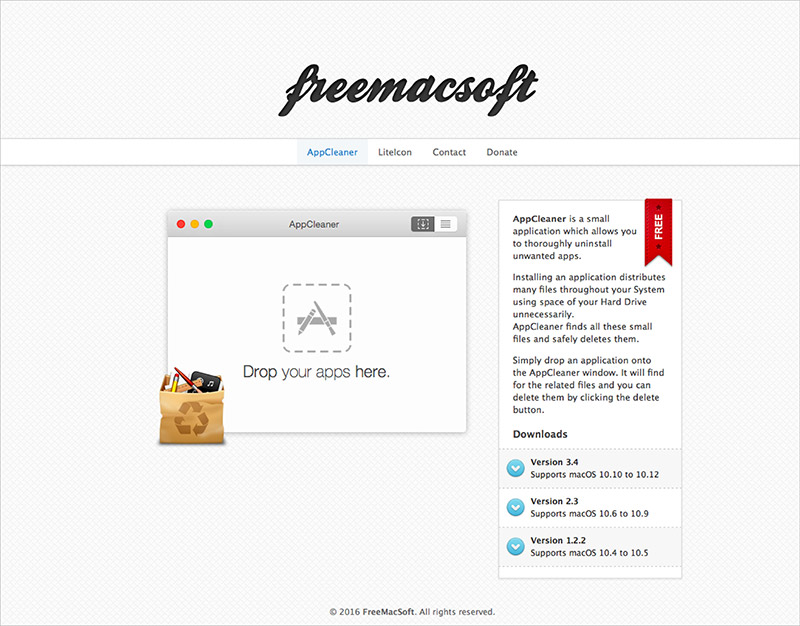
「ダウンロードフォルダ」から「アプリケーションフォルダ」へドラッグ&ドロップで移動。
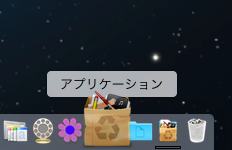
以上で完了です。
AppCleaner でアプリケーションをアンインストール
使い方はシンプルで簡単。
2種類のアンインストール方法があるので好きな方で行ってください。
ドラッグ&ドロップでアンインストール

起動させると「AppCleaner」のウインドウが開く。
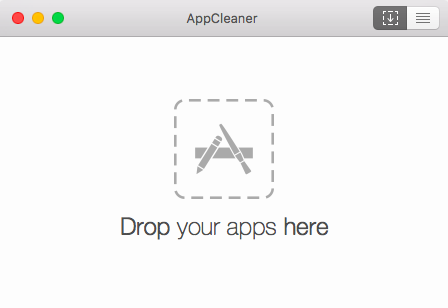
AppCleaner に削除したい「アプリ」をドラッグ&ドロップ。
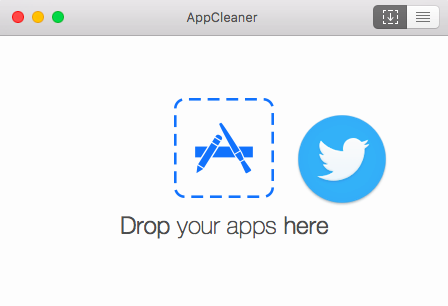
Appファイル(本体)と関連するファイルがリストアップされます。
「Remove」ボタンをクリックしてアンインストール開始。
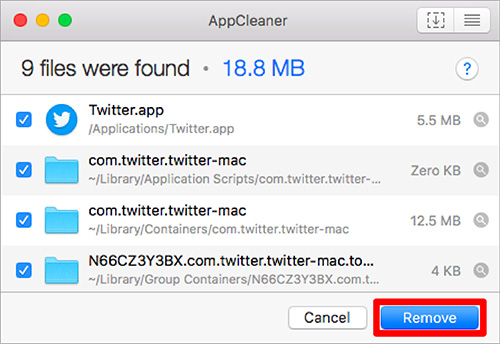
Mac ユーザ「パスワード」を入力して「OK」をクリック。
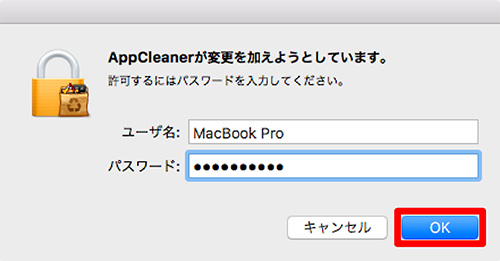
これでアンインストール完了です。
アプリケーションリストからアンインストール
Mac にインストールされているアプリケーションをリスト表示させて、削除したいアプリを選んでアンインストールさせる方法です。
ウインドウ右上の「リストアイコン」をクリック。
Mac にインストールされているアプリがリストアップされます。
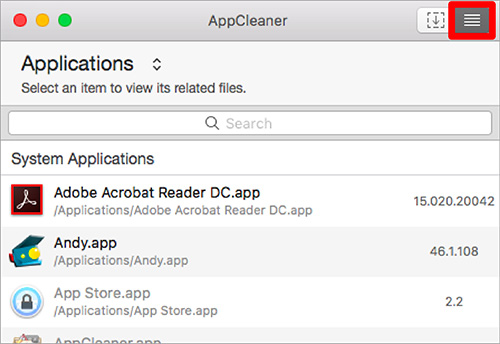
削除したい「アプリ」をクリック > 「Remove」ボタンをクリックする。
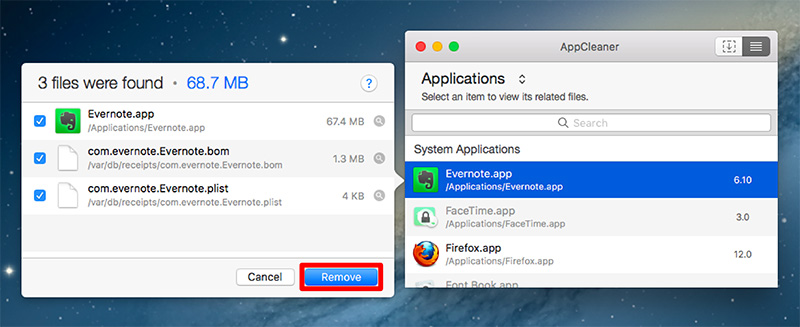
Mac ユーザ「パスワード」を入力 >「OK」をクリック。
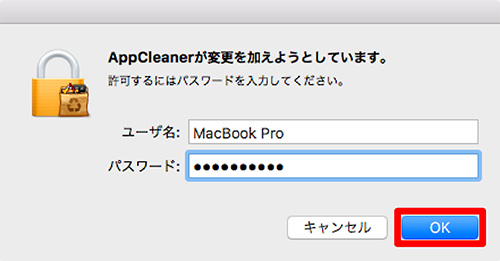
アンインストール完了。
AppCleaner でウィジェットを削除
「AppCleaner」はアプリ以外にも Mac にインストールされている「ウィジェット」も削除することができます。
右上の「リストアイコン」> 左上の「プルダウンメニュー」の順にクリック。
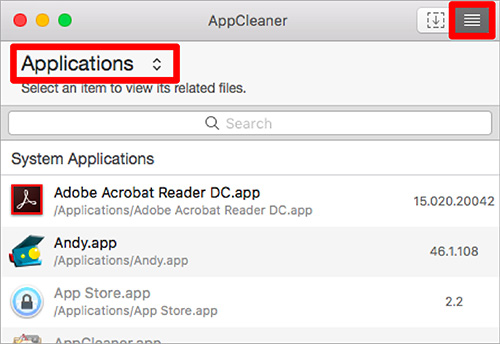
プルダウンメニューから「Widgets (ウィジェット)」を選択する。
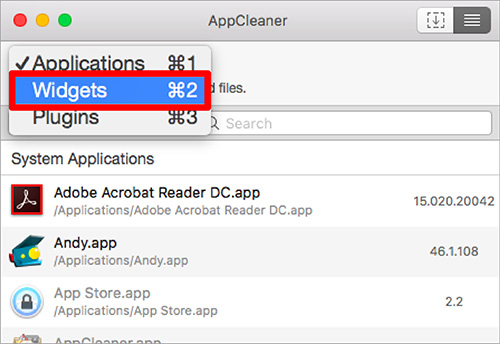
Mac にインストールされている「ウィジェット」がリストアップされます。
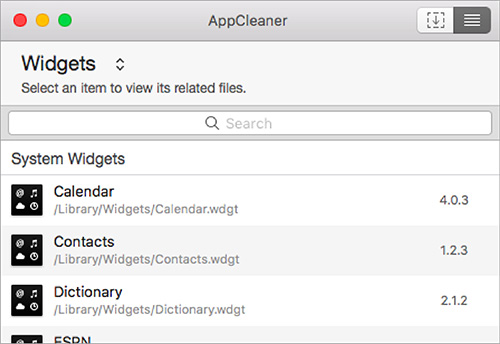
削除したいウィジェットを選び「Remove」をクリック。
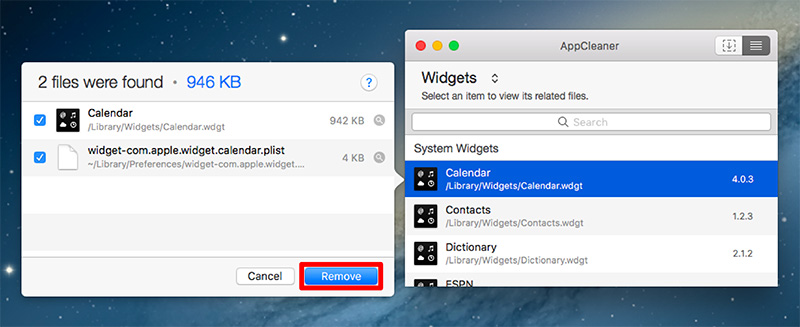
これでウィジェットのアンインストールができます。
AppCleaner でプラグインを削除
アプリ、ウィジェットだけでなく「プラグイン」までアンインストール可能。
プルダウンメニューの「Plugins (プラグイン)」を選択。
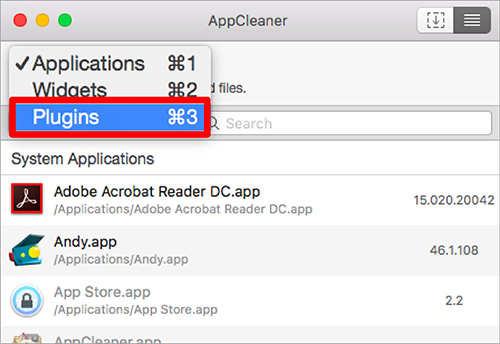
「プラグイン」がリストアップされます。
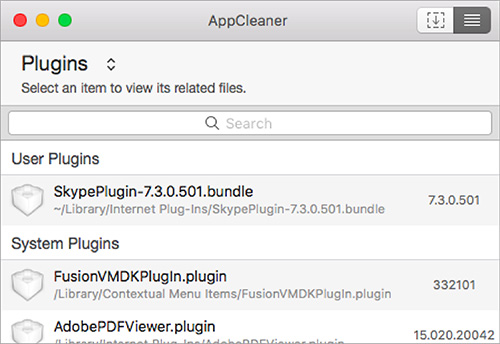
削除したいプラグインを選び「Remove」をクリック。
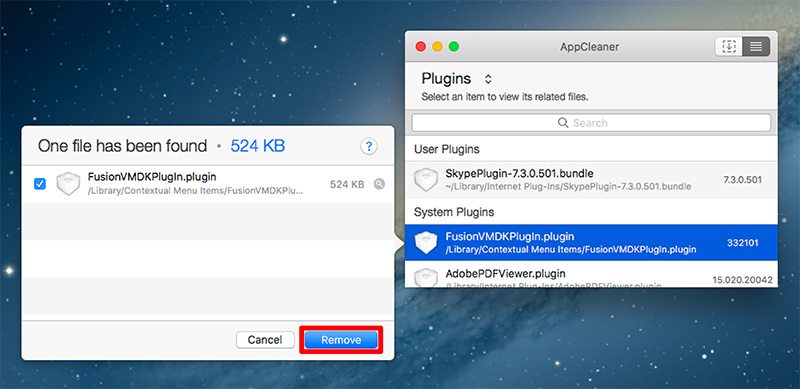
これでプラグインのアンインストールができます。
ゴミ箱に捨てたアプリの関連ファイルを自動で削除させる
「AppCleaner」には「SmartDelete (スマートデリート)」という機能が搭載されています。
この機能を有効にしておくと、「AppCleaner」を起動させなくても、アプリケーションをゴミ箱に捨てれば、バックグラウンドで勝手に「関連ファイル(ゴミファイル)」を自動検出して一緒に削除してくれます。
この「SmartDelete」はすっごく便利な機能なので、ぜひ活用してください。
SmartDelete を有効にする
ステータスバーの「AppCleaner」>「Preferences」の順でクリックする。
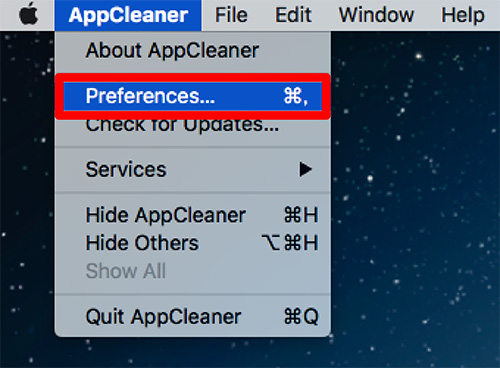
「SmartDelete」タブを選んでスイッチを「ON」にする。
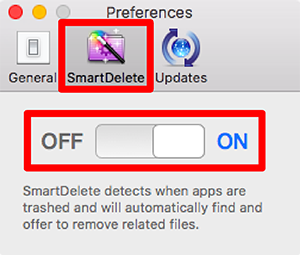
まとめ
AppCleaner はシンプルな作りなのに、すごく便利な機能まで搭載されている優秀なアプリです。
しかも「アプリ」だけでなく「ウィジェット」や「プラグイン」までアンインストールできるので、この「AppCleaner」をインストールしておけば、ほかの削除ツールは必要ありませんね。
Mac のアンインストールツールは「AppCleaner」で決まりです!









