「Dropbox」のセキュリティ強化のために「Google Authenticator」を使って2段階認証を設定することは、万一アカウントとパスワードが流出しても即座に乗っ取られる心配がなくなるので大事な設定だと思います。
しかし、モバイル認証の性質上、何らかの事情(スマホの紛失・故障や機種交換など)により、一時的に2段階認証を解除して再設定したい場合があります。
そのような場合のために「Dropbox」の2段階認証を解除する方法をご紹介します。
CONTENTS
Dropboxの2段階認証を解除にする
2段階認証の解除は、PC・iPhoneのどちらからでもできます。
今回は「iPhone」からの方法をご紹介しますが、「Safari」から「Dropbox」にアクセスするので PC から2段階認証の解除する方法も同じです。
STEP
ブラウザから「Dropbox」にアクセス。
「iPhone」の「Safari」から「Dropbox」にアクセスして「ログイン」をタップ。
あわせて読みたい
Dropbox.com
Discover Dropbox – secure, easy cloud storage for file sharing and collaboration. With Dash, save time and organize all your company content in one place.
STEP
「Dropbox」にログイン。
「ID(メールアドレス)」と「パスワード」を入力して「ログイン」をタップ。
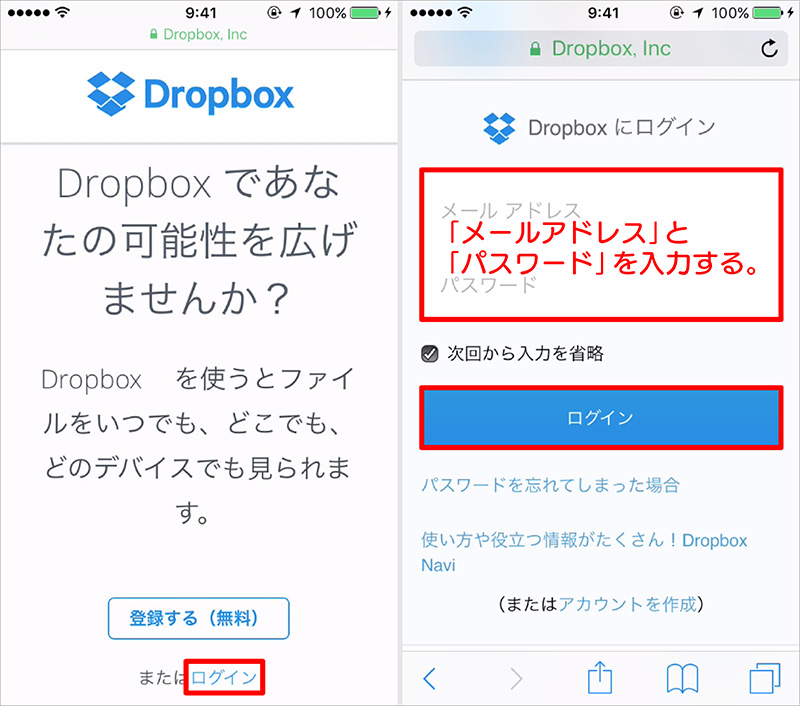
STEP
「デスクトップ版」に切り替え、「設定」を開く。
- 「デスクトップ版」をタップ。
- 右上の「アカウント名」をタップしてメニューを開く。
- 「設定」を選択。
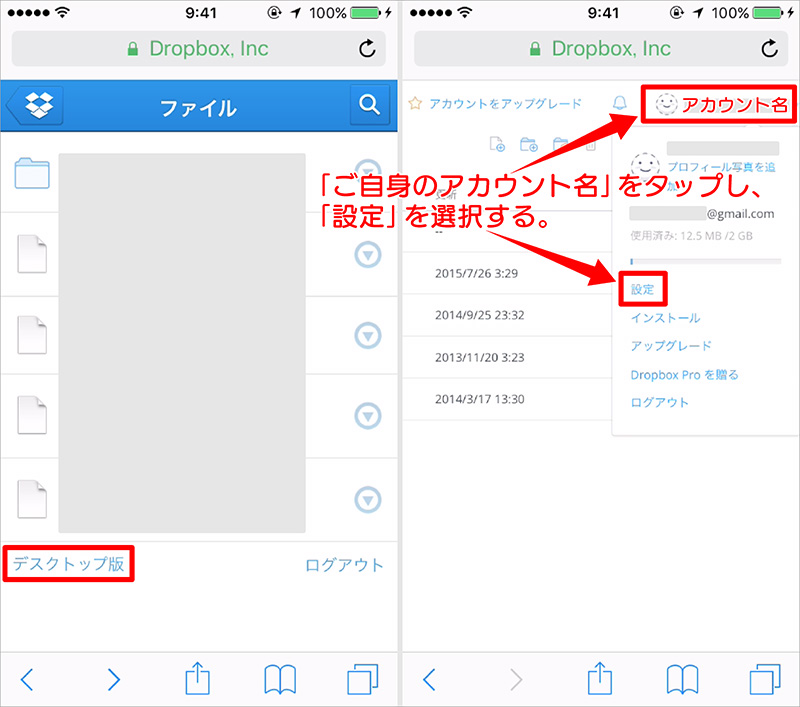
STEP
セキュリティ設定を開く。
- 「セキュリティ」タブをタップしてセキュリティメニューを開く。
- 2段階認証のステータスの項目にある「クリックして無効にする」をタップ。
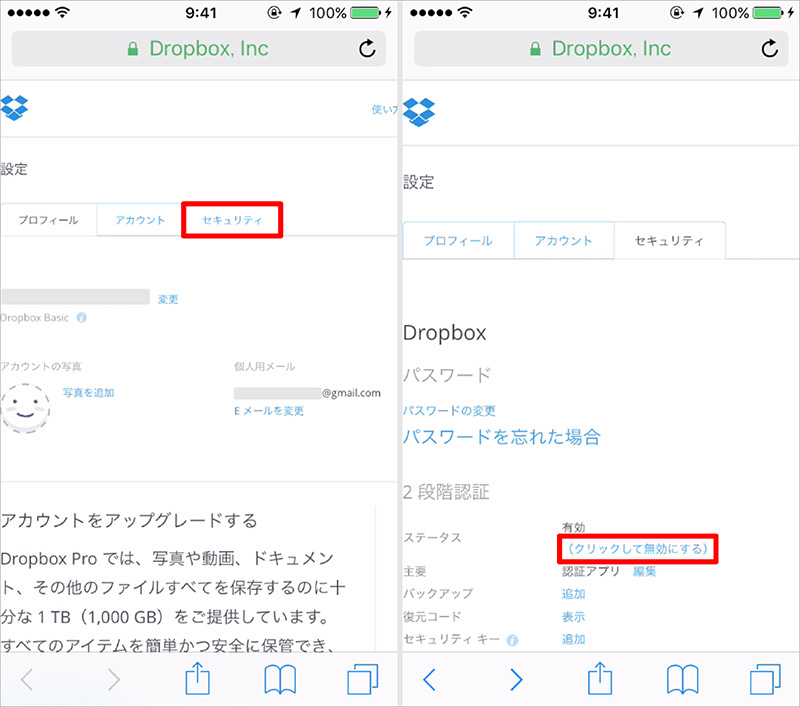
STEP
2段階認証を無効にする。
- 「Doropbox」アカウントの「パスワード」を入力して「次へ」をタップ。
- 「2段階認証を無効にする」をタップして完了です。
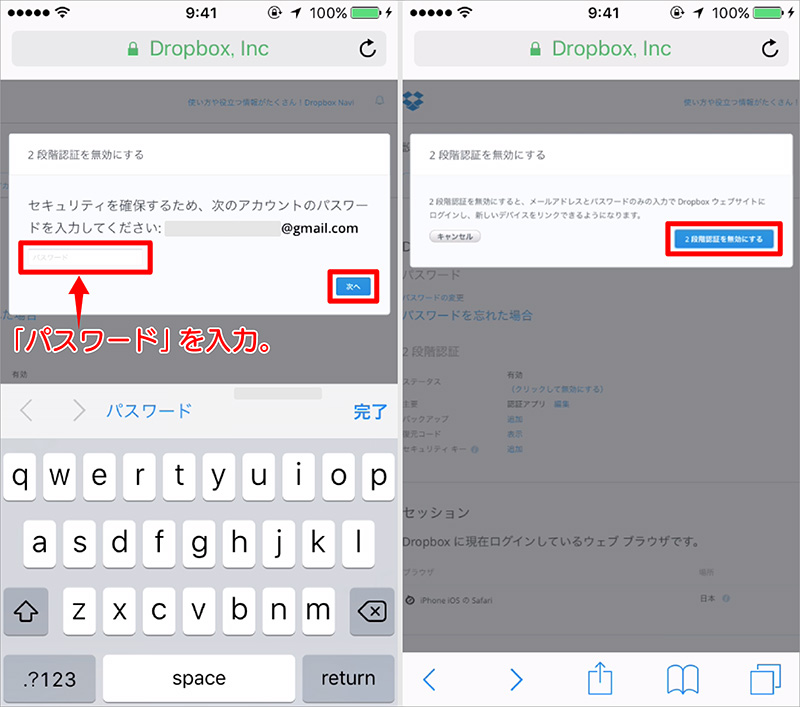
「Dropbox」での2段階認証の設定解除はこれで終了です。
次に「Google Authenticator」側での「Dropbox」のモバイル認証を解除します。
Google Authenticatorの認証システムからアカウントを削除する
STEP
「Google Authenticator」を起動する。
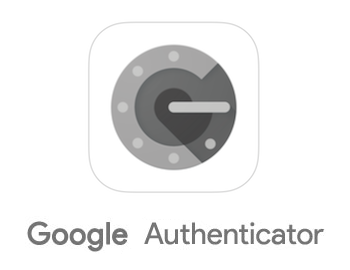
STEP
認証システムの編集。
- 右上にある「ペン」マークをタップ。
- 削除したいアカウントの右にある「 ◯ 」をタップしてチェックを入れ、「削除」をタップ。
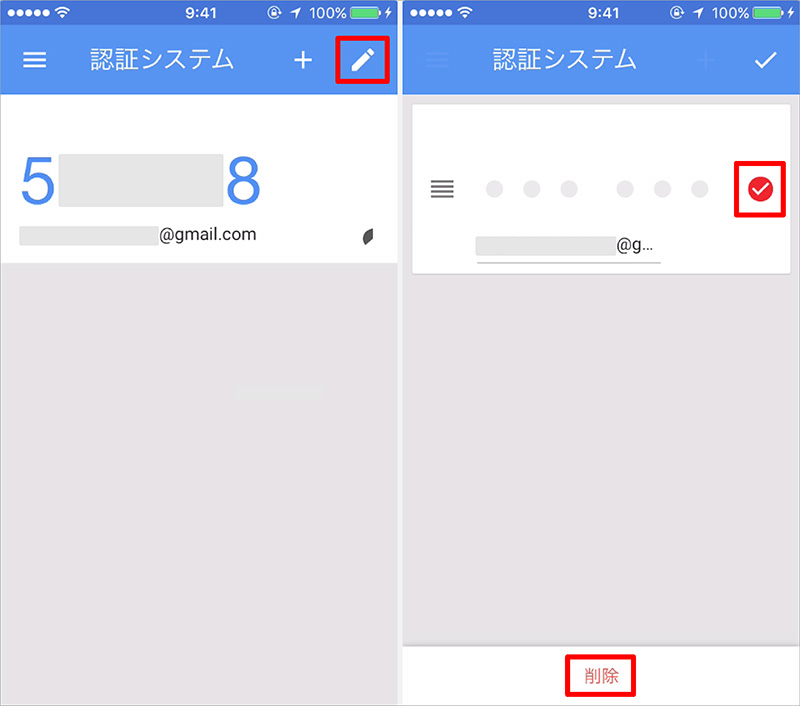
STEP
アカウントを削除する。
「アカウントを削除」をタップして完了です。
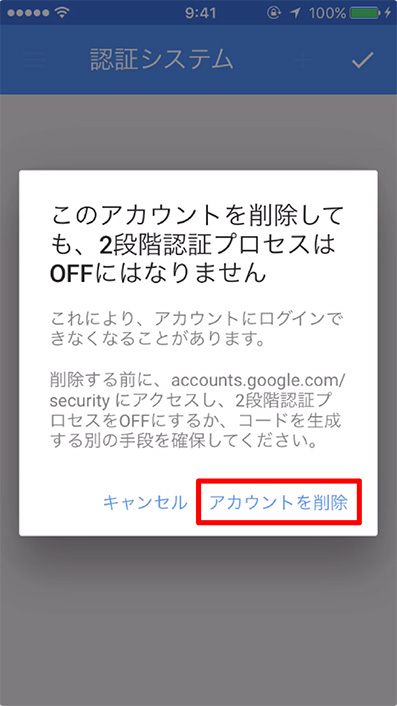
これで、Dropboxの2段階認証を無効にしてGoogle Authenticatorの認証システムからアカウントを削除するすべての工程が完了です。
あわせて読みたい


【セキュリティ強化】Dropboxの2段階認証を「Google Authenticator」を使って設定する
いろいろなクラウドストレージサービスがありますが「Dropbox」を使っているユーザーも多いと思います。 ストレージの性質上、写真や書類など個人を特定できるファイル…









