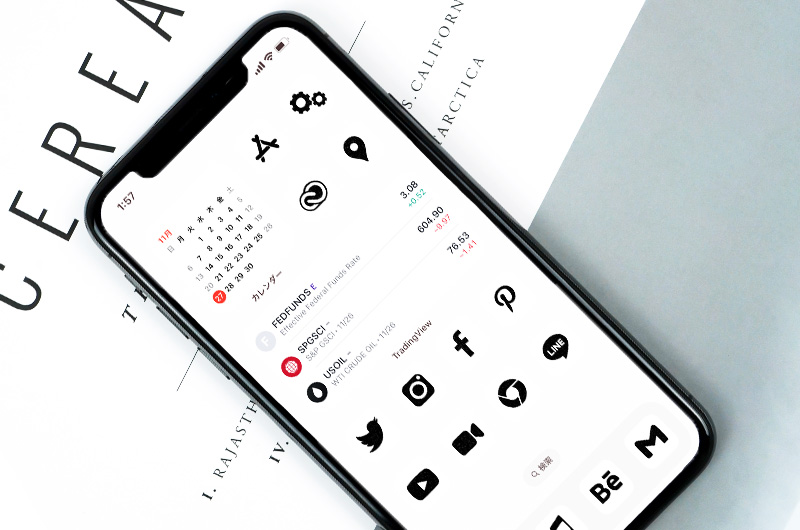iPhoneのホーム画面に配置するアプリのアイコンを、好きな画像に変更して自由にアレンジする方法をご紹介します。
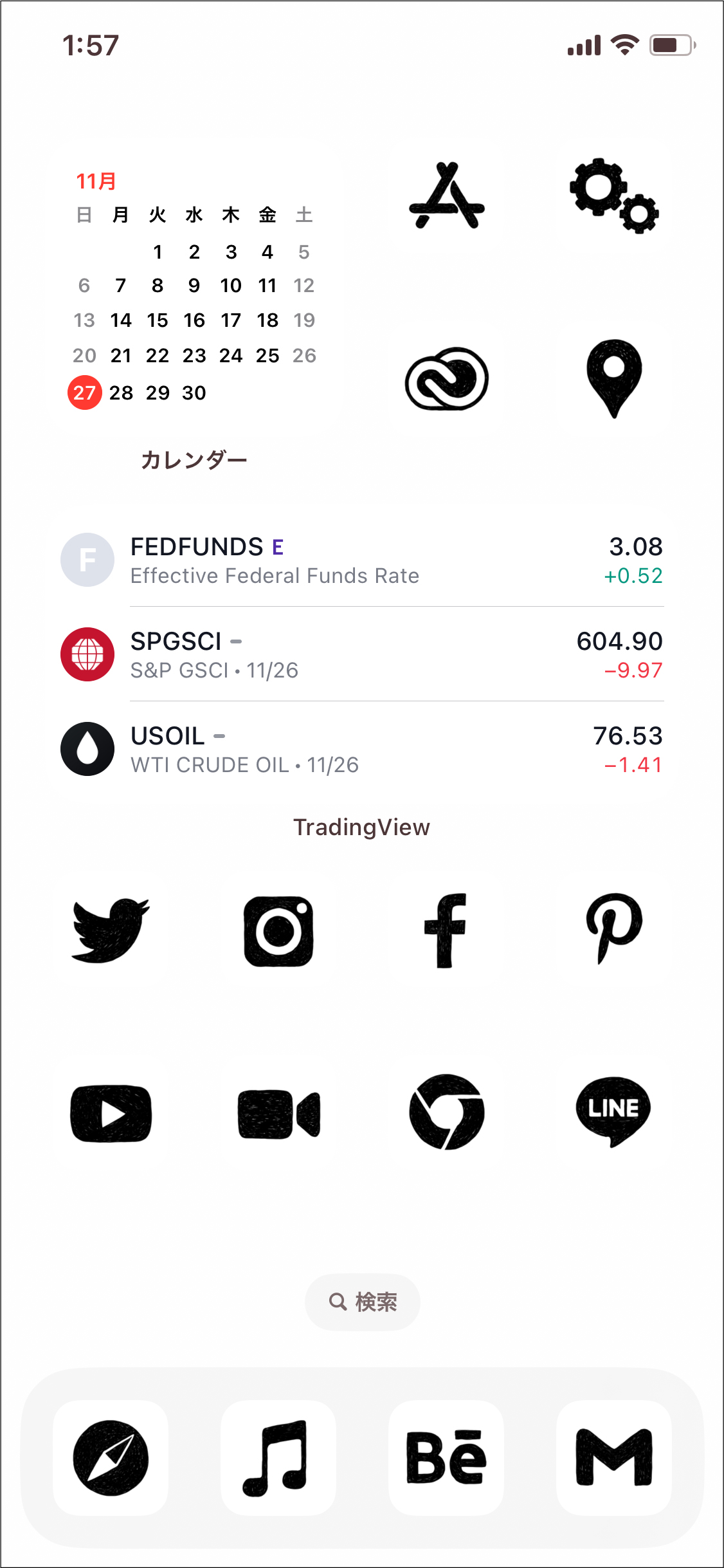
今回、利用するアプリは「ショートカット」アプリ。
Appleが提供しているiPhone標準アプリなので安心してお使いいただけます。
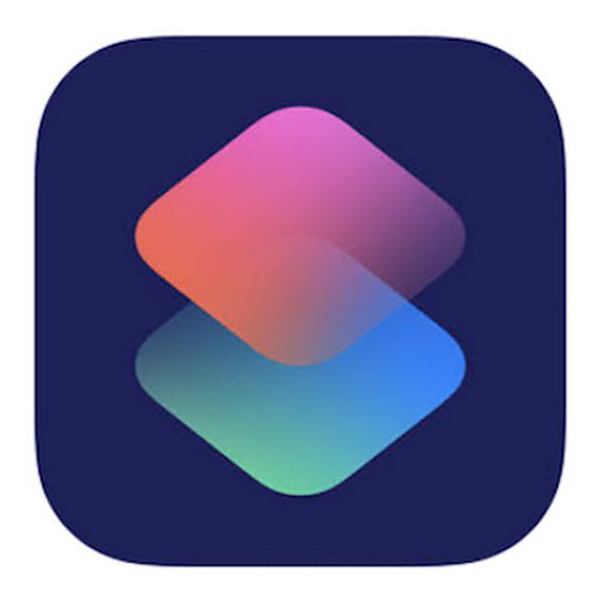
CONTENTS
アプリアイコン画像のダウンロード
今回、使用したアイコン素材はこちら↓(無料でイラスト素材を配布してくれております。)
https://stock.dssense.com/2022/11/28/ipai-001b
手書きのアイコン素材となっているのでラフ感があってとてもいいです。
ぜひ、使ってみてください。
アプリアイコンの変更
STEP
アプリを起動 ➡︎「+」をタップ。
「ショートカット」アプリを起動し、画面右上の「+」をタップ。
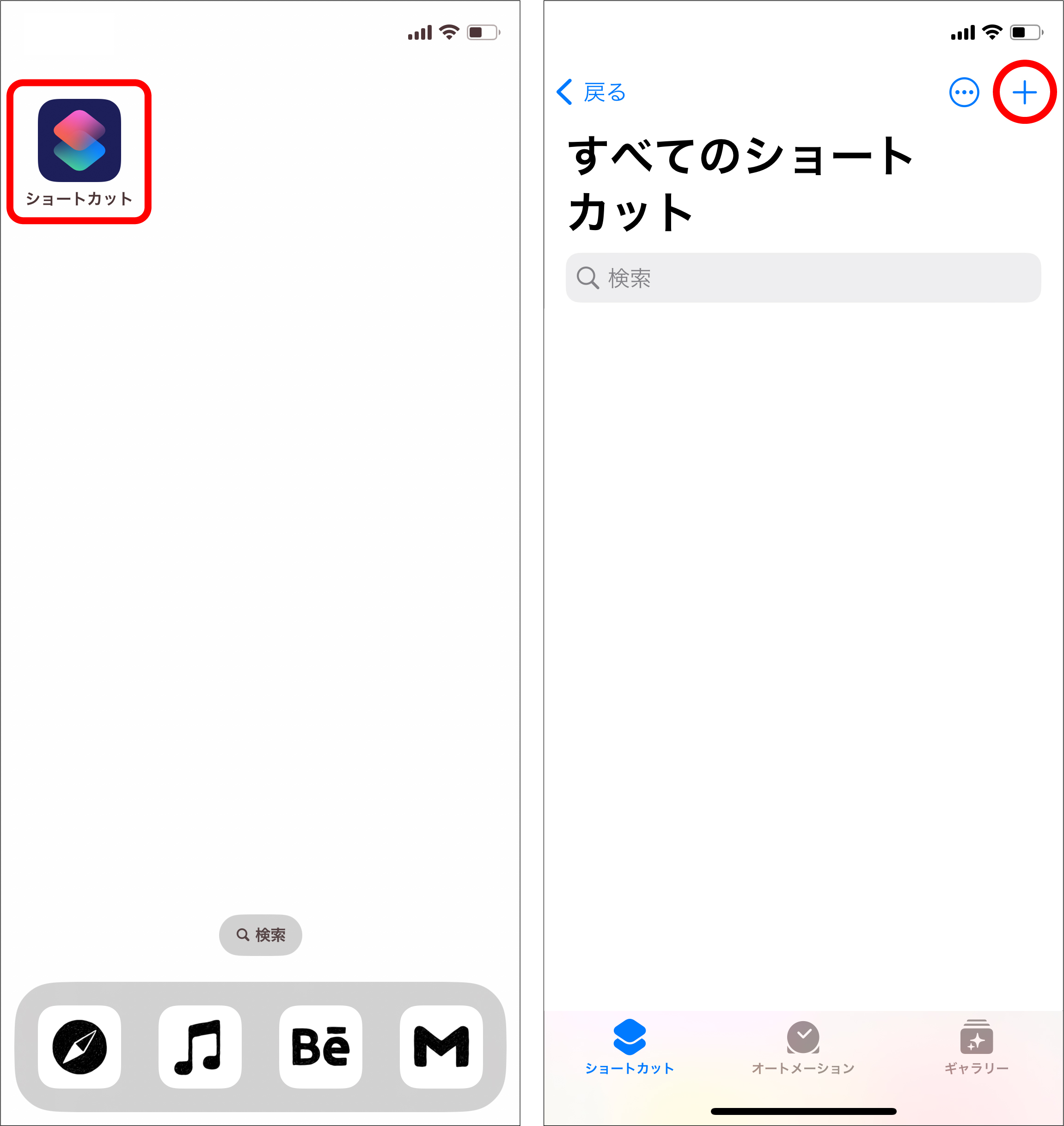
STEP
「アクションを追加」➡︎「スクリプティング」を選択。
「アクションを追加」をタップし、「カテゴリ」から「スクリプティング」を選択します。
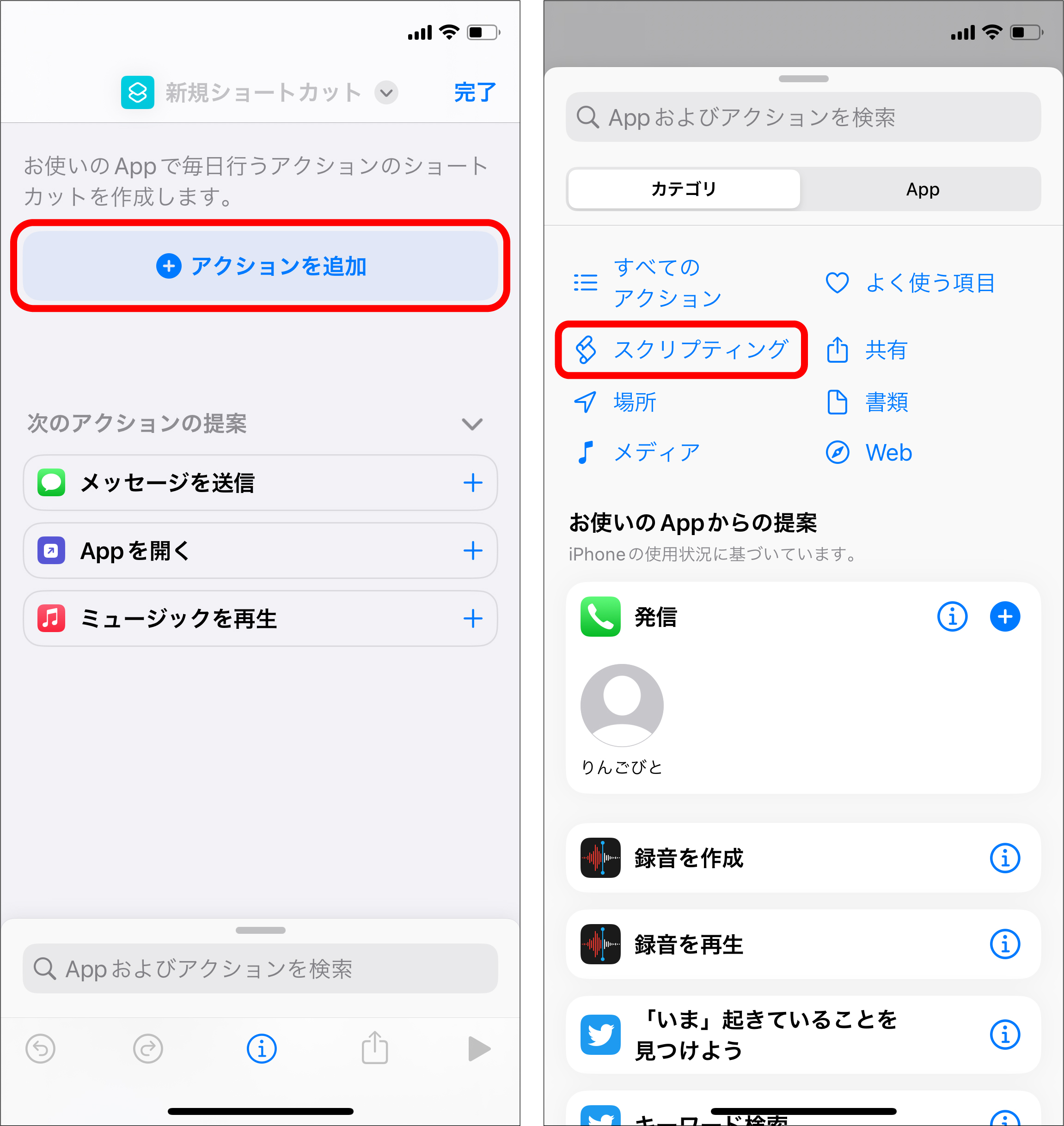
STEP
「Appを開く」➡︎「App」をタップ。
メニューから「Appを開く」を選択し、「App」をタップします。
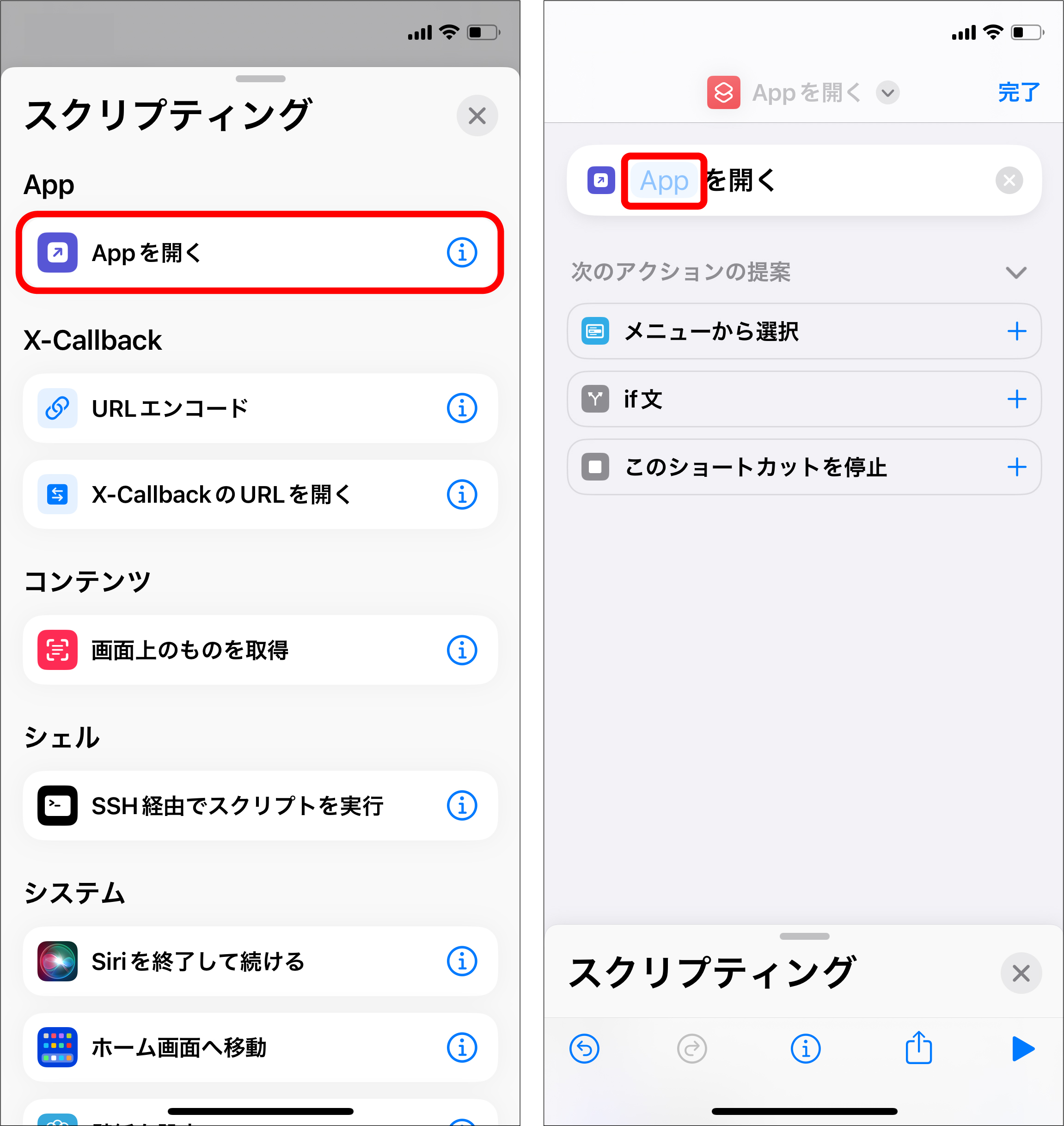
STEP
アプリを選択。
検索もできますので活用しましょう。
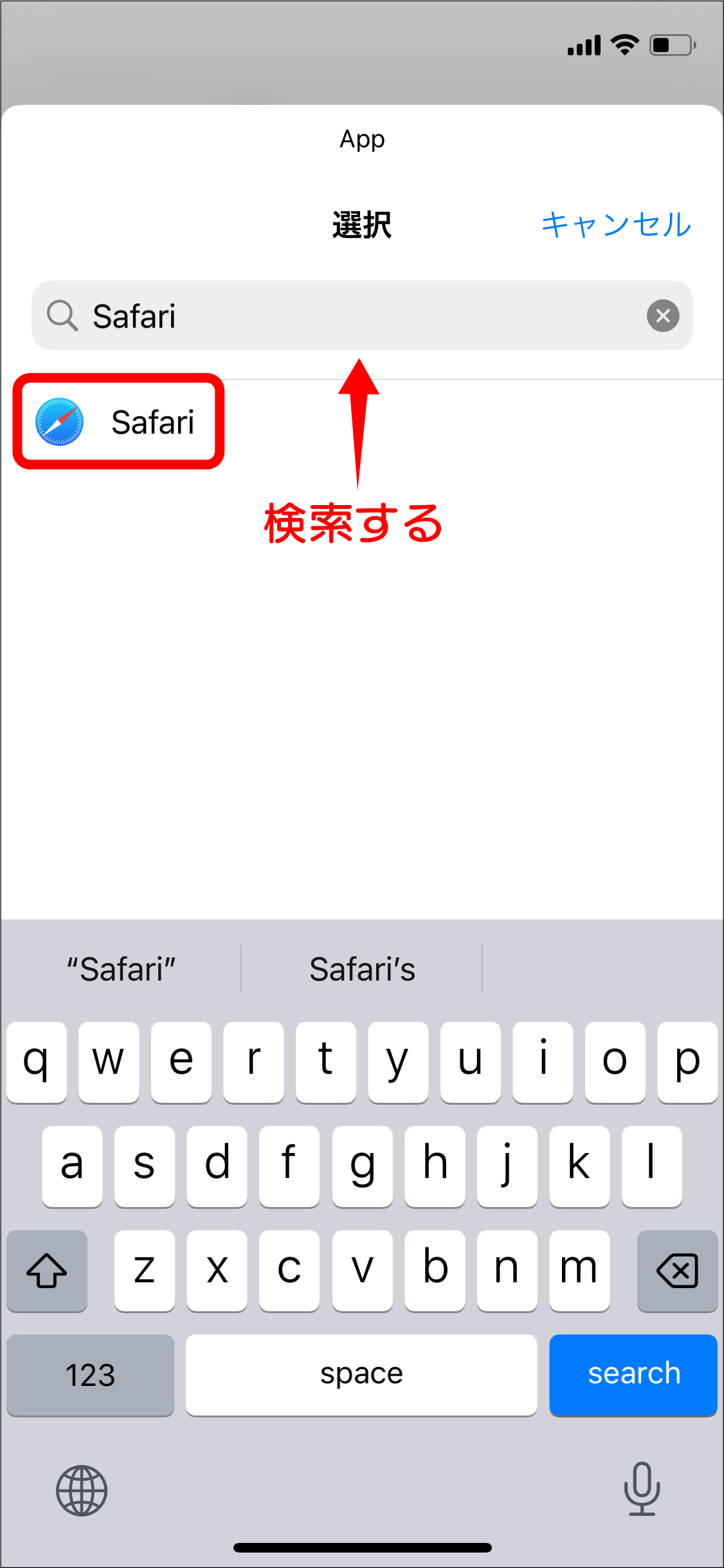
STEP
名前を変更。
画面上部の「Appを開く」をタップし、「名称変更」を選択します。
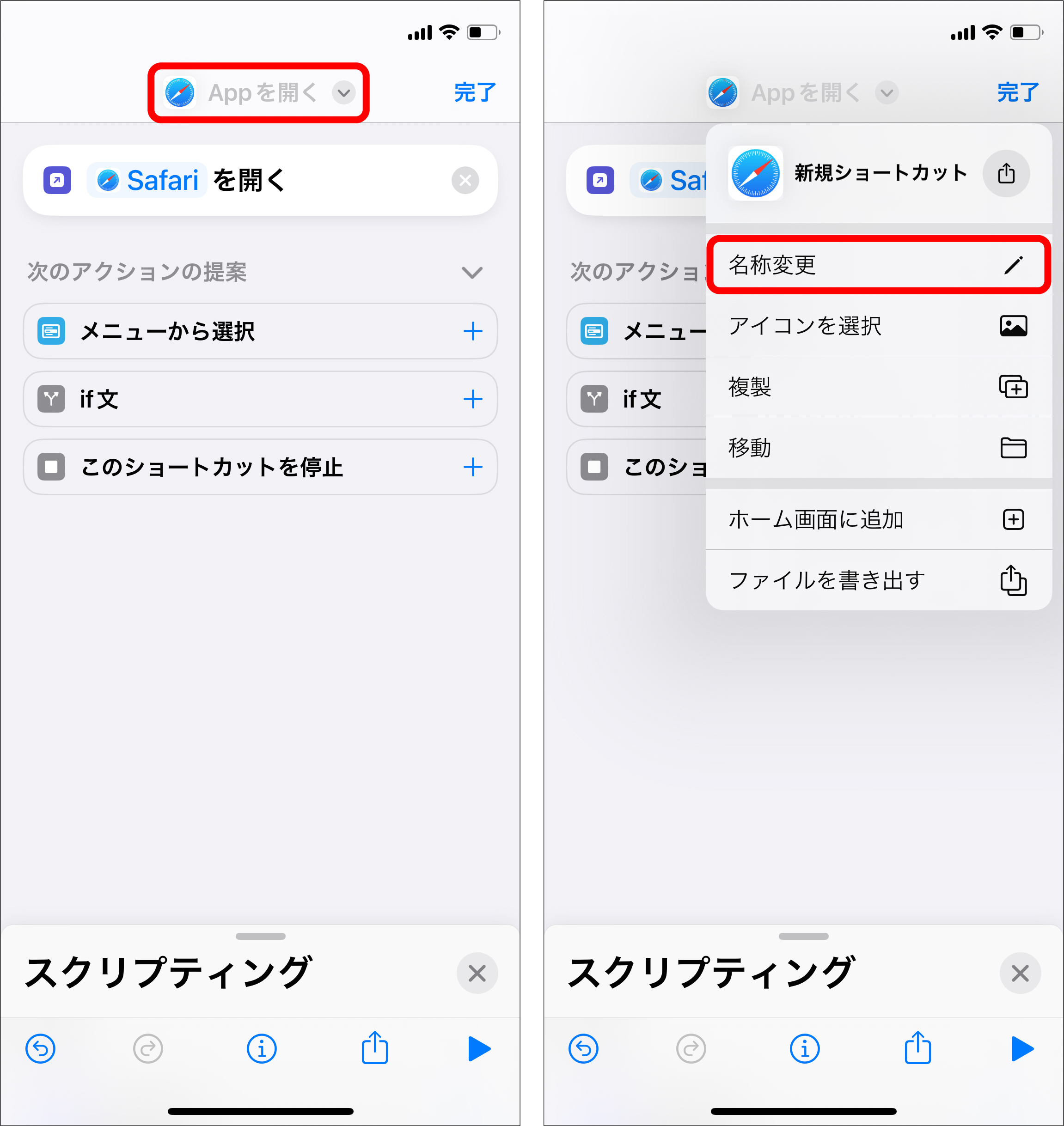
STEP
名前を入力。
アプリ名を入力します。
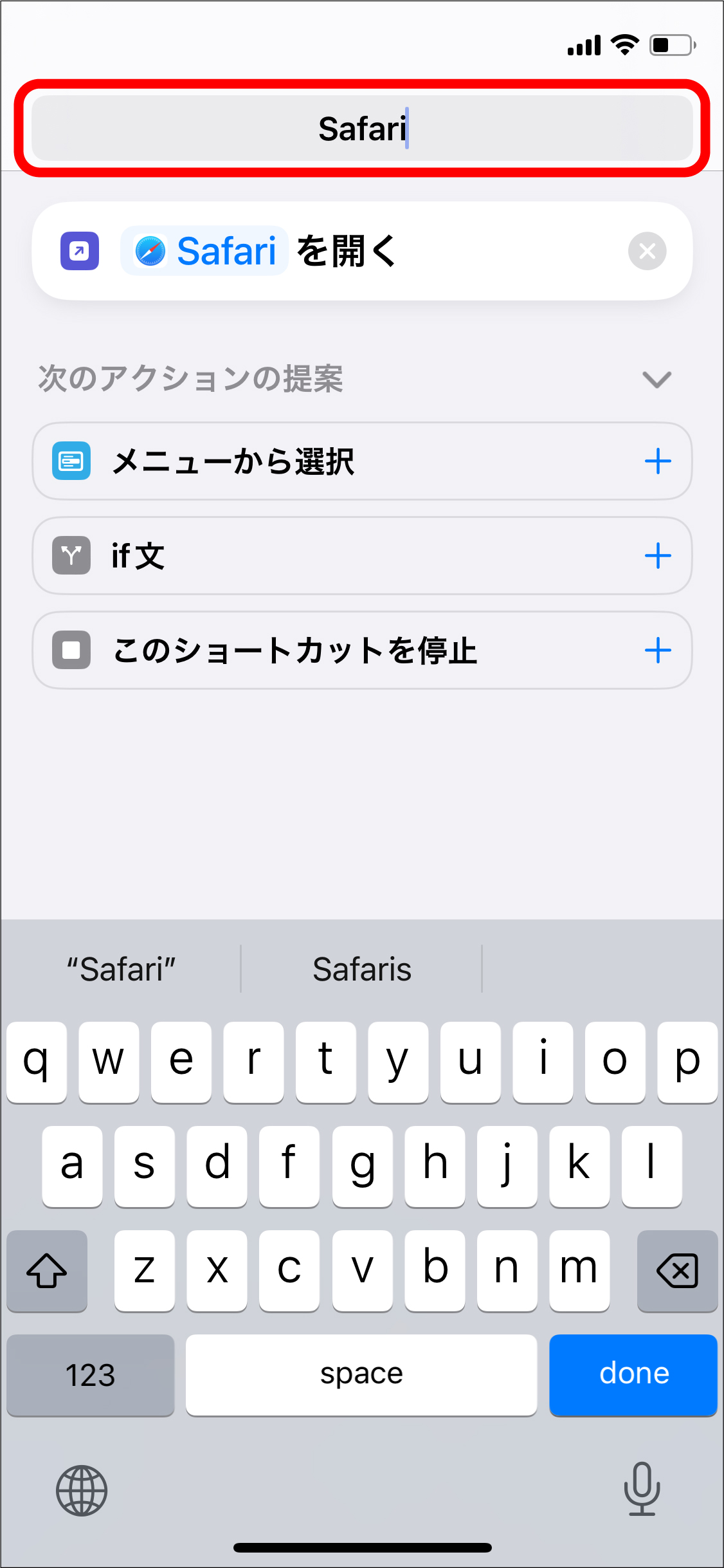
STEP
ホーム画面にアプリアイコンを追加。
画面右下の「共有」アイコンをタップし、「ホーム画面に追加」を選択します。
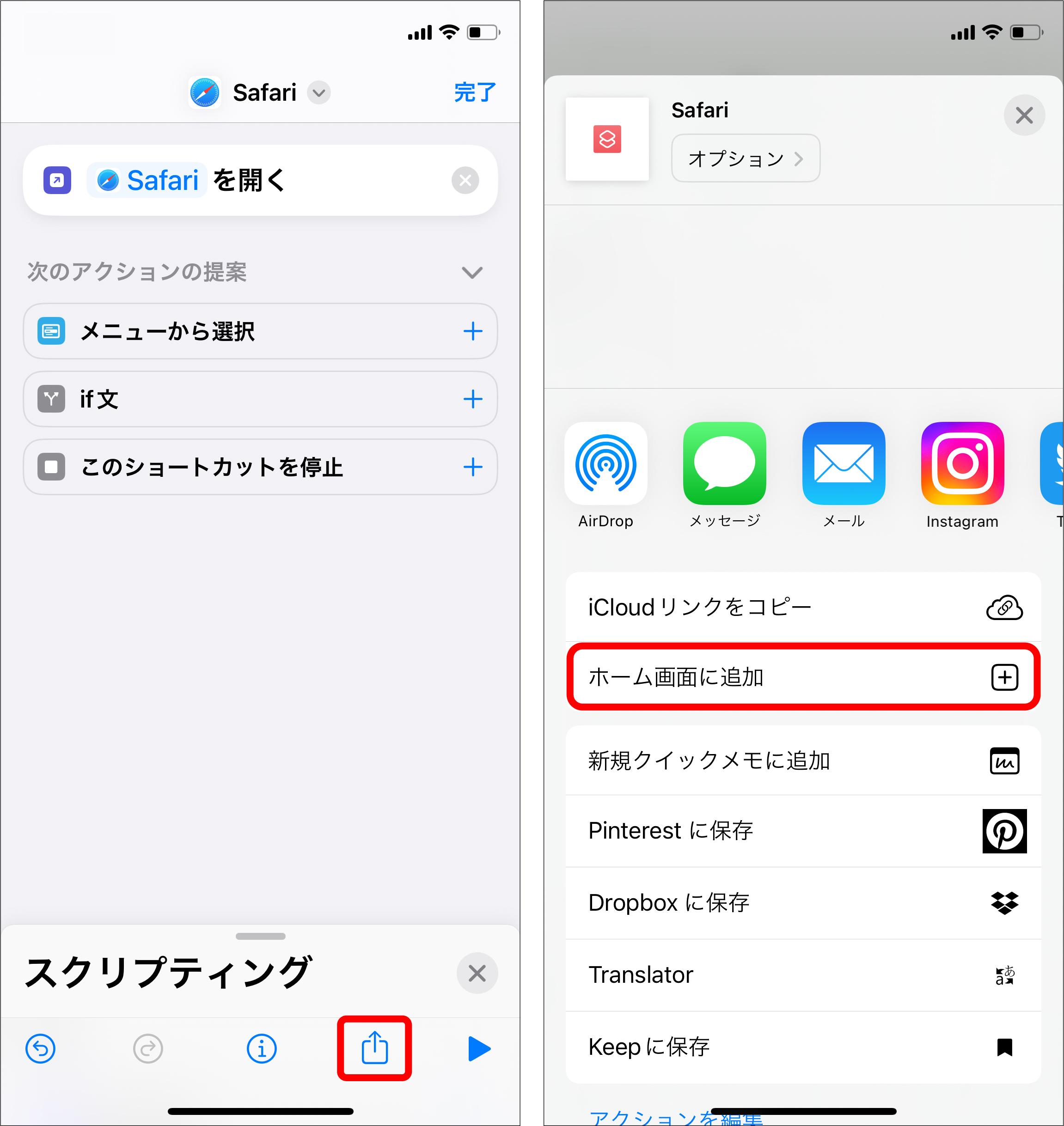
STEP
アプリのアイコン画像を追加。
アイコンをタップし、「写真を選択」もしくは「ファイルを選択」どちらかを選択します。
今回は「写真を選択」から画像を追加していきます。
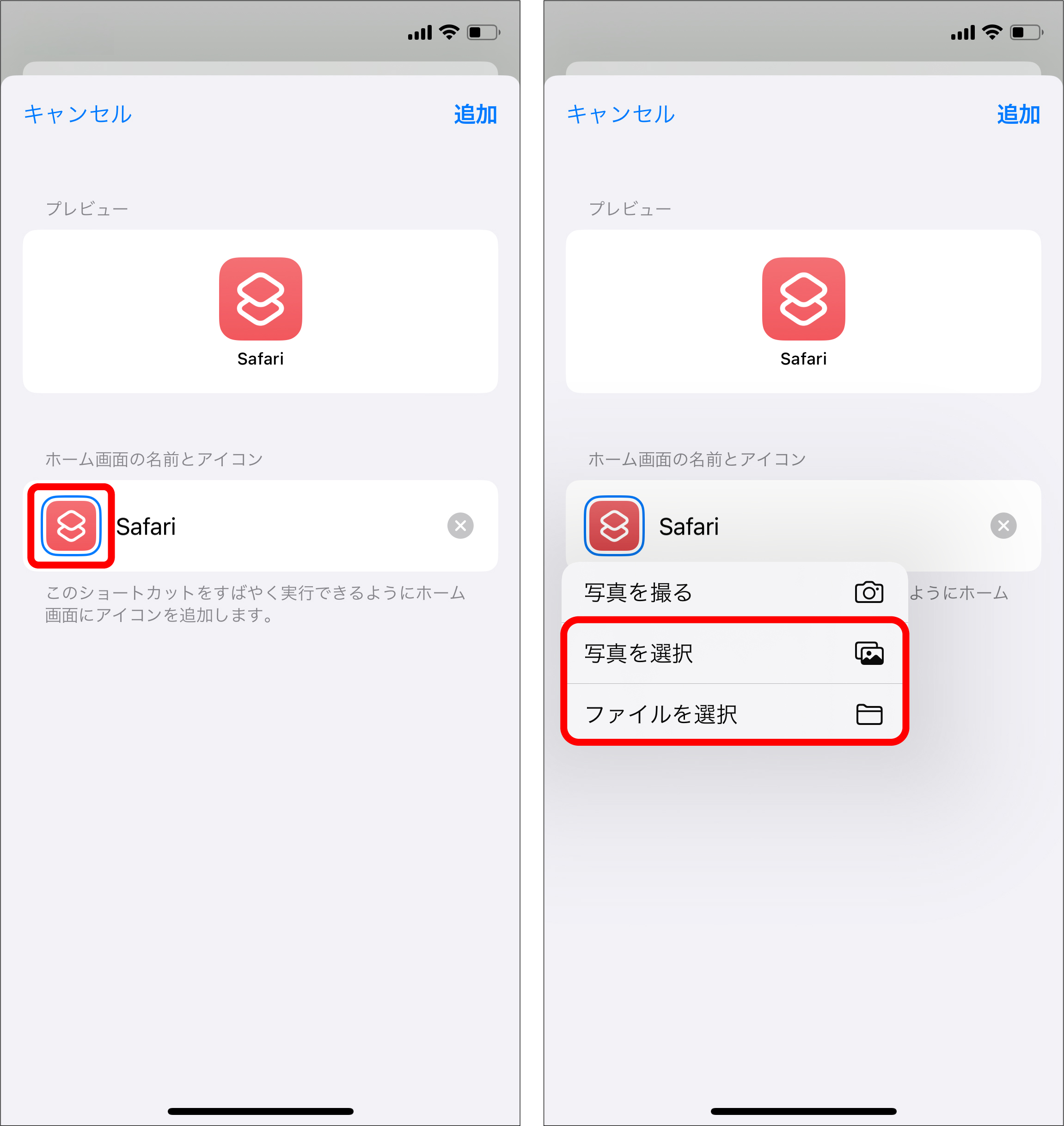
STEP
画像を選択。
アプリのアイコンにする画像を選択し、画面右下の「選択」をタップ。
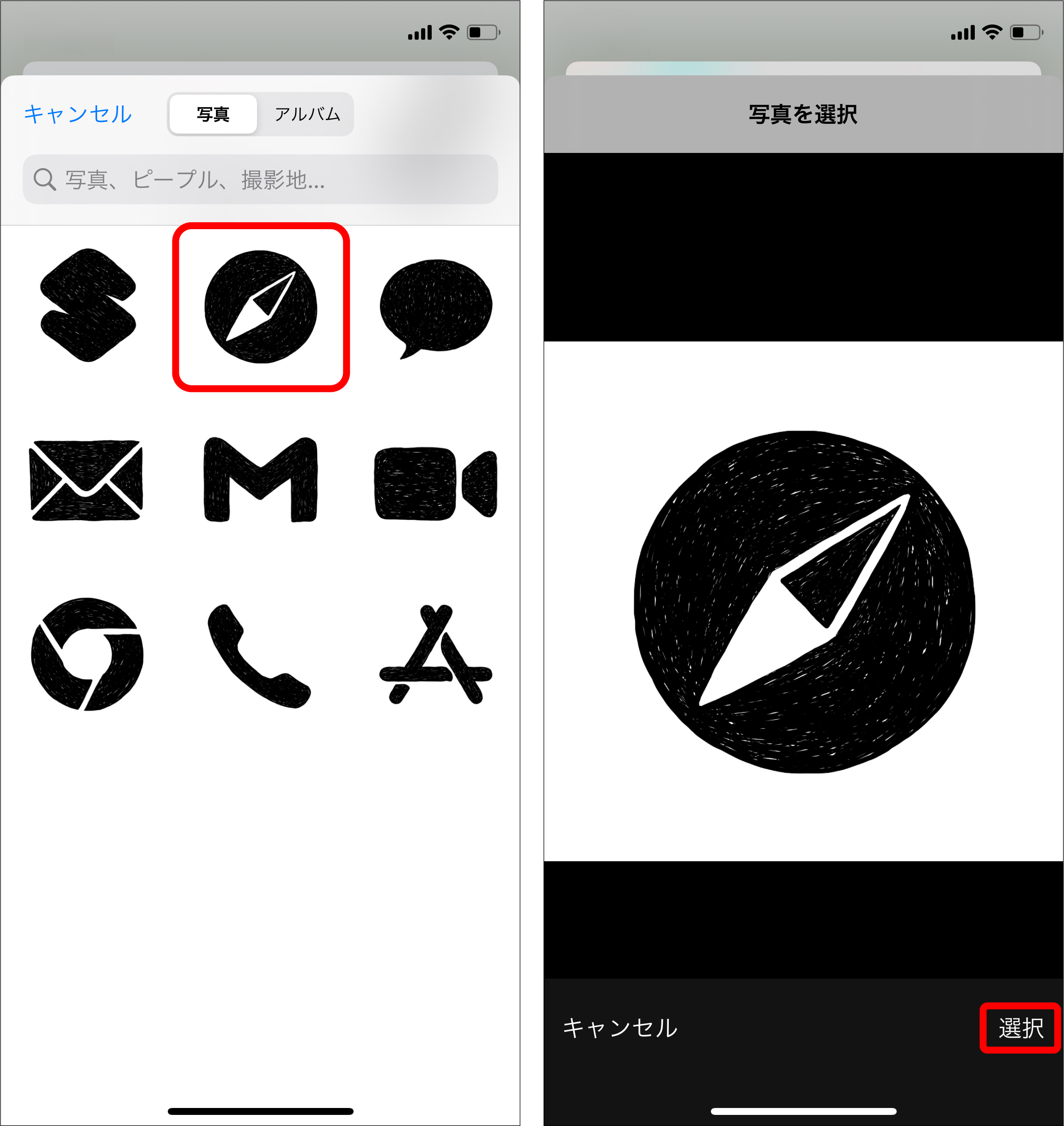
STEP
「追加」をタップで完了。
画面右上の「追加」をタップすると、ホーム画面にアプリアイコンが追加されます。
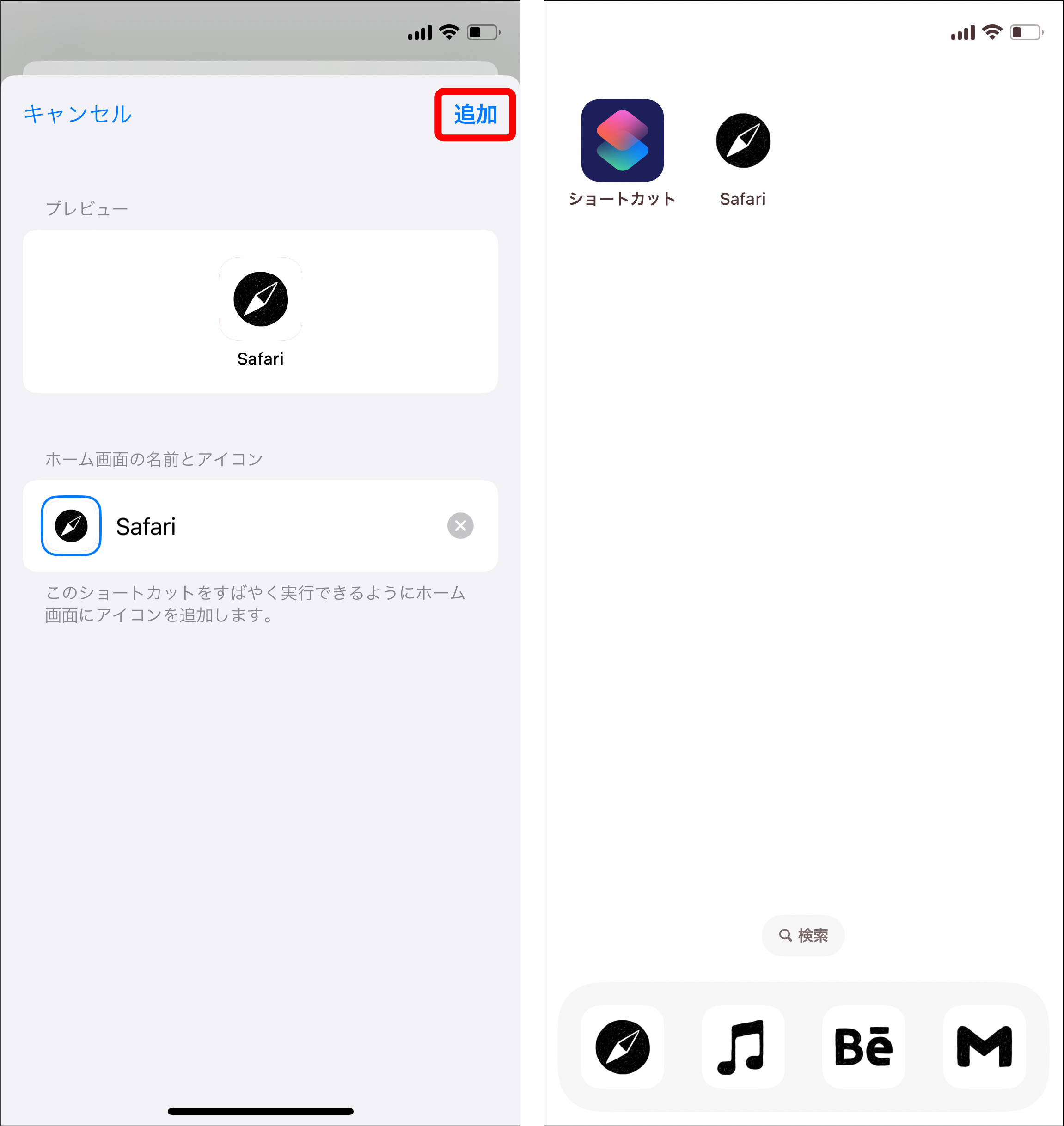
お疲れさまでした。
これでアプリアイコンを変更する手順は終了です。
あとがき
今回は、アプリ名を表示した標準の方法でアプリのアイコン画像を変更しましたが、アプリ名を非表示させる方法もあります。
アプリ名を非表示にさせたい方はこちらの記事でご紹介しておりますのでご参考ください。
あわせて読みたい


【iOS 16対応】iPhoneのアプリ名&フォルダ名を消す(非表示)方法
iOS14からホーム画面をより自由にカスタマイズできるようになりました。 なので今回は、iPhoneのアプリ名(アイコン下)の文字を非表示、またフォルダ名も非表示にしてホ…
iPhoneのホーム画面を自由にアレンジして楽しんでみてください。