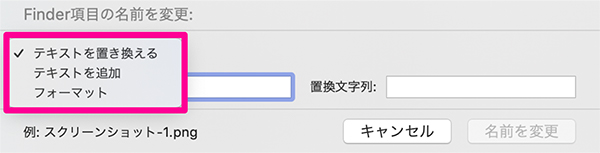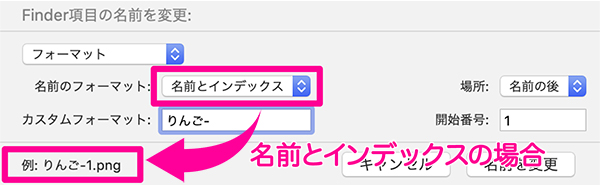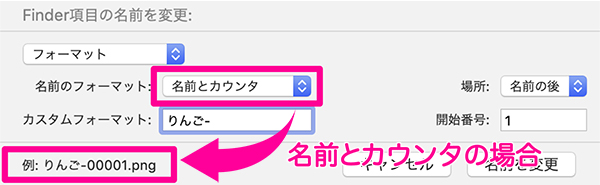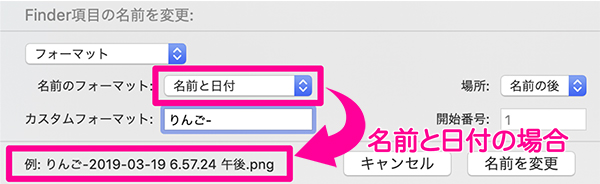それぞれ名前がバラバラのファイルを「同じ名称-連番」などに一括で変更したいことってよくあります。
Mac の「Finder」にはファイル名を一括で変換する機能が標準で備わっています。
わざわざフリーソフトなどを使わなくてもファイルをまとめてリネームすることができるんです。
複数のファイル名を一括変更する
まず、複数のファイル名を変更方法が3つあるのでご紹介します。
3種類のファイル名を変更方法については後ほど詳しく解説します。
複数のファイル名を変更する「名前を変更」ツールの開き方。
対象となる複数のファイルを選択して「右クリック」>「○項目の名前を変更」の順に進む。
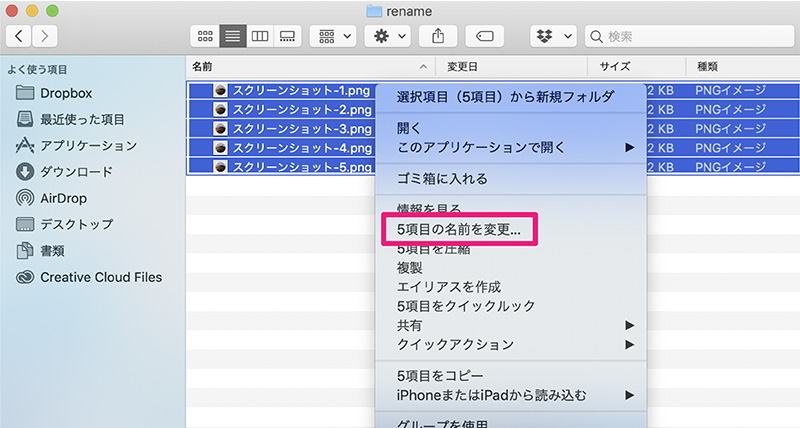
「名前を変更」のポップアップが表示されます。
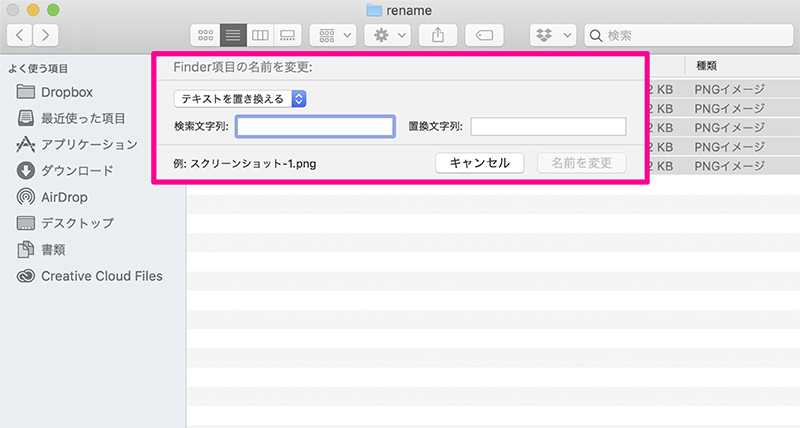
ここから、3種類のファイル名を変更する方法がそれぞれ異なります。
適宜、3つの方法から状況に合わせて選んでください。
では、1つずつ解説していきます。
テキストを置き換える
こちらは、対象ファイルの名称が同じテキストの部分のみ変更することが可能です。
例えば、スクリーンショットを撮るとファイル名が「スクリーンショット 2019-01-01 1.12.34」で作成されますね。
今回は、その「スクリーンショット」の部分を「りんご」に置き換えたいと思います。
プルダウンメニューから「テキストを置き換える」を選択 >「検索文字列」に変更したいテキストを入力する。
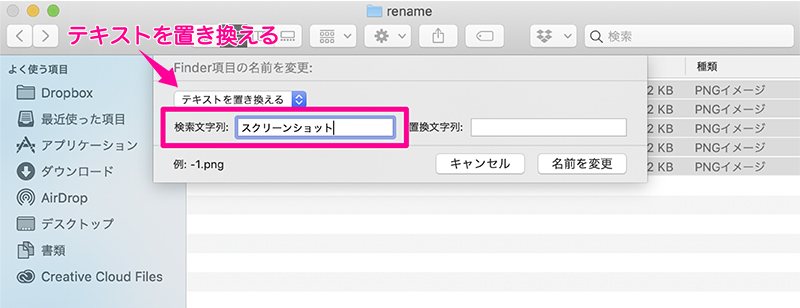
「置換文字列」に新しく置き換えたいテキストを入力する。
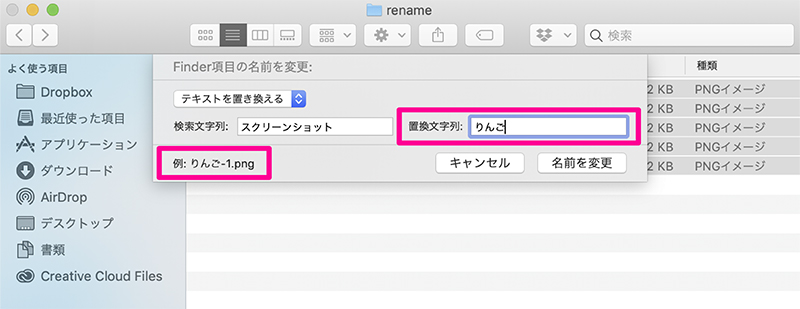
「名前を変更」をクリック。
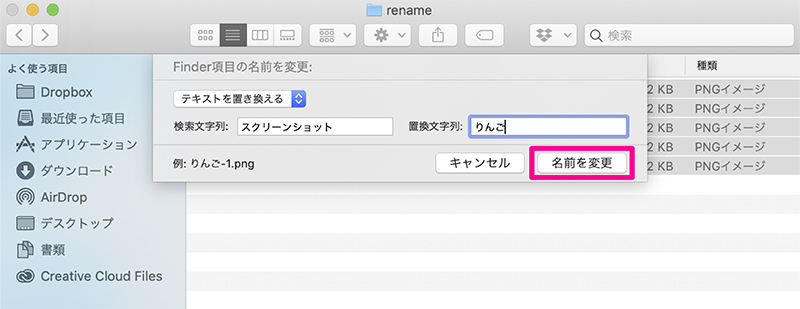
ファイル名が置き換わりました。
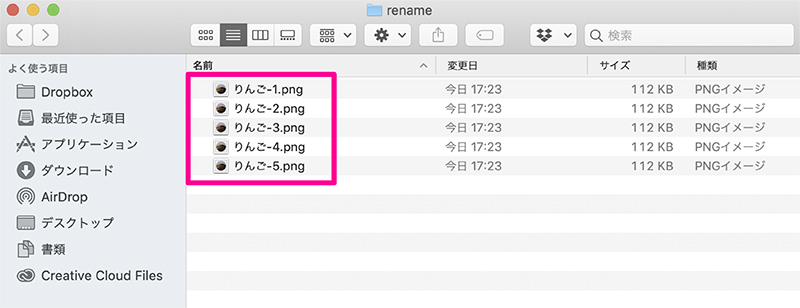
テキストを追加
こちらは、対象ファイルの名前の前後どちらかに、テキストを一括で追加することができます。
プルダウンメニューから「テキストを追加」を選択 > 追加するテキストを入力する。
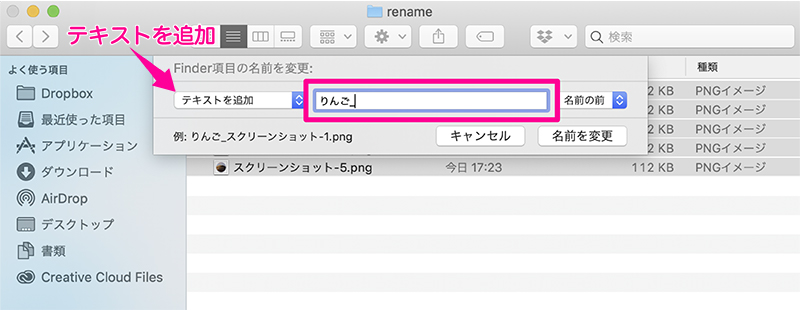
追加するテキストの場所を
- 「名前の後」
- 「名前の前」
のどちらかを選択する。
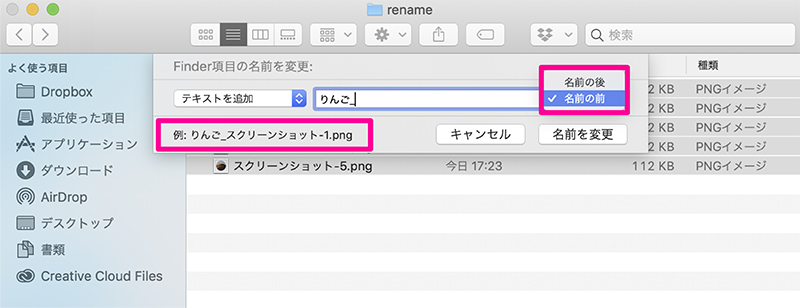
「名前の変更」をクリック。
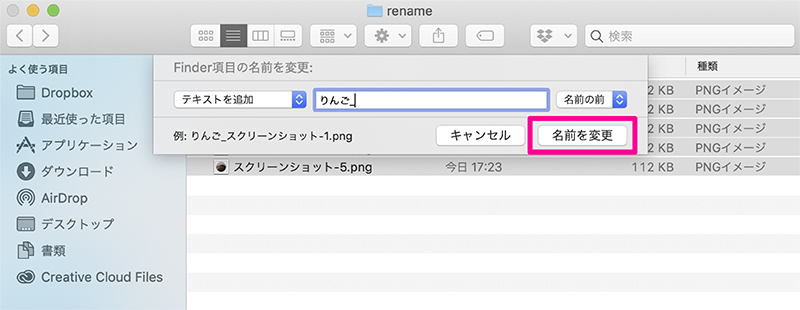
このようにテキストが追加されます。
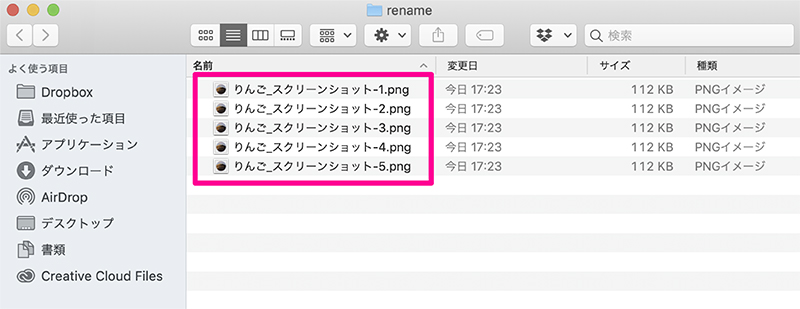
フォーマット
このフォーマットは、ファイル名のテキストが何ひとつ一致しないもの同士でも、一括変換することが可能です。
ファイル名をより詳細に指定し、連番やカウンタ・日付でカスタム変更できるので、一番よく使う方法だと思います。
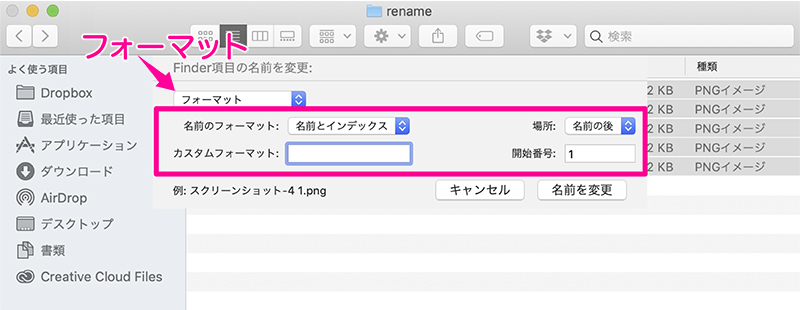
- 「名前のフォーマット」
- 「カスタムフォーマット」
- 「場所」
- 「開始番号」
をそれぞれ設定して変更します。
プルダウンメニューから「フォーマット」を選択 >「カスタムフォーマット」に統一のテキストを入力する。
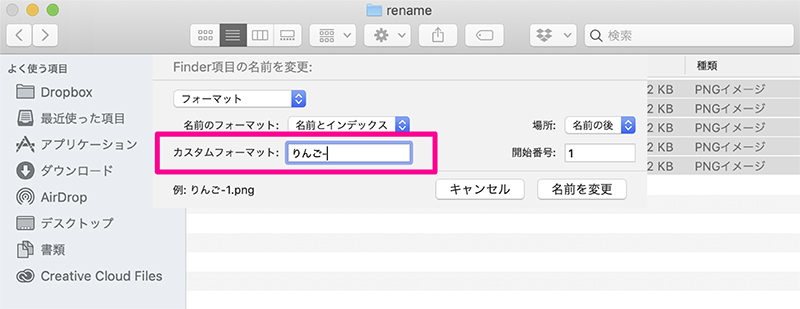
「名前のフォーマット」をクリックして、下記の3つから選択する。
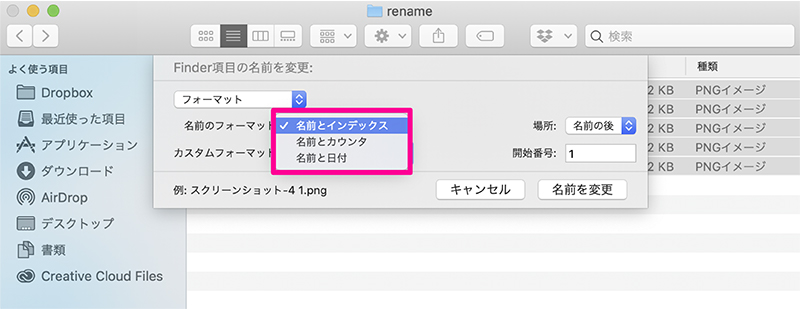
- 名前とインデックス

- 名前とカウンタ

- 名前と日付

「場所」で、インデックスやカウンタ・日付を
- 「名前の後」
- 「名前の前」
に付けるかを選択する。
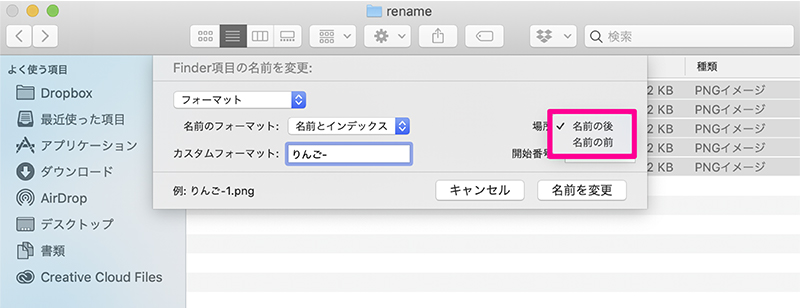
「開始番号」を入力する。
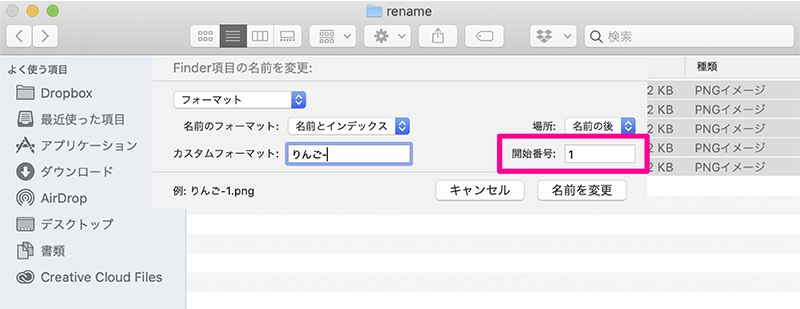
「名前を変更」をクリック。
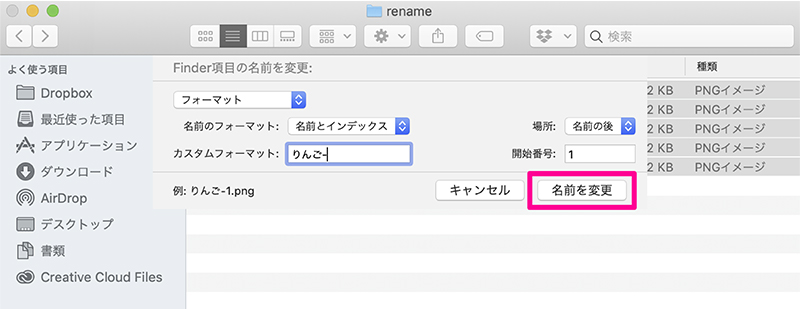
ファイル名が変更されました。
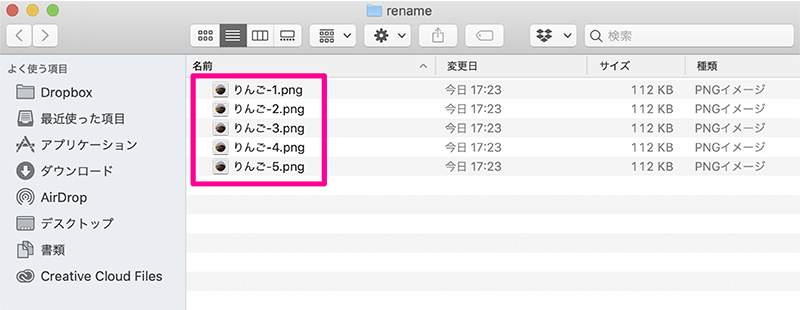
Mac では、このように Finder を使って複数のファイルの名前を一括で変更することができます。
変更方法も3種類用意されており、とても便利で効率的です。