「iPhone」でローマ字入力するとき、大文字を連続で入力することがあると思います。
たとえば、「WiFi」のパスワードを打つときなど。
そんなときに役立つ設定として「iPhone」のキーボードには「Caps Lock」が備わっていますのでご紹介します。
CONTENTS
iPhoneのキーボード設定で「Caps Lock」をオンに設定
STEP
「設定」アプリを起動する。
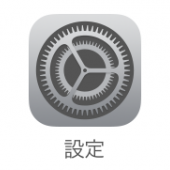
STEP
「キーボード」を開く。
「一般」>「キーボード」の順にタップ。
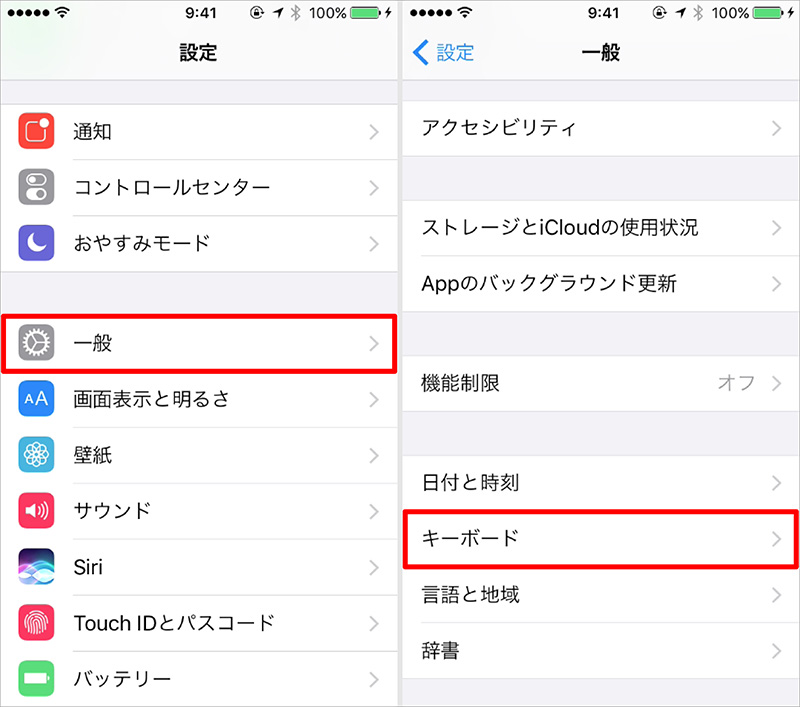
STEP
「Caps Lockの使用」をオンにする。
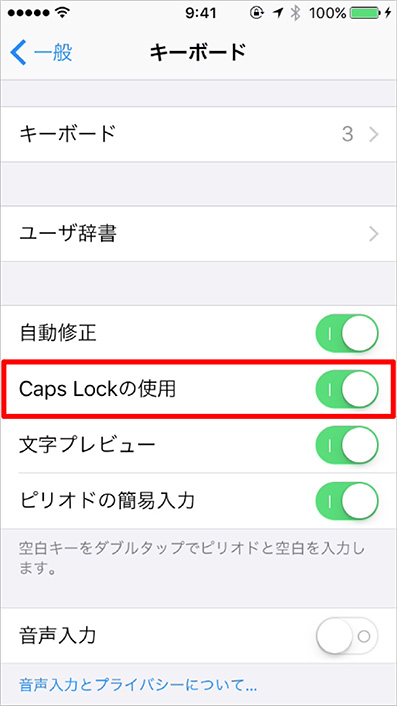
これで「Caps Lock」の設定は終わりです。
アルファベットの大文字を連続入力する「Caps Lock」の使い方
「メモ」アプリで説明します。
STEP
キーボードの「Caps Lock」をオンにする。
- キーボードの地球儀マークを長押し、または何回かタップして「English(Japan)」を選択。
- キーボードの左下にある「上矢印」キーをダブルタップ(すばやく2回タップ)する。
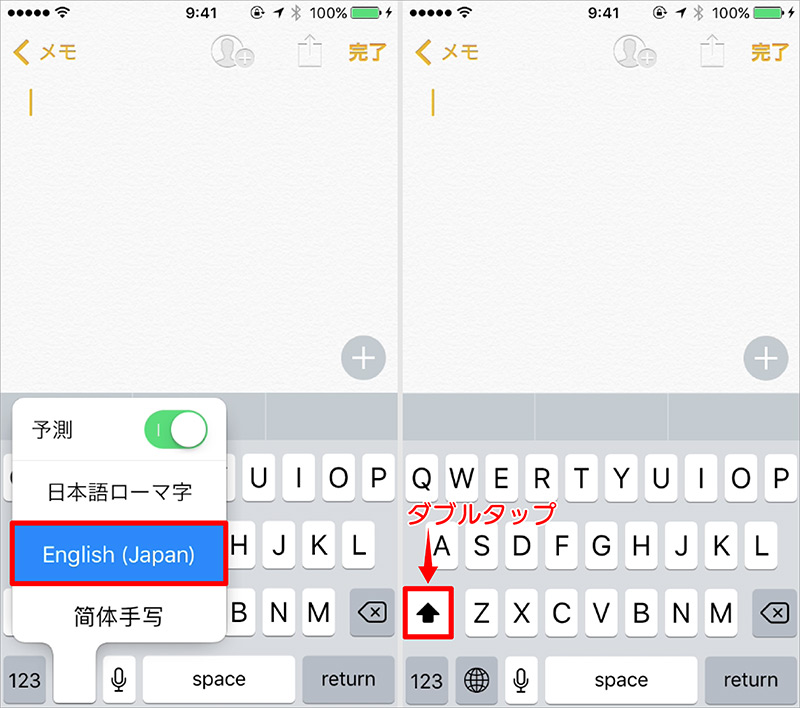
STEP
アルファベットの大文字を連続で入力することができる。
「上矢印」キーの下の方が途切れたようなマークになるとOK。
これで「Caps Lock」が有効になった状態になり、アルファベットの大文字を連続で入力することができます。
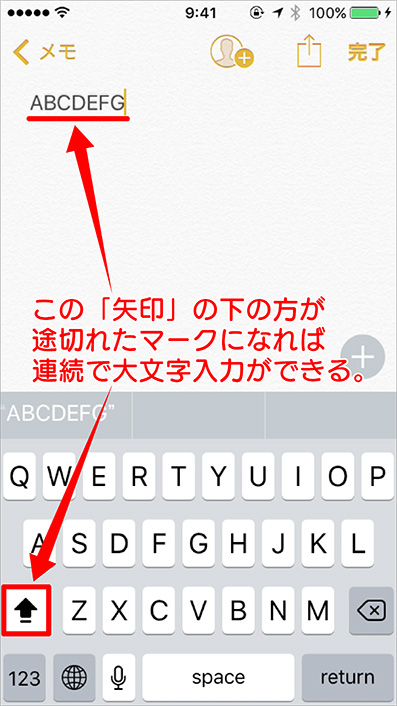
「日本語ローマ字」のキーボードで「Caps Lock」を使う
キーボードの「日本語ローマ字」でも「Caps Lock」機能は使えます。
「日本語ローマ字」キーボードで使ってみると、予測変換の変換候補にアルファベットの大文字がでてきます。
では使ってみましょう。
STEP
「日本語ローマ字」キーボードを選択。
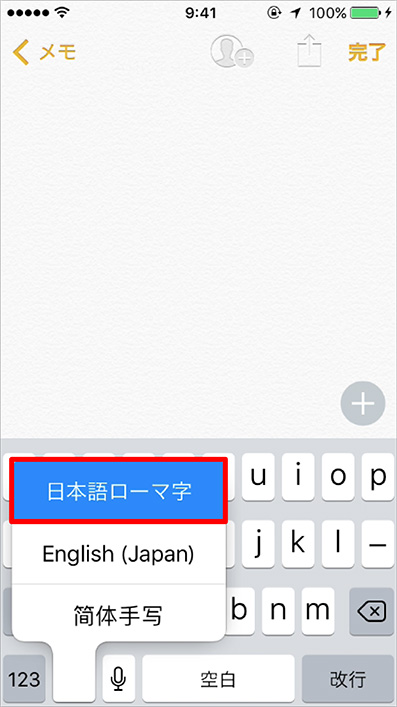
STEP
「Caps Lock」をオンにして文字を打つ。
「ABCDEFG」と打ってみると予測変換にアルファベットの大文字がでてきます。
変換候補の「ABCDEFG」をタップすると入力されましたね。
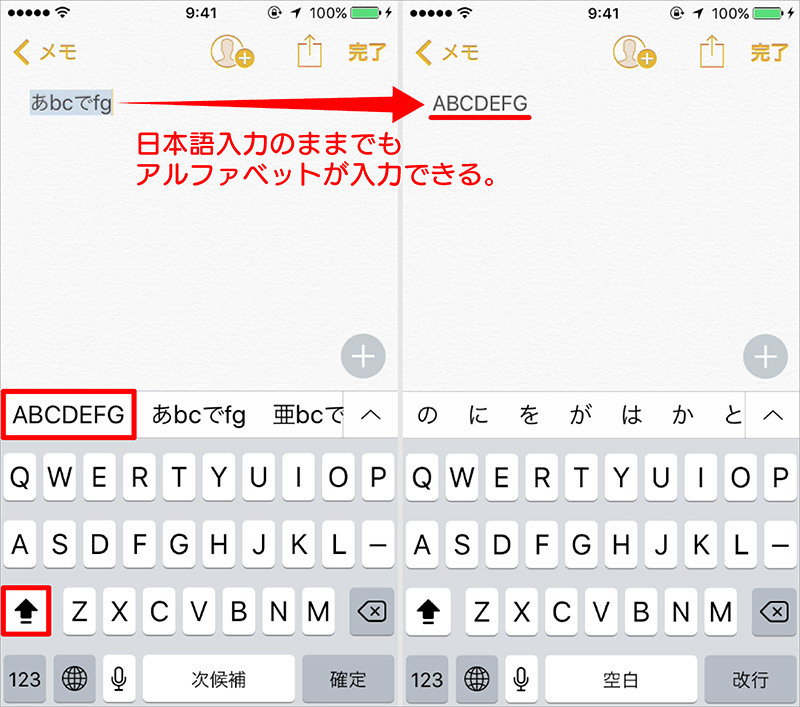
このように「日本語ローマ字」キーボードでも使えます。
アルファベット入力するとき、いちいち一文字づつ「上矢印」キーをタップするのは結構めんどくさいものです。
「Caps Lock」を設定しておくだけでタイピングが楽になりますよ。
ちょとした小技ですが、結構便利な機能ですのでオススメです。









